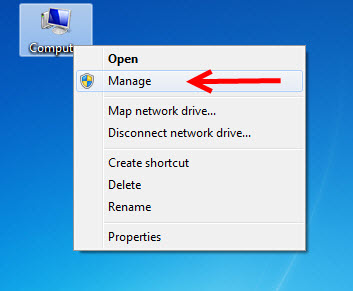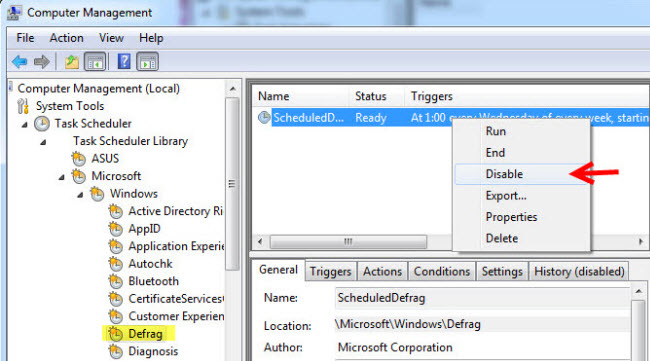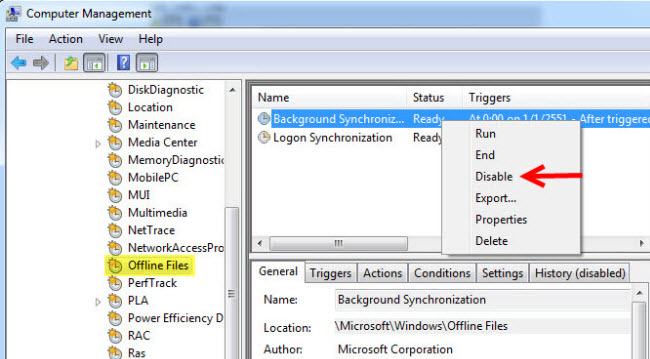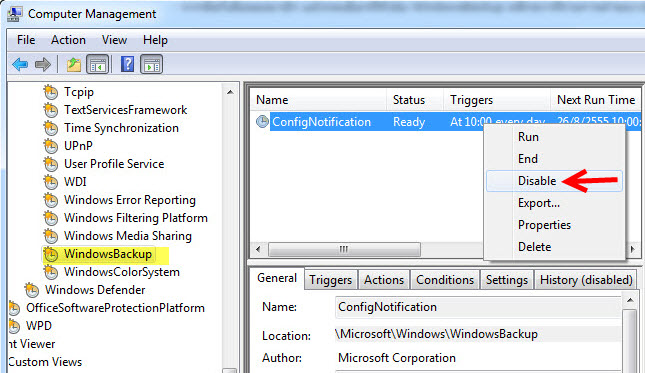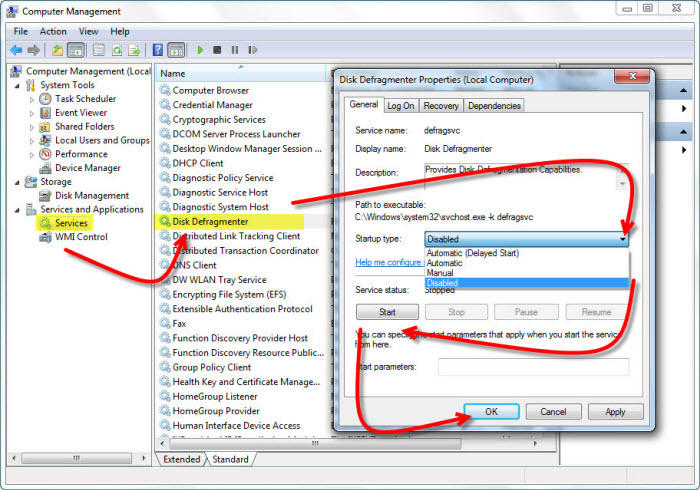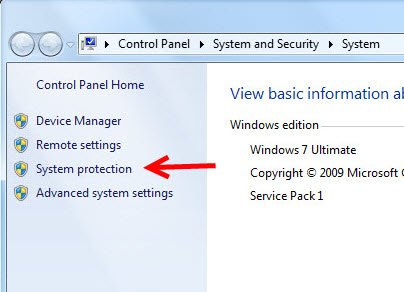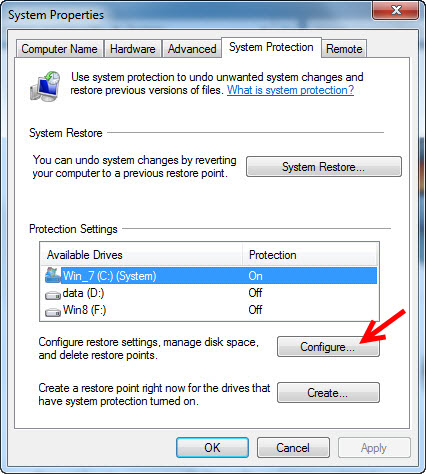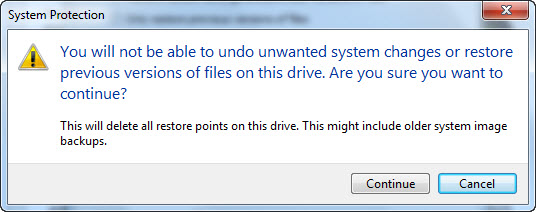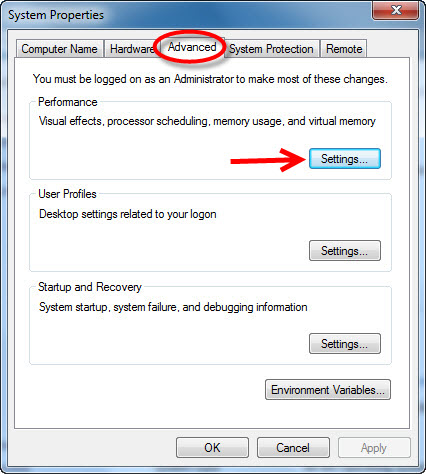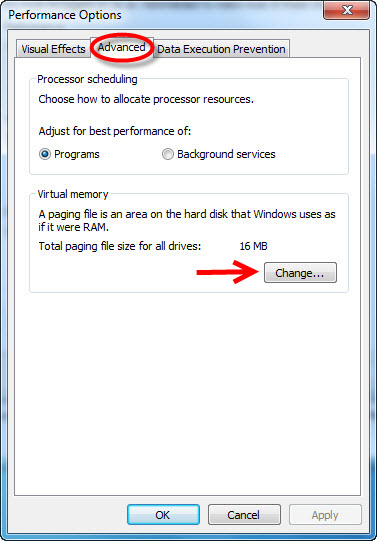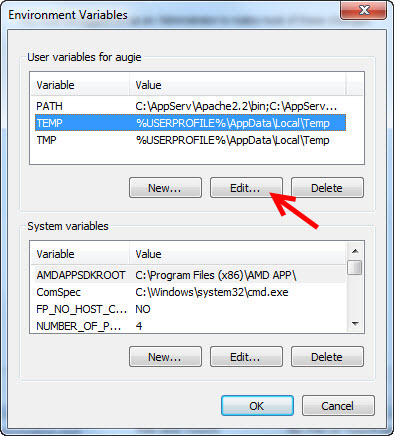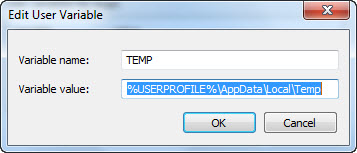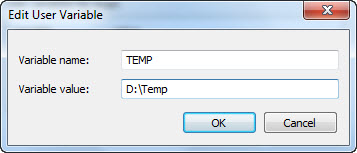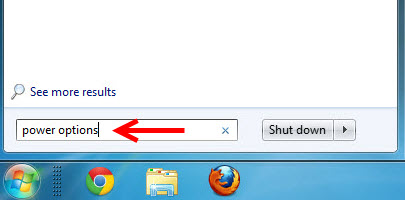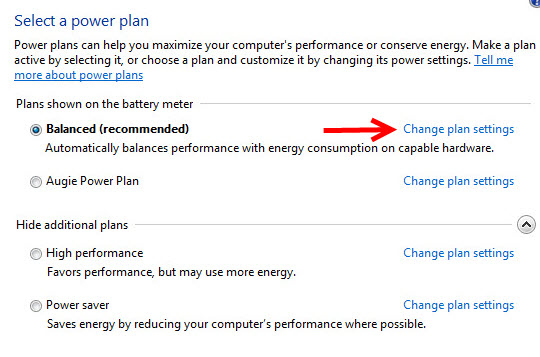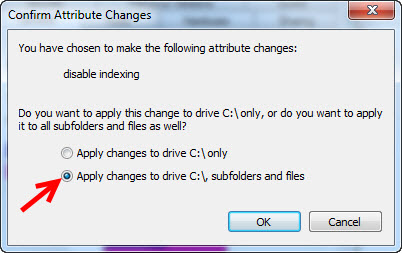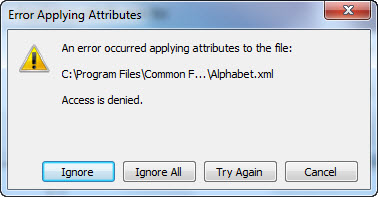SSD (Solid State Drives) เป็นฮาร์ดดิสก์แบบใหม่ที่เป็นการใช้ชิปหน่วยความจำเก็บข้อมูลแทนจานแม่เหล็ก พูดง่ายๆ ก็เหมือนกับ FlashDrive ที่เราใช้กันอยู่ในทุกวันนี้นั่นเอง โดยในตัวฮาร์ดิสก์แบบ SSD มีส่วนประกอบสำคัญ 2 ส่วน คือ ชิปหน่วยความจำกับชิปคอนโทรลเลอร์สำหรับควบคุมการทำงาน ในท้องตลาดที่ผลิตมา 2 แบบ แบ่งตามชนิดของชิปหน่วยความจำ ซึ่งในที่นี่ขอแนะนำแต่ละแบบเป็นพอสังเขป คือ
1.NOR Flash จะเป็นแบบที่หน่วยความจำแต่ละชิปจะถูกเชื่อมต่อกันแบบขนาน ทำให้สามารถเข้าถึงข้อมูลได้อย่างอิสระและอ่านข้อมูลได้รวดเร็วมาก แต่มีความจุต่ำและราคาแพงมากกว่าอีกแบบที่จะกล่าวถึง
2.NAND Flash จะเป็นแบบเข้าถึงข้อมูลทีละบล็อกทำให้มีความจุสูงราคาถูก เอาให้เห็นภาพก็ FlashDrive ที่เราใช้กันอยู่ทุกวันนี้ล่ะเป็นแบบ NAND Flash เพราะราคาถูกกว่า ซึ่งยังแบ่งเป็นอีก 2 ประเภท
- Single-Level Cell (SLC) – ในแต่ละเซลเก็บข้อมูลได้ 1 บิต ทำงานเร็วกินพลังน้อย และมีอายุการใช้งานนาน (เขียนได้ 1 แสนครั้งโดยประมาณ) แต่ราคาสูง
- Multi-Level Cell (MLC) ? ใน 1 เซลเก็บข้อมูลได้มากกว่า 1 บิต (ปัจจุบัน 1 เซลเก็บได้ 2 บิต และอยู่ในระหว่างการพัฒนาให้เก็บได้มากขึ้นเรื่อยๆ ความเร็วต่ำกว่า ใช้พลังงานมากกว่า SLC เขียนได้ ไม่เกิน 1 หมื่นครั้ง แต่ก็มีราคาถูก
ข้อดีข้อเสียของ SSD
ข้อดี
- ใช้เวลาเข้าถึงข้อมูลน้อยกว่าฮาร์ดดิสก์เพราะไม่มีหัวอ่าน ไม่มีจานแม่เหล็ก ไม่ต้องหมุน สามารถเข้าถึงข้อมูลได้เลย
- เงียบเพราะไม่มีชิ้นส่วนที่เคลื่อนไหวได้เหมือนฮาร์ดดิสก์
- ทนแรงกระแทก การสั่นสะเทือน และอุณหภูมิที่สูงกว่า
- น้ำหนักเบา
- ความร้อนเกิดจากการทำงานน้อยมาก
- ปัญหาเรื่องการกระจายของไฟล์ (File Fragmentation) ไม่มีผลต่อ ความเร็วของ SSD อีก
ข้อเสีย
- ราคาแพง เมื่อเทียบกับฮาร์ดดิสก์ (แต่ตอนนี้ถูกลงมากแล้วนะ)
- ความจุต่ำ
- ความคงทนในการใช้งาน อย่างที่เคยกล่าวไว้แล้วว่า เขียนได้แบบจำกัดจำนวนครั้งต่อ 1 บล๊อก ส่วนอ่านไม่มีปัญหา
- การใช้งาน SSD ให้มีประสิทธิภาพ ต้องปรับค่า SATA เป็น AHCI Mode เท่านั้น ถ้าหากปรับเป็น IDE Mode จะทำให้ความเร็วไม่ต่างกับการใช้ HDD
- ห้ามทำการ Defrag เพราะถือเป็นการไปกระตุ้นให้เขียนข้อมูลซ้ำในจุดเดิมๆ บ่อยขึ้นไปอีก
เมื่อทราบพอสังเขปแล้วว่า SSD คืออะไรและมีดีมีเสียอย่างไร คราวนี้ก็มาถึงการลงวินโดว์ที่ใช้กับ SSD จากเอกสารของไมโครซอฟท์ได้แนะนำวินโดวส์ที่เหมาะสมกับ SSD ก็คือ Windows 7 ขึ้นไป เพราะว่าเป็นวินโดวส์ที่ได้ออกแบบให้รองรับ SSD ได้สมบูรณ์แบบกว่า Windows XP และ Vista ซึ่ง 2 เวอร์ชันที่กล่าวนี้มีการออกแบบที่ขัดแย้งกลับการทำงานของ SSD พอสมควร ยกตัวอย่างเช่น Windows XP มีการทำงานที่เริ่มต้นบันทึกพาร์ทิชันของระบบไว้ที่ Sector 126 เป็นต้นไป ซึ่งตำแหน่งดังกล่าวนี้ จะไปอยู่ระหว่างกลางของ Pages ใน SSD พอดี ทำให้บันทึกข้อมูลในหลายๆ ไฟล์ลงไปได้เพียงได้แค่ครึ่งเดียวของ Pages เท่านั้นจนส่งผลให้มีกระบวนการอ่านเขียนข้อมูลที่ไม่จำเป็นตามมา ข้อมูลของไมโครซอฟท์ กล่าวว่าสิ่งที่เกิดขึ้นนี้ จะทำให้การทำงานของระบบโดยรวมช้าลงไปได้ถึง 50 เปอร์เซ็นต์ทีเดียว (วิธีแก้ไขปัญหาWindows XP และ Vista ก็สามารถทำได้ แต่ขั้นตอนมีมาก ผมขอผ่านไม่อธิบายนะครับ)
ตามที่กล่าวมาแล้วว่า Windows 7 นั้นเหมาะสมกับ SSD แต่ก็ใช่ว่าจะลง Windows 7 แล้วใช้ได้ตามปกติสักทีเดียว เพราะ การทำงานปกติของวินโดวส์ก็มีบางอย่างไม่เอื้ออำนวยในการทำให้ SSD ทำงานได้เต็มประสิทธิภาพ เพราะ SSD ไม่ใช่ฮาร์ดดิสก์จานหมุนที่เป็นจานแม่เหล็ก การเขียนข้อมูลย่อมไม่เหมือนกัน วิธีการทำงานของวินโดวส์แบบปกติจะไปทำลายประสิทธิภาพและอายุงานของ SSD
ตั้งค่า Windows 7 ให้มีประสิทธิภาพเหมาะสมกับ SSD
ปิดการใช้งาน Task Scheduler
ปกติวินโดวส์จะมีการทำงานอัตโนมัติในฟีเจอร์บางตัวเป็นค่าดีฟอลต์ โดยมีการตั้งค่าให้ทำงานไว้ที่ Task Scheduler ฉะนั้นควรจะปิดการทำงานบางอย่างของวินโดวส์ที่ไปขัดแย้งหรือไปลดประสิทธิภาพของ SSD โดยเรียก Task Scheduler ขึ้นมาตามนี้
1.คลิกขวาที่ไอคอน Computer คลิก Manage
2.ที่หน้าต่าง Computer Management ให้คลิก System Tools > Task Scheduler > Task Scheduler Library > Microsoft > Windows > Defrag
3.ที่กลางหน้าต่างให้คลิกขวาที่ ScheduledDefrag เลือกคำสั่ง Disable
4.จากนั้นเลื่อนลงมาคลิกที่ Offline Files แล้วคลิกขวาที่รายการที่กลางหน้าต่าง เลือก Disable ทั้งสองรายการ
5.จากนั้นเลื่อนลงมาคลิกที่ WindowsBackup แล้วคลิกขวาที่รายการที่กลางหน้าต่าง เลือก Disable
?ปิดการใช้งาน Services บางตัว
Services ก็เป็นอีกนึงการทำงานของวินโดวส์ที่มีค่าดีฟอลต์ให้ทำงานอัตโนมัติ เราก็ควรปิดในบาง Services ที่ไม่ควรใช้กับ SSD
1.ยังอยู่ที่หน้าต่าง Computer Management แต่ให้คลิก Services and Applications > Services
2. Services แรกที่ต้องปิดคือ Disk Defragmenter วิธีปิด Services ทำได้โดยดับเบิลที่ Services จะมีหน้าต่าง Properties ของ Services เปิดออกมาที่ Startup type จะมีค่าการทำงานของ Service ขณะนั้นอยู่ให้เลือกเป็น Disabled แล้วคลิกปุ่ม Start เพื่อให้สถานะการทำงานอยู่ในโหมด Disable (ปิดการทำงาน)
นอกจากจาก Disk Defragmenter ยังต้องไปตาม Disable ตัว Services อื่นๆ อีก ดังนี้ Offline Files, Superfetch, Windows Backup และ ?Windows Search วิธีการก็ลักษณะเดียวกับ Disk Defragmenter
ปิด System Restore
System Restore เป็นฟีเจอร์ของวินโดวส์ที่จะเก็บจุดคืนกลับของวินโดวส์เป็นระยะๆ และกินพื้นที่ของฮาร์ดดิสก์แบบ SSD ซึ่งพื้นที่แต่ละ byte ของ SSD นั้นแพงมากเมื่อเทียบกับฮาร์ดดิสก์จานหมุน ฉะนั้นปิดซะ เอาพื้นที่มาเก็บข้อมูลอื่นๆ ดีกว่า
1.คลิกขวาที่ไอคอน Computer เลือดคำสั่ง Properties
2.ที่หน้าต่าง System ให้คลิก System protection
3.ที่หน้าต่าง System Properties ให้คลิกที่ไดร์ฟ C: แล้วคลิกที่ Configure..
4.ต่อมาให้คลิกเลือกทำเครื่องหมายจุดที่ Turn off system protection และที่ Disk Space Usage รายการ Max Usage ให้เลื่อนสไลด์บาร์มาด้านซ้ายมือสุด คลิก Delete
5.จะมีคำเตือนจากวินโดวส์ว่าระบบจะไม่สามารถย้อนกลับคืนค่าเก่าได้พร้อมทั้งจะลบ Restore point ที่มีอยู่ก่อนหน้า ให้คลิก Continue
ย้าย Page file ไปไดร์ฟอื่น
Page file คือ หน่วยความจำเสมือนที่ทำหน้าที่คล้าย RAM (Random Access Memory) แต่ใช้เนื้อที่ของฮาร์ดดิสก์แทน โดยใช้เวลาในการเข้าถึงข้อมูลช้ากว่า Page file นี้มีมาตั้งแต่สมัย? Windows 3.11 ซึ่งขนาดของมัน ถ้าหากไม่ได้ตั้งค่าอะไรเองก็จะถูกกำหนดโดยวินโดวส์โดยคำนวณจากหน่วยความจำ (RAM) ที่เครื่องมีอยู่ สำหรับ SSD ที่ลงวินโดวส์ไม่ควรมี Page file เพราะจะมีการเขียนข้อมูลซ้ำบ่อย ทำให้มีผลต่ออายุการใช้งาน สมควรย้ายออกไปอยู่ที่ไดร์ฟอื่นที่ไม่ใช่ SSD
1.จากขั้นตอน ปิด System Restore ที่ผ่านมาเรายังอยู่ที่หน้าต่าง System Properties ให้คลิกที่แท็บ Advanced แล้วคลิกที่ Settings ภายใต้หัวข้อ Performance
2.จะมาที่หน้าต่าง Performance Options ให้คลิกที่แท็บ Advanced ที่หัวข้อ Virtual memory ให้คลิกที่ Change..
3.ทำการยกเลิก Page file ในไดร์ฟ C โดยคลิกเลือกที่ C แล้วคลิกเลือกทำเครื่องหมายจุดที No paging file แล้วคลิกที่ ?Set
4.ทำการย้าย Page file ไปไว้ที่ไดร์ฟอื่น ที่เป็นฮาร์ดดิสก์ทั่วไป โดยคลิกเลือกไดร์ฟที่ต้องการ ในรูปจะเป็น D แล้วคลิกทำเครื่องหมายจุดที่ System managed size แล้วคลิกที่ Set ?เพื่อให้วินโดวส์กำหนดขนาดของ Page file เอง แต่ถ้าจะกำหนดเองก็ได้ โดยเลือกที่ Custom size แล้วใส่ค่าใน Initial size และ Maximum size โดยค่าที่กำหนด ให้ดูจากหัวข้อ Total paging file size for all drives ในส่วนของ Recommended ดูว่าวินโดวส์ต้องการไฟล์ขนาดเท่าไหร่ โดยมีหลักคำนวณคร่าว ๆ ของค่า Maximum size จะเป็น 1.5 เท่า ของแรม (RAM) ที่มีอยู่ ยกตัวอย่าง เช่น
มีแรมอยู่ 4GB ก็จะเป็น 6144 ?(4 x 1.5 x 1024) และค่า Initial size จะเป็นค่าแรม (4 x 1024)
จัดการย้าย Temp files
Temp files คือ ไฟล์ข้อมูลที่สร้างขึ้นในหน่วยความจำหรือในฮาร์ดดิสก์โดยวินโดวส์หรือโปรแกรมอื่นๆ เพื่อใช้ในระหว่างการทำงาน เมื่อใช้งานเสร็จแล้วก็จะลบไป แต่มักจะลบไม่หมดเหลือเป็นซากไฟล์ขยะในฮาร์ดดิสก์? Temp files ก็เป็นสิ่งหนึ่งที่ไม่สมควรอยู่ใน SSD
1.เสร็จจาก ย้าย Page file กลับมาที่หน้าต่าง System Properties ไปที่แท็บ Advanced คลิกที่ Environment Variables
2.ทำการเปลี่ยนที่เก็บ Temp file ที่ User variables for? xxxx โดยเลือกคลิกที่ TEMP และ TMP แล้วคลิก Edit
3.เปลี่ยนที่เก็บไฟล์ในช่อง Variable value ให้เป็นไดร์ฟอื่น เช่น D:\Temp และ D:\TMP
?
ยกเลิก Hibernate
Hibernate เป็นฟีเจอร์ของวินโดวส์ที่จะปิดเครื่องแล้ว เมื่อเปิดมาใหม่วินโดวส์จะเรียกไฟล์หรือโปรแกรมต่างๆ ที่เปิดค้างไว้เมื่อตอนปิดเครื่องครั้งก่อนขึ้นทำงานทันที ช่วยให้เราทำงานได้รวดเร็วขึ้น แต่ก็ต้องเสียพื้นที่ใน SSD อันมีค่าประกอบกับ SSD มีการทำงานที่เร็วมากในการเรียกโปรแกรมมาใช้งาน เราก็ไม่จำเป็นใช้งาน Hibernate ในแบบฮาร์ดดิสก์แบบจานหมุนอีก
1.คลิกปุ่ม Start เลือก All Programs เลือกไปที่ Accessories ?คลิกขวาที่ Command Prompt เลือก Run as administrator
2.หน้าต่าง Command Prompt จะเปิดออกมา ให้พิมพ์คำสั่ง powercfg -h off? แล้ว Enter
ไฟล์ hiberfil.sys (ไฟล์ของ Hibernate )ใน C จะถูกลบและการใช้งาน Hibernate จะถูกยกเลิก
?ปิด Sleep Mode
Sleep Mode สำหรับฮาร์ดดิสก์แบบจานหมุน ก็เป็นสิ่งที่ควรทำเพราะเมื่อวินโดวส์ไม่มีการใช้งานเป็นระยะเวลานึ่ง ระบบก็จะสั่งให้ฮาร์ดดิสก์หยุดทำงานเพื่อประหยัดพลังงานและช่วยยืดอายุการใช้งานของฮาร์ดดิสก์ (ไม่ต้องหมุนตลอดเวลา) แต่ SSD ไม่มีส่วนใดที่เคลื่อนไหวกินพลังงานก็น้อยมาก เมื่อไม่ได้ใช้งานก็ยิ่งน้อยเข้าไปอีก ก็ไม่จำเป็นที่จะต้องใช้ฟีเจอร์นี้ ในส่วนของฮาร์ดดิสก์
1.คลิกปุ่ม Start พิมพ์ power options ลงในช่องว่าง Search แล้ว Enter
2, ที่หน้าต่าง Power Options ให้คลิกที่ Change plan settings ใน Power plan ที่ใช้งานอยู่
3.ต่อมาคลิก Change advanced power settings
?4.คลิกเลือกที่ Hard disk จะมีรายการ Turn off hard disk after
- สำหรับ Computer (PC)
ในรายการย่อย Setting (Minutes) ให้ใส่เลข 0 ลงไป - สำหรับ Laptop
ในรายการย่อย On battery (Minutes) และ Plugged in (Minutes) ให้ใส่เลข 0 ลงไป
ปิด Index files (ดัชนีในการค้นหาข้อมูล)
Index files ?คือการตรวจสอบไฟล์ทั้งหมดที่อยู่บนฮาร์ดดิสก์และมาทำเป็นดัชนี เพื่อการค้นหาไฟล์ในระบบที่รวดเร็ว แต่นั้นก็ต้องแลกด้วยทรัพยากรของเครื่องอย่าง เช่น แรม และพื้นที่ในฮาร์ดดิสก์ที่เก็บไฟล์ Index และจะมีการเขียนข้อมูลซ้ำๆ เกิดขึ้นเกินความจำเป็นสำหรับ SSD
1.ให้คลิกขวาที่ไอคอนของไดร์ฟ C เลือกคำสั่ง Properties
2.คลิกเอาเครื่องหมายถูกออกจาก Allow files on this drive to have contents indexed in addition to file properties? คลิก Apply
3.ต่อมาให้คลิกทำเครื่องหมายจุดที่ Apply changes to drive C:\, subfolders and files แล้วคลิก OK
4.ถ้ามีหน้าต่างเตือนขึ้นมา ให้คลิกที่ Ignore All
?จบแล้วครับยาวสักหน่อยนะครับ สำหรับบทความนี้ สำหรับท่านที่ใช้ฮาร์ดดิสก์ที่เป็น SSD ถ้าคุณปรับแต่งให้ได้ตามนี้ คุณจะมีวินโดวส์ที่ทำงานร่วมกับ SSD ได้อย่างเต็มประสิทธิภาพของ SSD และยังเป็นการยึดอายุการใช้งาน SSD ให้อยู่กับคุณได้นานขึ้น