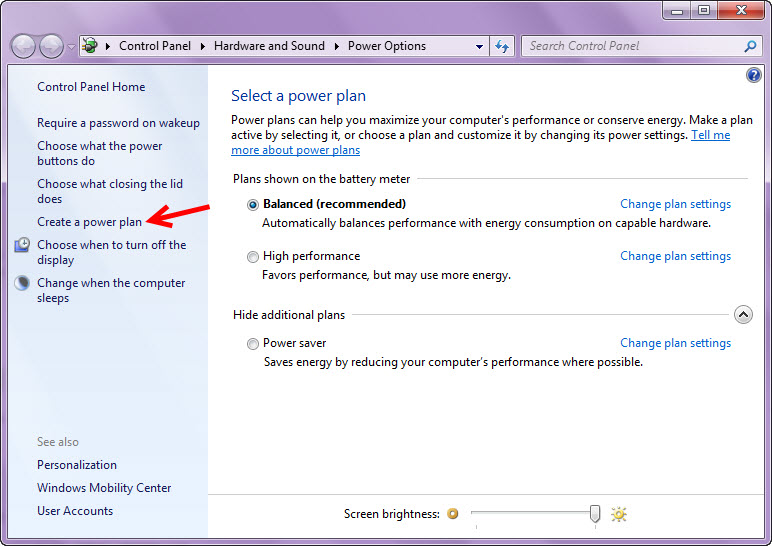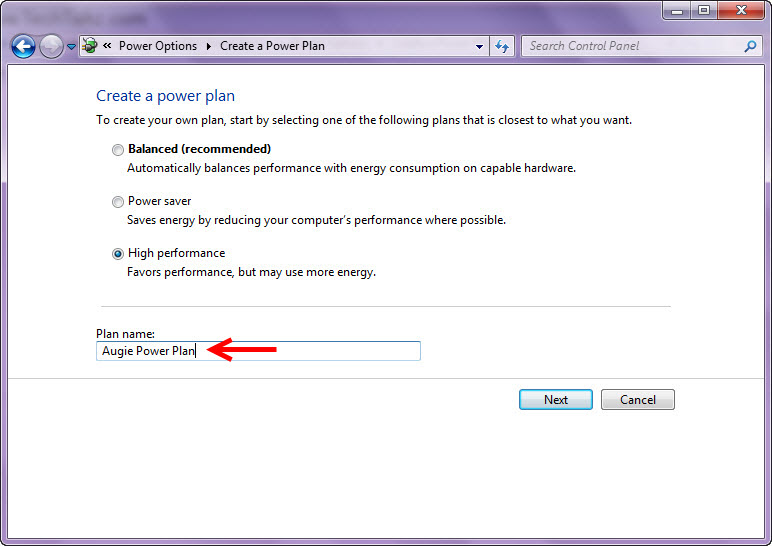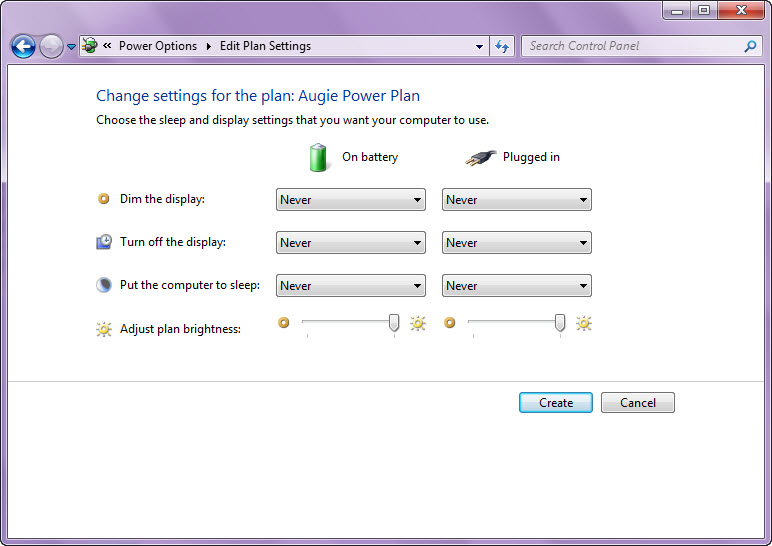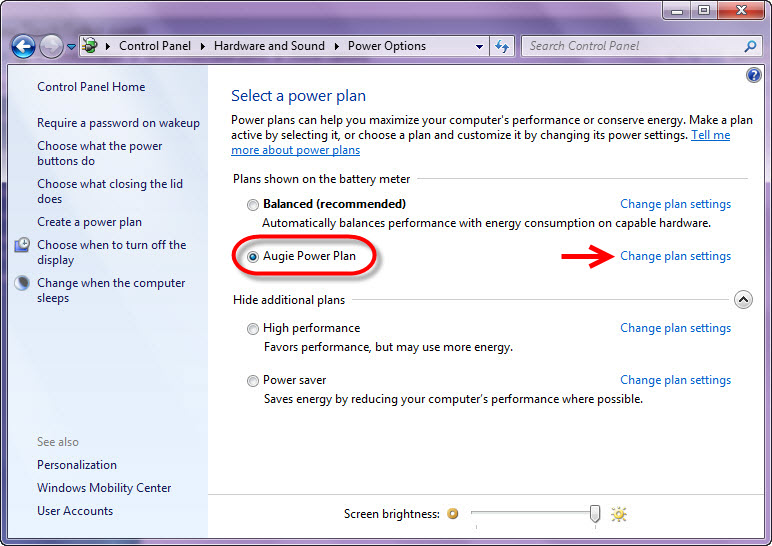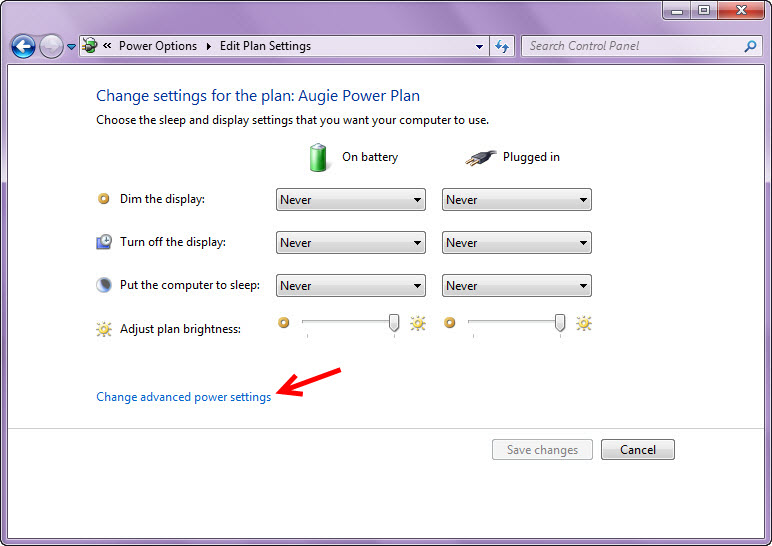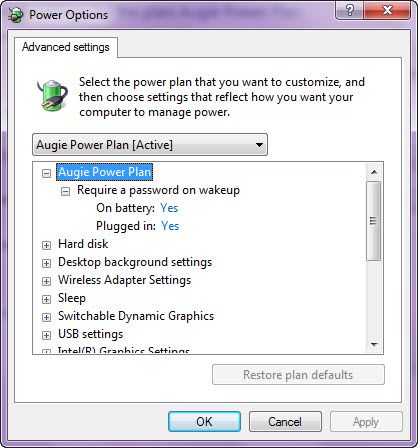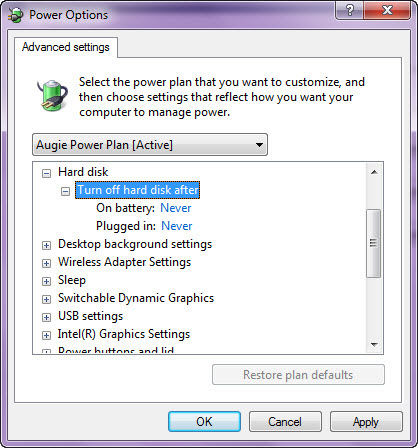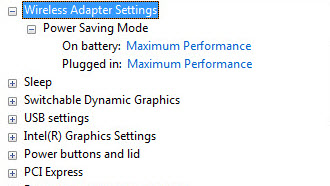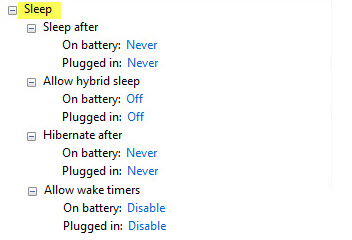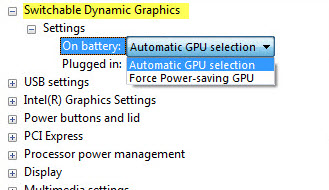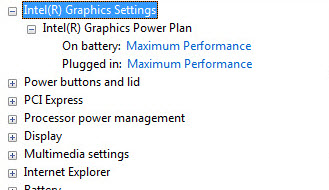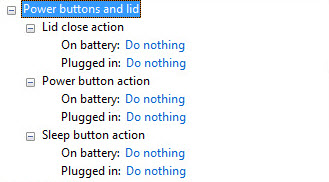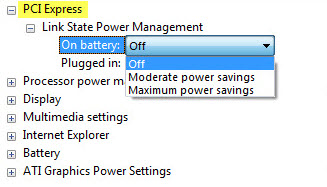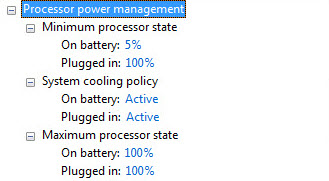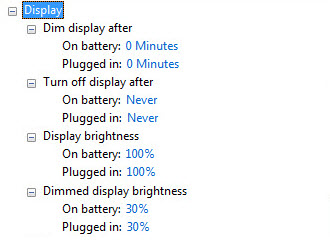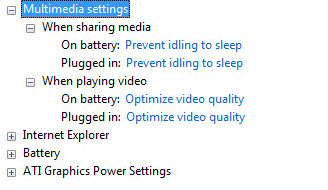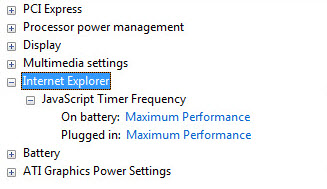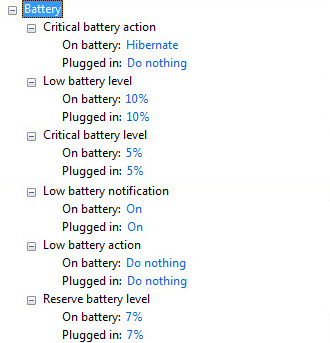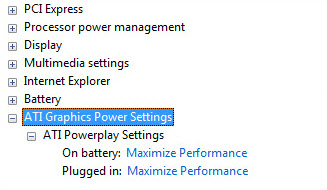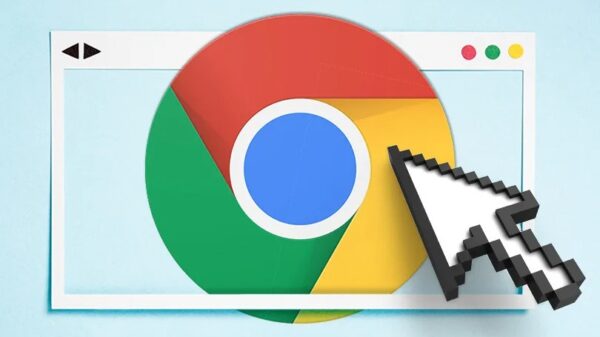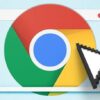โดยทั่วไปแล้ววินโดวส์จะมีฟีเจอร์บริหารการจัดการพลังงาน ประหยัดแบต โน๊ตบุ๊ค?Power saving mode?สำหรับคอมพิวเตอร์ที่เป็นแบบ Laptop มาให้อยู่แล้ว และก็เป็นฟีเจอร์ที่ทำงานได้ดีอย่างใน Windows 7 ซึ่งมี Power Plant หลักๆ 3 โหมด ได้แก่
- Balanced – ให้ประสิทธิภาพ (Performance) การทำงานอย่างเต็มที่เมื่อคุณต้องการ แต่ประหยัดพลังงานเมื่อไม่ได้ใช้งานคอมพิวเตอร์
- Power saver ? ให้ทางเลือกที่ดีที่สุดสำหรับการยืดอายุแบตเตอรีให้ใช้ยาวนานที่สุด ประหยัดค่าไฟแต่การทำงานจะมีประสิทธิภาพที่ต่ำ
- High performance– เพิ่มประสิทธิภาพของระบบให้สูงสุดในการใช้งาน แต่ต้องแลกกับอายุการใช้งานของแบตเตอรีสั้นลง (แบตเตอรีหมดเร็วขึ้น)
คราวนี้มาเข้าเรื่องสำหรับบทความนี้ คือมีท่านผู้นึงเมลมาถามจะทำอย่างให้สามารถใช้งาน Laptop ให้ได้ประสิทธิภาพสูงสุด (Performance) แม้ในตอนใช้ไฟจากแบตเตอรีหรือเสียบ Adapter เพราะท่านผู้นี้ได้บอกว่าเมื่เอา Adeptor ออก Performance ตกอย่างมาก ซึ่งในความเป็นจริงมันก็ต้องตกอยู่เพราะเหลือแต่แบตเตอรี ถึงจะปรับ Power Plan ไปที่ High performance ก็ตามโหมดนี้ก็ยังคำนึงถึงการประหยัดแบตเตอรีอยู่เพราะวินโดวส์ได้ออกแบบไว้อย่างนั้น ถ้าเราต้องการที่ใช้เครื่องแบบมี Performance สูงสุดแบบสุดๆเลย เราต้องปรับแต่งเอง ซึ่งก็สามารถเข้าที่ปรับแต่งที่ Change plan setting ของแต่ละโหมด
สำหรับในที่นี่ ผมไม่แนะให้ไปยุ่งกับ Power Plan เดิมที่มีอยู่ เอาแบบสร้างใหม่เป็น Power Plan เฉพาะเลยดีกว่า ต้องตกลงกันก่อนวิธีนี้ เป็นวิธีที่ใช้พลังงานจากแบตเตอรีแบบสูงสุดทำให้พลังไฟจะหมดเร็วนะครับ แต่คุณก็จะได้ประสิทธิภาพการใช้งานสูงสุดกลับมา และการปรับแต่งนี้จะเป็นการปรับแต่งเกี่ยวกับการใช้พลังงานส่วนเดียว ในวินโดวส์ยังมีส่วนที่สามารถปรับแต่งประสิทธิภาพอื่นๆ อีก
มาเริ่มกันครับ
1.ให้พิมพ์ powercfg.cpl ลงในช่องว่าง Search ของ Start Menu แล้ว Enter
2.ที่หน้าต่าง Power Options จะเห็นว่าวินโดวส์มี Power Plan อยู่ 3 โหมด ตามที่กล่าวมาแล้ว ให้คลิกที่ Create a power plan
3.ต่อมาให้พิมพ์ตั้งชื่อ Power plan ของคุณ ที่ Plan name: แล้วคลิก Next
4.หน้าต่อมา ที่? Dim the display, Turn off the display และ Put the computer to sleep ให้คลิกตั้งค่าเป็น Never ทั้งหมด ทั้งในส่วนของ On battery และ Plugged in สำหรับ Adjust plan brightness ให้ตั้งค่าตามแต่คุณชอบว่าจะสว่างมากน้อยแค่ไหน เมื่อตั้งเสร็จแล้วคลิก Create
5.จะกลับมาที่หน้า Power Options จะเห็นว่ามีชื่อ Power Plan ที่สร้างขึ้นใหม่ปรากฏขึ้นมาแล้ว แต่ยังไม่เสร็จครับยังต้องปรับค่าอื่นๆ อีก ให้คลิกที่ Change plan settings ของ Power Plant ที่สร้างขึ้นมาใหม่
6.ต่อมาให้คลิกที่ Change advanced power settings เพื่อการปรับแต่งที่เข้าถึงทุกจุดของการจัดสรรพลังงาน
7.จะพบกับหน้าต่าง Power Options ที่มีแท็บ Advanced settings อยู่
8.รายการแรกที่ต้องตั้งค่าได้แก่ Hard disk ที่ Turn off hard disk after ให้ตั้งค่าเป็น Never ทั้ง On battery และ Plugged in คือไม่ต้องการให้ฮาร์ดดิสก์หยุดทำงาน เพราะคุณต้องการจะทำงานอย่างเต็มที่ ถ้าสั่งให้ฮาร์ดดิสก์หยุดเมื่อถึงเวลาที่กำหนด คุณจะเสียเวลากระตุ้นให้ฮาร์ดดิสก์หมุนทำงานอีก
9.ต่อมา Wireless Adapter Settings ให้ตั้งค่าเป็น Maximum Performance ทั้ง On battery และ Plugged in เพื่อให้การสื่อสารทางเครือข่ายเป็นไปอย่างราบลื่นไม่สะดุด
10.มาที่ Sleep จุดประสงค์ของ Power Plan นี้คือประสิทธิภาพสูงสุด ฉะนั้นในส่วนนี้ไม่หลับนอนครับ ซึ่งมีรายการย่อยอยู่ 4 รายการ ตั้งให้หยุดทั้งหมด ได้แก่
Sleep after ? Never
Allow hybrid sleep ? Off
Hibernate after ? Never
Allow wake timers ? Disable
ทั้ง On battery และ Plugged in
11.ที่ Switchable Dynamic Graphics ใน Laptop บางเครื่องจะไม่มีตัวนี้ต้องขอกล่าวถึงเจ้าตัวนี้สักนิดคือใน Laptop สมัยนี้มักจะมีระบบการประมวลผลกราฟิกมาให้บนตัวซีพียูและใส่กราฟิกการ์ดแบบแยกมาให้ด้วย อย่างถ้าเป็นกราฟิกจากค่าย Nvidia ก็จะมีเทคโนโลยี Optimus และกราฟิกการ์ดจากค่าย AMD ก็จะเป็น Dynamic Switchable Graphics ซึ่งเครื่องที่ผมใช้อยู่เป็น AMD ครับ ในส่วนนี้ให้ตั้งค่าไว้ที่ Automatic GPU selection ทั้ง On battery และ Plugged in
12.ที่ Intel? Graphics Setting สืบเนื่องจากข้อที่ผ่านมาเครื่องผมใช้ซีพียูเป็น Intel Core i5 จะมีกราฟิกในตัวซีพียู ในส่วนส่วนนี้ให้ตั้งค่าเป็น Maximum Performance ทั้ง On battery และ Plugged in
13.ที่ Power buttons and lid ในส่วนของปุ่ม Power และการปิดพับหน้าจอจะมี 3 รายการย่อย ได้แก่ Lid close action, Power button action และ Sleep button action ให้ตั้งค่าไม่ทำงานทั้งหมดซึ่งได้แก่ Do nothing ทั้ง On battery และ Plugged in
หมายเหตุ – Lid close action คือการที่คุณพับหน้าจอลงเครื่องก็จะเข้าโหมด Sleep หน้าจอจะปิดตัวเอง ซึ่งจะทำให้งานที่คุณทำงานค้างก็ต้องหยุดไม่ด้วย ถ้าใช้คำสั่ง Do nothing? เมื่อพับหน้าจอปิดลงเครื่องจะ ไม่ Sleep หน้าจอยังเปิดค้างอยู่ เมื่อเปิดขึ้นมาใหม่ก็พร้อมที่จะทำงานต่อ
14.ที่ PCI Express ในรายการ Link State Power Manaement? ให้ตั้งค่าเป็น Off ทั้ง On battery และ Plugged in สล็อต PCI Express จะได้ทำงานได้เต็มที
15.ที่ Process power management ตัวจัดสรรพลังงานของซีพียูซึ่งมีรายการย่อยอยู่ 3 รายการ
- Minimum processor state ? ที่ On battery ตั้งค่าเป็น 5% ส่วน Plugged in ตั้งเป็น 100%
- System cooling policy ? ทั้ง On battery และ Plugged in ตั้งค่าเป็น Active
- Maximum processor state – ทั้ง On battery และ Plugged in ตั้งค่าเป็น 100%
16.ที่ Display ตั้งค่าหน้าจอ มีรายการย่อย 4 รายการ
- Dim display after ? ไม่จำเป็นต้องสั่งให้จอสลัวๆ เมื่อไม่มีการใช้งานกี่นาที เพราะคุณจะใช้อย่างงานตลอดให้ตั้งค่าเป็น 0 นาที ทั้ง On battery และ Plugged in
- Turn off display after – ไม่จำเป็นต้องสั่งให้จอปิดเมื่อไม่มีการใช้งานกี่นาที เพราะคุณจะใช้อย่างเต็มที่ให้ตั้งค่าเป็น Never ทั้ง On battery และ Plugged in
- Display brightness ? ค่า Brightness ?ตั้งค่าเป็น 100 % ทั้ง On battery และ Plugged in
- Dimmed display brightness ? คำสั่งนี้ของผมตั้งไว้แค่ 30% ทั้ง On battery และ Plugged in
17.ที่ Multimedia settings คำสั่งการใช้สื่อ Multimedia จะมีรายการย่อย 2 รายการ
- When sharing media ? ตั้งค่าเป็น Prevent idling to sleep ทั้ง On battery และ Plugged in
- When playing video ? ตั้งค่าเป็น Optimize video quality ทั้ง On battery และ Plugged in
18.ที่ Internet Explorer ที่รายการ JavaScript Timer Frequency ตั้งค่าเป็น Maximum Performance ทั้ง On battery และ Plugged in
19.ที่ Battery เป็นการจัดสรรพลังงานของแบตเตอรี ซึ่งมีรายการย่อย 6 รายการ
- Critical battery action ? เมื่อแบตเตอรีถึงค่าวิกฤติคือใกล้หมดเต็มที (น้อยกว่า Low Battery ) ให้ตั้งค่า On battery เป็น Hibernate (จำศีล) เพื่อเก็บงานที่ทำงานค้างอยู่ เมื่อเปิดเครื่องขึ้นมาใหม่จะได้ทำงานต่อจากเดิมได้โดยงานที่ทำค้างอยู่ไม่สูญหาย ส่วน Plugged in ตั้งค่าเป็น Do nothing
- Low battery level ? ระดับพลังไฟของแบตเตอรีลดต่ำที่ย่อมรับ ตั้งค่าเป็น 10% ทั้ง On battery และ Plugged in
- Critical battery level ? ระดับพลังไฟของแบตเตอรีถึงจุดวิกฤติที่ย่อมรับ ตั้งค่าเป็น 5% ทั้ง On battery และ Plugged in
- Low battery notification ? ให้ระบบเตือนเมื่อแบตเตอรีถึงระดับ Low ?ตั้งค่าเป็น On ทั้ง On battery และ Plugged in
- Low battery action ?? เป็นการสั่งเครื่องให้ทำงานอย่างไรเมื่อถึงจุด Low battery level ให้ตั้งค่าเป็น Do nothing ทั้ง On battery และ Plugged in เพราะการตั้งค่า Do nothing จะทำให้เครื่องทำงานต่อไปเมื่อพลังไฟในแบตเตอรีถึง % ที่ตั้งไว้ที่ Low battery level ไม่มีการ Sleep, Hibernate และ Shutdown
- Reserve battery level ?- ค่านี้ควรตั้งไว้ระดับระหว่าง Low battery level และ Critical battery level ในที่นี่ตั้งไว้ที่ 7%
20.ที่ ATI Graphics Power Settings ตามที่กล่าวมาแล้วข้างต้นว่า Laptop ของผมมีการ์ดจอทั้งของ Intel และ ATI ในรายการ ATI Powerplay Settings ก็ตั้งค่าเมื่อของ Intel ก็คือ Maximize Performance? ทั้ง On battery และ Plugged in
ยาวหน่อยนะครับ คิดว่าน่าจะมีประโยชน์สำหรับคนที่ต้องการ Power saving mode?รีดประสิทธิภาพ ด้วยการสร้าง Performance ของเครื่องในการทำงาน ในบทความนี้ การตั้งค่าต่างๆ ไม่จำเป็นต้องตามที่เขียนทั้งหมดก็ได้ คุณๆ สามารถปรับเปลี่ยนได้ตามความเหมาะสมของตัวท่าน อาทิ เช่น ค่าในส่วนของ Battery เปอร์เซ็นต์ต่างๆ ของ Low battery level, Critical battery level หรือ Reserve battery level ?สามารถปรับให้ต่ำกว่าก็ได้ แต่ต้องสมดุลกันด้วยนะครับ เพราะแต่ละค่ามันเชื่อมโยงเกี่ยวพันธ์กันอยู่