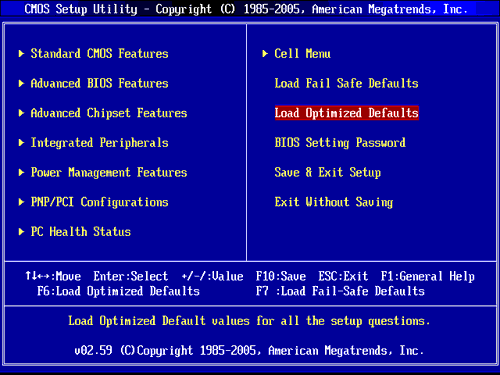วันนี้ทาง Notebookspec มีโปรเจคใหญ่ที่จะคอยช่วยทุกท่านที่เพิ่งจะซื้อโน๊ตบุ๊คใหม่ไปหลังจากงานคอมมาร์ทที่เพิ่งผ่านพ้นไป แต่ท่านที่ซื้อไปนานแล้วก็ใช่ว่าจะละเลยเนื่องจากในส่วนนี้มีความสำคัญมาก อีกทั้งยังเป็นปัจจัยหลักของโน๊ตบุ๊คเราเลยก็ว่าได้ หลายๆท่านอาจจะเคยเจอปัญหาว่าพอซื้อโน๊ตบ๊ครุ่นใหม่ๆมาแล้วพอลง Windows XP แล้วเกิดปัญหา Blue Screen บ้าง ไม่เสถียรบ้าง แฮงค์บ่อยบ้าง แล้วพอถามใครหรือว่าช่างเขาก็แนะนำให้ทำการ Flash Bios หรือที่เรียกว่าการอัพเดท Bios นั่นเองครับ ทางเราทีมงาน Notebookspec จึงอยากไขข้อข้องใจให้กระจ่างกับบทวิเคราะห์ เรียบเรียงชุดใหญ่ที่รองรับแบรนด์โน๊ตบุ๊คยี่ห้อดังหลากหลายรายการ ที่จะคอยช่วยให้ท่านสามารถทำการอัพเดท Bios ได้ด้วยตนเอง และเข้าใจการทำงานอย่างถ่องแท้เลยก็ว่าได้ เพราะนี่คือหัวใจหลักสำคัญที่ทำให้เครื่องคอมพวเตอร์หรือโน๊ตบุ๊ตทำงานได้อย่างมีประสิทธิภาพ
BIOS (Basic Input/Output System) คืออะไร ?
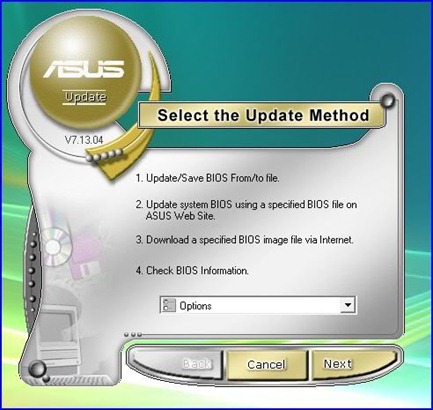
BIOS (Basic Input/Output System) คือ Chip ROM (EPROM : Erasable Programmable Read-Only Memory) ซึ่ง Bios เป็นโปรแกรมที่ทำหน้าที่ควบคุมฮาร์ดแวร์ในการ Boot คอมพิวเตอร์ โดยทุกครั้งเมื่อ เราเปลี่ยนเครื่องอ่านข้อมูลไม่ว่า Floppy Disk Drive , Hard Disk Drive และ Dvd-Rom Drive โดยเฉพาะฮาร์ดดิส เมื่อต่อเพิ่มหรือถอดออก จะต้องบอกให้ Bios รับรู้เพื่อใช้เป็นข้อมูลในการ Boot เครื่อง เพื่อเข้าสู่โปรแกรม Windows หรือ OS ต่อไป
นอกจากนี้ BIOS ยังเป็นตัวกำหนดค่าต่าง ๆ ให้กับเครื่องคอมพิวเตอร์ โดยจะควบคุมการทำงานของ Keyboard, ควบคุมการทำงานของ Serial Port, Parallel Port, Video Card, Sound Card, HDD Controller และอื่น ๆ ในบางครั้ง เครื่องคอมพิวเตอร์รุ่นเก่า ๆ เมื่อมีอุปกรณ์ใหม่ ๆ เพิ่มเติมเข้ามาหาก BIOS ไม่สามารถรู้จักและใช้งานได้ จำเป็นต้องมีการแก้ไขโปรแกรมหรือซอฟท์แวร์ที่บรรจุใน BIOS ให้รู้จักกับอุปกรณ์ใหม่ ๆ นั้นด้วยที่เรียกกันว่า “Flash BIOS” นั่นเอง
สำหรับปัจจุบันนี้ BIOS จะเก็บไว้ใน EPROM ซึ่งเป็นหน่วยความจำชนิดหนึ่งที่ปกติจะใช้สำหรับอ่านได้อย่างเดียว (ส่วนใหญ่จะเป็นไอซีตัวสี่เหลี่ยมเล็ก ๆ อยู่บนเมนบอร์ด) โดยที่เราสามารถทำการ ลบข้อมูลและโปรแกรมข้อมูล ลงไปใหม่ได้โดยใช้ซอฟท์แวร์ที่ออกแบบมาโดยเฉพาะสำหรับการ Flash BIOS นั้น ๆ ทั้งนี้จะขึ้นอยู่กับชนิดของ BIOS EPROM และเมนบอร์ดด้วยนะครับว่าสามารถ Flash ได้หรือเปล่าโดยวิธีการง่าย ๆ คือตรวจสอบจากเวปไซต์ของผู้ผลิดเมนบอร์ดนั้น ๆ (โดยส่วนใหญ่แล้ว เมนบอร์ดสำหรับ Pentium ขึ้นไปส่วนใหญ่จะทำการ Flash ได้แล้ว)
โดยปกติแล้ว อุปกรณ์ต่าง ๆ จะมีการตั้งค่า Configuration ที่แตกต่างออกไปได้ ซึ่งค่าเหล่านี้จะถูก BIOS เก็บไว้ในส่วนของ CMOS RAM ประมาณ 64 Bytes ซึ่ง CMOS นี้จะต้องมีการจ่ายไฟเลี้ยงอยู่ตลอดเวลาจาก แบตเตอรี่ เพื่อให้ค่าที่ตั้งไว้ไม่หายไปเมื่อปิดเครื่องคอมพิวเตอร์ ซึ่งในส่วนของ CMOS นี้จะเป็นเทคโนโลยีที่มีการใช้พลังงานน้อยมาก ดังนั้นจึงสามารถใช้งานได้นานโดยไม่ต้องคอยเปลี่ยนแบตเตอรี่บ่อย ๆ
ขั้นตอนการทำงานของ BIOS
1.) เมื่อเปิดเครื่อง BIOS จะตรวจสอบอุปกรณ์พื้นฐานที่จำเป็นต่อการใช้งาน เช่น คีย์บอร์ด, ดิสก์ไดรฟ์, จอภาพ, หน่วยความจำ ฯลฯ หากมีอุปกรณ์ใดอุปกรณ์หนึ่งทำงานไม่ถูกต้อง จะแจ้งข้อผิดพลาดให้ทราบทั้งในลักษณะข้อความ (หากจอภาพทำงานได้) และเสียง beep หากจอภาพทำงานไม่ได้
2.) โหลดค่ากำหนดเกี่ยวกับอุปกรณ์ต่างๆขึ้นมาใช้งาน โดยค่าต่างๆเหล่านี้จะถูกเก็บไว้ใน CMOS ซึ่งผู้ใช้สามารถเปลี่ยนแปลงได้โดยผ่าน SETUP
3.) โหลดระบบปฏิบัติการที่ติดตั้งไว้ในดิสก์ขึ้นมาทำงาน
4.) เมื่อระบบปฏิบัติการเริ่มทำงาน นั่นคือคอมพิวเตอร์เครื่องนั้นจะอยู่ในสภาพที่พร้อมสำหรับการใช้งานแล้ว ส่วน BIOS จะทำหน้าที่ให้บริการต่างๆต่อระบบการปฏิบัติการอยู่เบื้องหลัง เช่น การอ่าน-เขียนข้อมูลจากดิสก์, เปิดจอภาพเมื่อผู้ใช้ไม่ได้ใช้งานเป็นเวลานานๆ ฯลฯ
5.) เมื่อต้องการปิดเครื่อง BIOS จะปิดการทำงานของอุปกรณ์ต่างๆทั้งหมดรวมถึงตัดกระแสไฟที่จ่ายให้ power supply ด้วย ค่ากำหนดต่างๆที่เก็บไว้ใน CMOS จะไม่หายไป เมื่อผู้ใช้เปิดเครื่องขึ้นมาใหม่
เมื่อเปิดเครื่องคอมพิวเตอร์ BIOS จะเข้าสู่ขั้นตอนที่เรียกว่า POST (Power-On Self Test) ซึ่งเป็นการตรวจ สอบอุปกรณ์ต่างๆที่มีในคอมพิวเตอร์เครื่องนั้นเอง สาเหตุที่ต้อง ตรวจสอบก่อนก็เพราะ คอมพิวเตอร์แต่ละ เครื่องจะมี อุปกรณ์ไม่เหมือนกัน อีกทั้งผู้ใช้ยังสามารถเปลี่ยนแปลงอุปกรณ์เหล่านี้ได้โดยอิสระอีกด้วย ดังนั้นย่อมเป็นการดี ที่จะมาตรวจ สอบกันก่อนเริ่มต้นทำงาน ในกรณีที่เจอข้อผิดพลาด ก็บังสามารถรายงานให้ผู้ใช้ทราบ และแก้ไขได้อย่างถูกต้อง