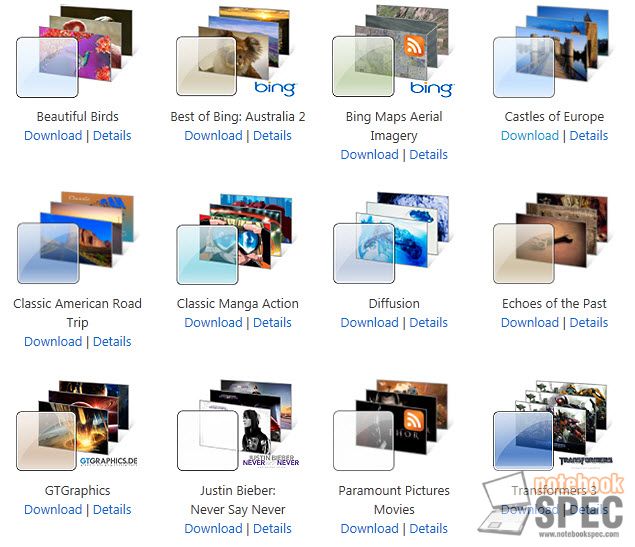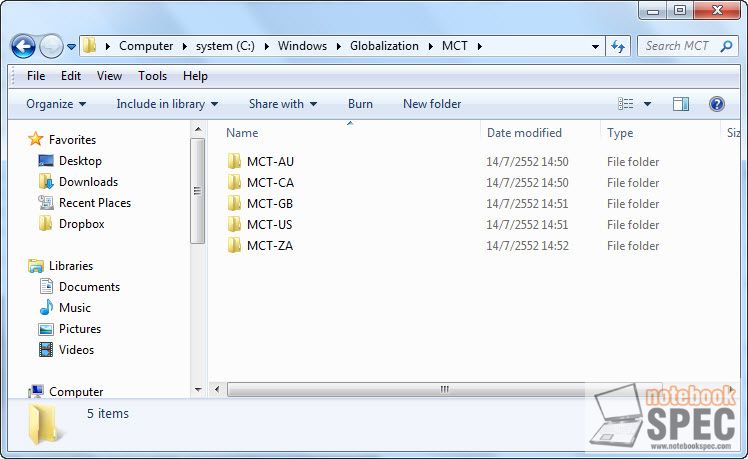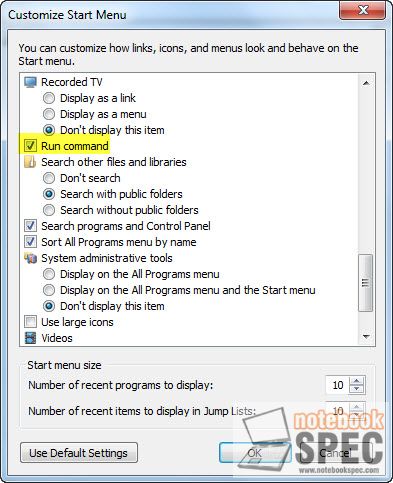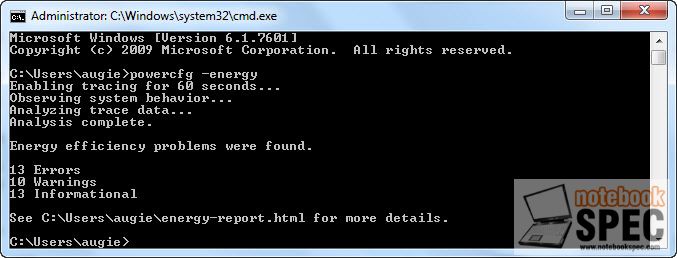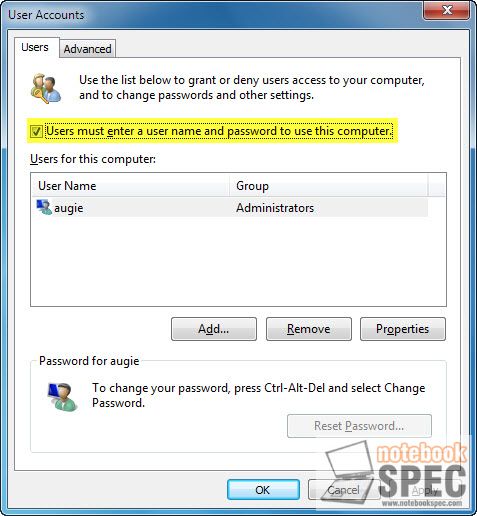Windows 7 เป็นระบบปฎิบัติการล่าสุดของไมโครซอฟต์ ซึ่งจะเป็นระบบที่ใช้งานได้ดี มีความสามารถสูง การติดตั้งก็จะง่ายและเร็วกว่า Windows อื่นๆ ที่ผ่านมา สำหรับผู้ที่ติดตั้ง windows 7 เสร็จเรียบร้อยพร้อมทั้งการติดตั้งไดร์เวอร์ ก็จะมาถึงการเริ่มติดตั้งโปรแกรมหรือปรับแต่ง Windows ?สำหรับบทความในวันนี้จะมาเสนอแนะ ท่านผู้อ่าน ว่าสิ่งที่ท่านควรรู้และทำหลังการติดตั้ง Windows 7 นั้นมีอะไรบ้าง เพื่อป้องกัน?โน๊ตบุ๊ค ติดไวรัส
พื้นฐานทั่วไป
1.ติดตั้ง Anti-Virus
ปัจจุบันนี้คอมพิวเตอร์ไม่ว่าจะทำงานแบบออฟไลน์ หรือออนไลน์ทั้งในระบบเครือข่ายของตัวเอง หรือเครือข่ายอินเตอร์เน็ต จะมีภัยคุกคามคอมพิวเตอร์และเสี่ยงต่อโน๊ตบุ๊ค ติดไวรัสเสมอ ภัยคุกคามนั้นก็คือ ไวรัสคอมพิวเตอร์ ?ปกติ Windows 7 ก็มีระบบป้องกันตัวเองอยู่แล้วระดับหนึ่ง? แต่สามารถครอบคุมได้ทั้งหมด ฉะนั้นเราก็ต้องหาเครื่องมือที่ดี และไว้ใจได้ มาป้องกันและจัดการกับภัยจากไวรัสคอมพิวเตอร์ เครื่องมือนี้เรียกว่า Anti-Virus ในปัจจุบันมีโปรแกรมแอนตี้ไวรัส ที่เป็นของฟรีหรือที่เรียกว่า Freeware ที่ดีมีประสิทธิภาพสูงอยู่หลายตัว เราสามารถดาวน์โหลดมาติดตั้งที่เครื่องของเราได้
- AVG Anti-Virus – http://free.avg.com/ww-en/download-avg-anti-virus-free
- Avast Home Edition – http://www.avast.com/free-antivirus-download
- Avira AntiVir Personal Free Edition – http://www.avira.com/en/avira-free-antivirus
- Panda Cloud Antivirus – http://www.cloudantivirus.com/en/
- PC Tools AntiVirus Free 2011 – http://www.pctools.com/free-antivirus/?utm_source=download.com&utm_medium=product&utm_campaign=av
2.ดาวน์โหลด Theme สวยๆ และเอา Theme ที่ซ่อนไว้มาใช้
ปกติสำหรับมือใหม่ที่เริ่มใช้ windows 7 ครั้งแรกจะเห็นว่า Theme ของ Windows 7 นั้นสวยมากและก็มีอยู่ในระบบมากอยู่ แต่นั้นเป็นเพียงส่วนหนึ่งที่เว็บของไมโครซอฟต์ก็จัดทำ Theme ไว้อีกมากมายจัดไว้เป็นหมวดหมู่ เราสามารถไปดาวน์โหลดได้ที่ลิงค์นี้
http://windows.microsoft.com/en-US/windows/downloads/personalize/themes
และยังมี Theme สวยๆ ที่มากับแผ่นติดตั้ง? Windows 7 แต่ตอนติดตั้ง Windows ได้ซ่อนอยู่ในระบบ ?ซึ่งเราสามารถนำออกมาใช้ได้ดังนี้
ให้เปิด Windows Explorer ขึ้นมา แล้วพิมพ์พาธ (Path) ตามข้างล่างนี้ลงไปใน ?Address Bar
C:\Windows\Globalization\MCT
แล้วตามด้วย Enter เราจะเห็นโฟลเดอร์ซึ่งเก็บที่ซ่อน Theme สวยๆ ที่เป็นภูมิทัศน์ของประเทศต่างๆ เราสามารถเปิดเข้าไปในโฟลเดอร์ย่อยของ Theme แล้วดับเบิลคลิกที่ไฟล์ที่มีนามสกุล .theme เพื่อเลือกใช้งาน Theme ได้ทันที
3.เอาคำสั่ง Run ใน Start Menu กลับมา
การใช้คำสั่ง Run เป็นวิธีที่รวดเร็วในการเปิดโปรแกรม เปิดไฟล์ หรือเปิดโฟลเดอร์ต่างๆ และเมื่อคุณเชื่อมต่ออินเทอร์เน็ต ก็ยังสามารถพิมพ์ URL ของเว็บไซต์ต่างๆเพื่อเปิดเว็บไซต์ผ่านคำสั่ง Run ได้ด้วย แต่สำหรับ Windows 7 จะไม่ปรากฎคำสั่ง Run ที่ Start Menu เพราะ Windows 7 ตั้งค่าดีฟอลต์ให้ซ่อนไว้ เราเอาคำสั่ง Run กับมาใช้แบบเดิมจะดีกว่า วิธีการนำคำสั่ง Run ออกมาไว้ที่ Start Menu อย่างง่ายๆ มีดังนี้.
- คลิกขวาที่ปุ่ม Start เลือกคำสั่ง Properties
- ที่หน้าต่าง Taskbar and Start Menu Properties ให้คลิกปุ่ม Customize
- จะมีหน้าต่าง Customize Start Menu เปิดขึ้นมา ให้คลิกใส่เครื่องหมายถูก? หน้ารายการ Run command แล้วคลิกปุ่ม OK
- คลิกปุ่ม OK อีกครั้งเพื่อปิดหน้าต่าง Taskbar and Start Menu Properties เราก็จะเห็นคำสั่ง Run แสดงอยู่ที่ Start Menu แล้ว
4.ตรวจสภาพการใช้พลังงาน (แบตเตอรี่)
สำหรับผู้ที่ใช้ Windows 7 กับคอมพิวเตอร์แบบ LapTop ?ใน Windows 7 จะมีทูลที่ช่วยให้เราทราบว่าระบบ Windows และเครื่องนั้นมีปัญหาอย่างไรบ้างในการใช้พลังงาน เพื่อช่วยให้เราปรับแต่งการใช้พลังงานได้ถูกต้อง
- ให้หน้าต่าง Command Prompt โดยการพิมพ์ cmd ลงในช่องว่าง Search ของ Start Menu แล้ว Enter
- ที่หน้าต่าง Command Prompt ให้พิมพ์คำสั่ง powercfg ?energy แล้ว Enter ระบบจะวิเคราะห์การใช้พลังงานของส่วนต่างๆ ใช้เวลา 60 วินาที แล้วจะรายการเป็นไฟล์ ที่ชื่อ energy-report.hmtl ไว้ที่ C:\Users\ ชื่อ user \ ซึ่งสามารถเปิดอ่านด้วยอินเตอร์เน็ตเบราว์เซอร์ของเรา เมื่อเราทราบถึงปัญหาตามที่รายงาน ?เราก็สามารถแก้ไขปัญหาได้ตรงจุด
ปรับแต่ง Windows 7 ให้เร็วขึ้น
การทำให้ Windows 7 ทำงานได้เร็ว ตั้งแต่ติดตั้งใหม่ๆ เป็นการดี เพราะผู้ใช้จะทำการติดตั้งโปรแกรมอื่นๆ ที่ต้องการได้เร็วขึ้น การทำในลักษณะนี้จะไม่ใช้โปรแกรมอื่นๆ ช่วยจะเป็นการปรับแต่งที่ตัวของ? Windows 7 เอง
1.มาทำ Auto-Log on ให้บูตอัตโนมัติ
สำหรับคอมพิวเตอร์ที่ตั้งพาสเวิร์ดในการล็อกออน (Log on) เข้าสู่ Windows 7 ไว้ ระบบจะแสดงหน้าจอ Log on สำหรับเลือกยูสเซอร์แอ็กเคานต์และกรอกพาสเวิร์ด แต่ถ้าใครใช้คอมพิวเตอร์อยู่คนเดียวไม่มีใครมายุ่งเกี่ยวด้วย เราก็สั่งให้คอมพิวเตอร์บูตเข้าสู่ Windows 7 โดยไม่ต้องแสดงหน้าจอ Log on ได้ หรือที่เรียกว่า Auto-Log on นั่นเอง
วิธีการสั่ง Auto-Log on ทำได้ดังนี้
- พิมพ์ netplwiz ลงในช่อง Search ของ Start Menu แล้วกดคีย์ Enter
- หน้าต่าง User Accounts จะเปิดขึ้นมา ให้คลิกยกเลิกเครื่องหมายถูก? หน้าคำสั่ง Users must enter a user name and password to use this computer
- คลิกปุ่ม OK
- หน้าต่าง Automatically Log On จะเปิดขึ้นมาแทน ให้ใส่พาสเวิร์ดในช่อง Password: และช่อง Confirm Password: (กรณีที่เราไม่ได้กำหนดพาสเวิร์ด ก็ไม่ต้องกรอกพาสเวิร์ดอะไร)
- คลิกปุ่ม OK
จากนี้ทุกครั้งที่เราบูตคอมพิวเตอร์ขึ้นมา เราจะเข้าสู่ Windows 7 ทันทีโดยไม่เห็นหน้าจอ Log on แสดงขึ้นมาอีกแล้ว