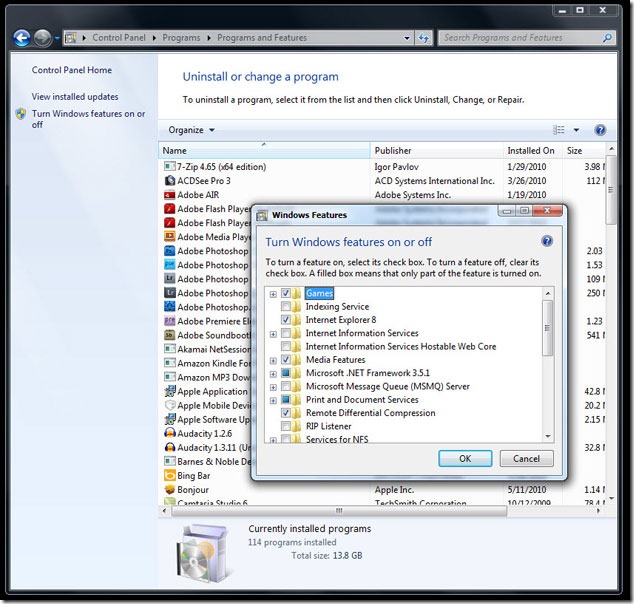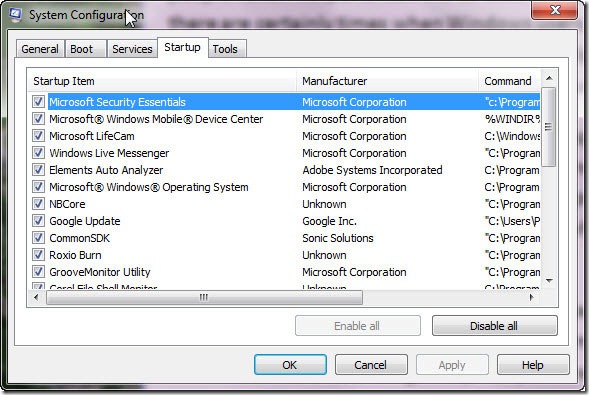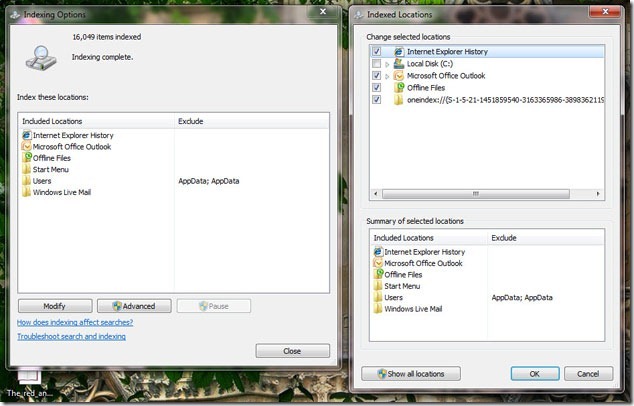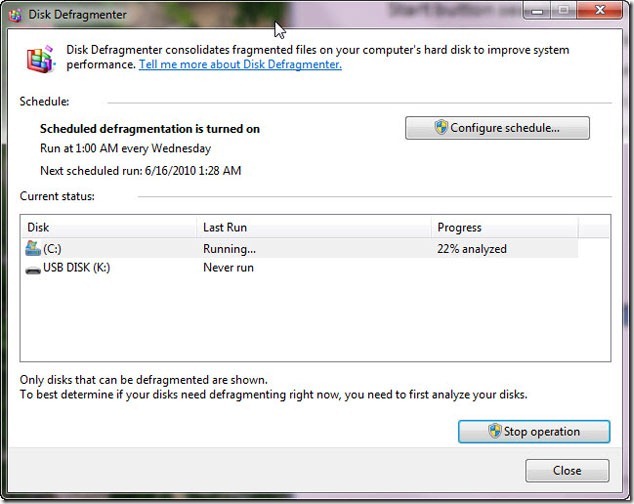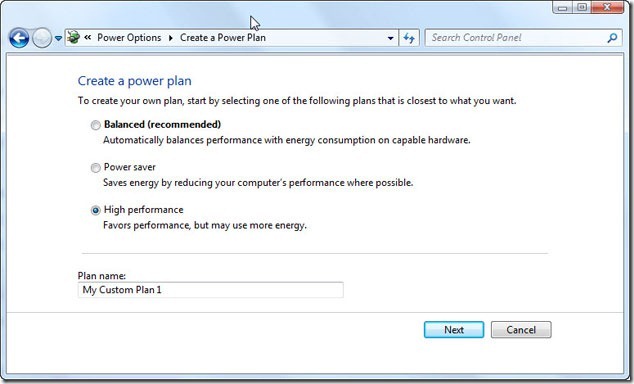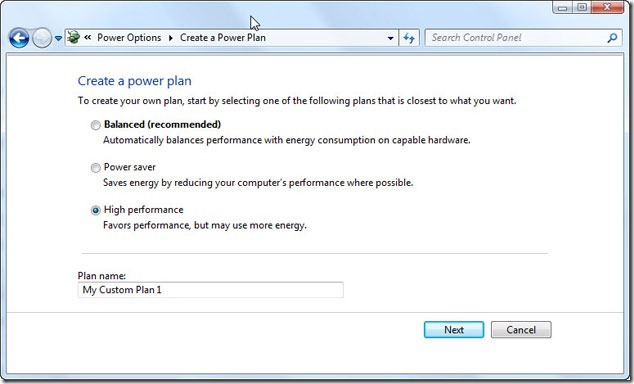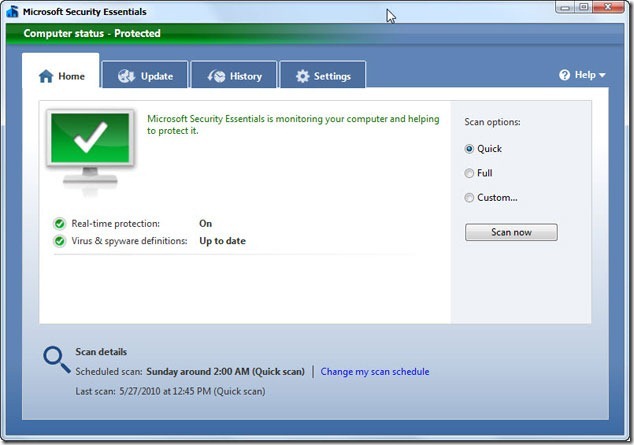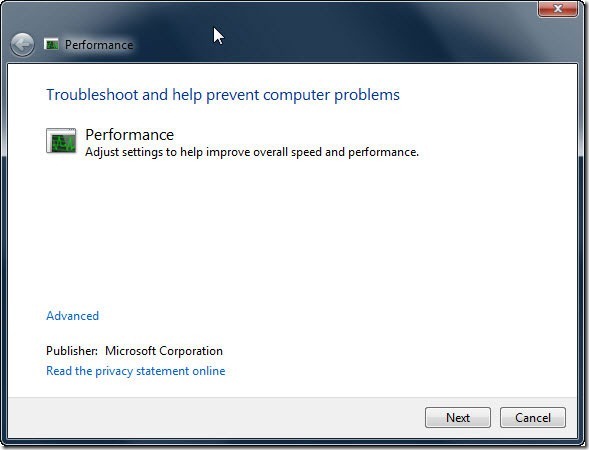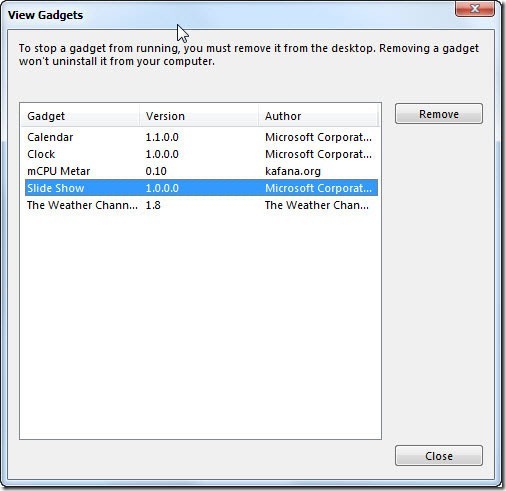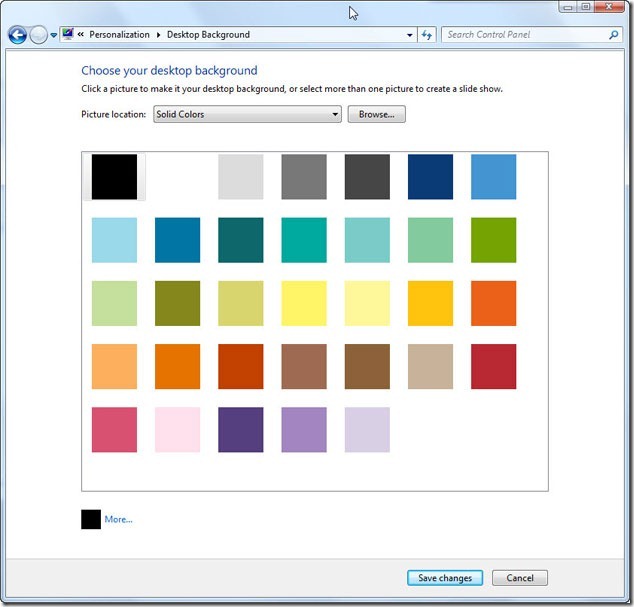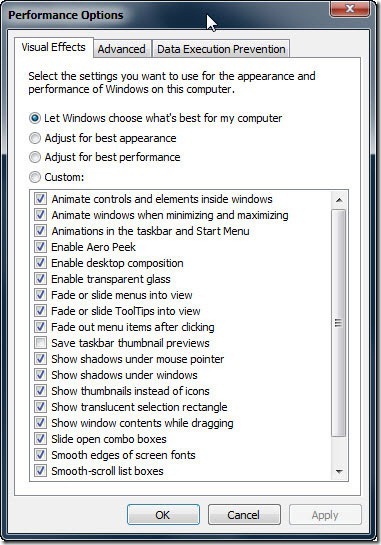สวัสดีครับทุกผู้อ่านทุกท่าน ทางทีมงานขอต้อนรับเดือนใหม่พร้อมกับเทคนิคเล็กๆ น้อยๆ สำหรับการ เพิ่มความเร็ว Microsoft Windows 7 และ Windows 8
โดยที่การ เพิ่มความเร็ว ด้วยการลบข้อมูล ให้เครื่องโน๊ตบุ๊คตัวเก่งของท่าน ให้ทำงานได้เต็มประสิทธิภาพอยู่เสมอนั้น เป็นสิ่งที่ควรทำเป็นอย่างยิ่ง ไม่ว่าจะเป็นการใช้งานบน Windows 7 หรือ Windows 8 ก็ตาม หลังจากที่ซื้อเครื่องคอมพิวเตอร์ดีๆ มาแล้วก็อย่าลืมว่าต้องดูแลโปรแกรมที่ติดตั้งลงไปด้วยนะครับ เครื่องของเราจะได้ทำงานอย่างดีที่สุดเต็มความสามารถ บางท่านปรับแต่งเก่งๆ อาจจะ เพิ่มความเร็ว?ทำให้เร็วเกินร้อยเลยก็ได้ แต่โม้มามากแล้ว ลองมาดู 12 วิธีการง่ายๆ ในการ เพิ่มความเร็วบน Windows 7 และ Windows 8?กันดีกว่าครับ
1. เพิ่มความเร็ว ด้วยการลบข้อมูลพวก Bloatware และโปรแกรมที่ไม่ใช้ออกจากเครื่อง
อย่างแรกก่อนที่จะไป เพิ่มความเร็ว ให้ วินโดวส์ 7 และ วินโดวส์ 8 ก็ต้องบอกกันก่อนว่า Bloatware คืออะไร Bloatware เป็นคำนามในภาษาอังกฤษครับ หมายถึง โปรแกรมที่เขียนออกมาใช้ทรัพยากรมากเกินไป หรือจงใจทำให้เครื่องทำงานหนักเกินเหตุ เครื่องของเราก็จะเกิดอาการหน่วงลงไปอย่างเห็นได้ชัด ดังนั้น เวลาที่เราติดตั้งโปรแกรมอะไรต่างๆ ควรจะระวังพวก Toolbar ที่ติดมาด้วย จึงจะทำให้ เพิ่มความเร็ว?เครื่องที่ใช้อยู่ให้ดียิ่งขึ้น?นอกจากนั้นโปรแกรมที่เราไม่ได้ใช้งานแล้วก็ควรจะลบข้อมูลออกด้วยครับ เพื่อเป็นการ เพิ่มความเร็ว?ให้กับระบบ?คงไม่มีใครอยากให้โปรแกรมเปิดพร้อมกันเยอะๆ ทีเดียวเวลาที่เราบูตเครื่องใช่ไหมครับ เพราะมันจะทำให้การเปิดเครื่องเป็นเรื่องน่าเบื่อและเสียเวลา วิธี เพิ่มความเร็ว?เบื้องต้นก็เข้าไปลบโปรแกรมพวกนั้นออกไปตามปกติ โดยการ เพิ่มความเร็ว?ให้เข้าไปที่ Control Panel -> Programs and Features และเรายังสามารถเข้าไปดูในส่วนของ “Turn Windows Features On or Off” เพิ่มเติม เพื่อลบความสามารถทีคุณไม่ได้ใช้งานออกจากระบบ หรือจะลองใช้โปรแกรมช่วยติดตั้งอย่าง Revo Uninstaller หรือ PCDecrapifier เพื่อช่วยในการลบโปรแกรม ลบข้อมูลที่มักทิ้งขยะไว้ในเครื่องหลังติดตั้งก็ได้ เพื่อเป็นการ เพิ่มความเร็ว?ได้มากยิ่งขึ้น
2. เพิ่มความเร็ว?ด้วยการจำกัดจำนวน Process ที่จะเริ่มทำงานเวลาเปิดเครื่อง
เมื่อเราลงโปรแกรมเพิ่มเข้าไป ก็มีโอกาสที่จะมีโปรแกรม Startup ถูกสั่งให้เปิดขึ้นมาพร้อมกับ Windows 7 และ Windows 8?ซึ่งโปรแกรมนั้นอาจจะจำเป็นหรือไม่จำเป็นก็ได้ ก็จำเป็นที่จะต้อง เพิ่มความเร็ว?ระบบให้มากขึ้น แต่การจะดูว่ามีอะไรสั่งให้ถูกโหลด ก็แค่ใช้เครื่องมือพื้นฐานที่ติดตั้งมากับ Windows แล้วครับ แค่เพียงกด Start Menu ขึ้นมาและพิมพ์ว่า MSCONFIG และกดเปิด จากนั้นจะมีหน้าต่างเปิดขึ้นมาใหม่ ให้เข้าไปที่หัวข้อ Start Up เราจะเห็นรายชื่อว่ามีโปรแกรมอะไรที่จะถูกโหลดขึ้นมาเวลาที่เราเปิดเครื่อง การที่เราจะ เพิ่มความเร็ว ให้ระบบก็ต้องดูด้วยว่าโปรแกรมหลายตัวที่ไม่ได้มีประโยชน์อะไรกับคุณนักหนาเลยเช่น GoogleUpdate หรือ GrooveMonitor Utility ของพวกนี้ส่วนใหญ่เราสามารถยกเลิกได้โดยไม่มีผลกระทบอะไร แถมการปิดยังช่วยให้ เพิ่มความเร็ว ได้ดียิ่งขึ้น?แค่อย่าไปปิดส่วนสำคัญๆ เข้าก็พอ แต่ถ้าไม่แน่ใจว่า Process ตัวไหนใช้ทำอะไร ลองเข้าไปหาดูได้ที่ http://www.processlibrary.com/
3. เพิ่มความเร็ว ด้วยการเพิ่มแรมให้เหมาะสมกับโปรแกรมที่ใช้เป็นประจำ
ถึง Windows 7 จะไม่ได้กินทรัพยากรของเครื่องจนน่าตกใจแบบ Windows Vista (ยังมีใครจำได้ไหมเนี่ย ว่าเรามี Windows Vista อยู่บนโลก) แต่ถ้าคุณอัพเกรดมาจากเครื่องที่ใช้ Windows XP ล่ะก็ ขอให้มั่นใจว่ามีแรมอย่างน้อยๆ สัก 2 GB ติดอยู่กับเครื่อง ถ้าจะใส่ 4 GB ก็จะเป็นการช่วย เพิ่มความเร็ว?ที่ดีอีกทางหนึ่ง เพียงแต่ต้องหาไดรเวอร์แบบ 64 บิต ให้อุปกรณ์ได้ทุกตัว เพื่อการ เพิ่มความเร็ว?แต่การติดมากกว่านั้นยังไม่จำเป็นเท่าไรหรอกครับ ถ้าวันๆ ใช้เครื่องเป็นแค่เล่น Facebook อะนะ ก็ไม่จำเป็นต้อง เพิ่มความเร็ว?ให้สิ้นเปลือง
4. เพิ่มความเร็ว?ด้วยการเปิดระบบ Index หรือ Windows Search ของ Windows
การ เพิ่มความเร็ว?นั้นไม่ว่าจะเป็น Windows XP หรือ Windows Vista จนกระทั่ง Windows 7 และ Windows 8 ในปัจจุบัน ระบบการทำ Index ของ Windows ที่ออกแบบมาเพื่อทำตัวระบุตำแหน่ง อาจจะส่วนให้การค้นหาไฟล์ต่างๆ ทำได้รวดเร็วขึ้น แต่หลายฝ่ายก็ยอมรับว่าเป็นระบบที่ใช้ทรัพยากรเครื่องเยอะมาก ถ้าหากต้องการค้นหาไฟล์ที่รวดเร็ว ซึ่งส่งผลต่อการ เพิ่มความเร็ว?แนะนำให้ใช้โปรแกรมเล็กๆ อย่าง Everything ซึ่งไม่เสียค่าใช้จ่าย เป็นโปรแกรมที่สามารถ เร่งความเร็ว ในการค้นหาไฟล์จากในเครื่องได้รวดเร็วมากจนคุณจะตกใจ สำหรับวิธีการปิดคำสั่ง Index ให้เข้าไปใน Control Panel -> Indexing Options เมื่อเปิดเข้าไปให้เลือก Modify เราจะเห็นตำแหน่งของไฟล์หรือสถานที่ที่จะ Index ถ้าใครอยากจะเก็บบางออฟชั่นไว้ก็ได้ หรือถ้าใครอยากจะ เพิ่มความเร็ว?แบบเต็มๆ เข้าไปที่ Control Panel -> Administrative Tools -> Services จากนั้นให้มองหา Windows Search จากนั้นสั่ง Disable ซะ ก็จะสามารถ เพิ่มความเร็ว?ให้ระบบได้ดีขึ้น
5. เพิ่มความเร็ว?ด้วยการ Defragment จัดเรียงข้อมูลในฮาร์ดดิสก์อยู่เสมอเพื่อประสิทธิภาพ
ขนาดของฮาร์ดดิสก์เราใหญ่โตขึ้นทุกวัน ทำให้เราสามารถเก็บข้อมูลได้เยอะแยะมากมาย ซึ่งก็ส่งผลต่อการ เพิ่มความเร็ว?แต่ไม่ว่าไฟล์จะเล็กหรือใหญ่ หลักการทำงานของฮาร์ดดิสก์ยังคงเดิม ไฟล์ใหญ่ๆ ของคุณสามารถแตกออกเป็นส่วนๆ และกระจัดกระจายไปตามตำแหน่งต่างๆ ของฮาร์ดดิสก์ หัวอ่านจึงต้องทำหน้าที่หนักในการที่จะค้นหาไฟล์ให้ครบ ดังนั้นวิธีการ เพิ่มความเร็ว?และดูแลรักษาฮาร์ดดิสก์ให้เต็มประสิทธิภาพที่สุดก็คือ การจัดเรียงข้อมูลในฮาร์ดดิสก์ (Defragment) Windows 7 และ Windows 8 มีตัวโปรแกรมสำหรับทำงานนี้มาให้แล้ว และสามารถตั้งเวลาในการทำงานได้ด้วยครับ เพื่อให้การ เพิ่มความเร็ว ทำได้ง่ายขึ้น?ถ้าคุณอยากจะดูแลหลายๆ เครื่องพร้อมกันหลังเลิกงาน หรือว่าทำร้านเน็ต แล้วต้องการ เพิ่มความเร็ว?แค่พิมพ์ Defragment ในช่องค้นหา ก็จะเจอโปรแกรม Disk Defragmenter โปรแกรมในรุ่นนี้ได้รับการอัพเดตเพิ่มขึ้นมากจากรุ่นก่อน หรือถ้าอยากได้โปรแกรมที่เน้นการจัดการด้านนี้โดยเฉพาะ ก็สามารถทดลองพวก O&O Defrag หรือ Diskeeper ได้ครับ โปรแกรมพวกนี้จะสามารถจัดเรียงข้อมูลได้หลายแบบมากกว่าและ เพิ่มความเร็ว?ได้ง่ายกว่าเยอะ
6. เพิ่มความเร็ว?ด้วยการปรับ Power Setting เป็น High Performance
ถ้าคุณผู้อ่านอยากประหยัดไฟจากแบตเตอรี่ก็อย่าใช้โหมดนี้นะครับ แต่ถ้าคุณเสียบสายตรงและอยากได้การ เพิ่มความเร็ว?และเพิ่มประสิทธิภาพแบบเต็มไม่ต้องกลัวโดนกั้กก็เอาเลย การ เพิ่มความเร็ว?แค่เปิดเข้า Control Panel -> Power Options จากนั้นมองหาที่แถบคำสั่งด้านซ้ายและเลือก “Create a Power Option” จากนั้นเลือก “High Performance” จากนั้นปรับแต่งให้เข้ากับการใช้งานของคุณครับ เครื่องของคุณจะ เพิ่มความเร็ว?ได้อย่างอิสระแล้วครับ
7. เพิ่มความเร็ว?ด้วยการลบไฟล์ขยะออกไปจากเครื่อง
เป็นการ เพิ่มความเร็ว?ด้วยการใช้โปรแกรมพื้นๆ ให้กด Start menu -> All Program -> Accessories -> System Tools -> Disk Cleanup จากนั้นคุณจะเห็นไฟล์ขยะและไฟล์สำรองที่ตกค้างอยู่ในเครื่องของเรา บางคนอาจจะเป็น GB กันเลยทีเดียว เมื่อจะ เร่งความเร็ว?ก็จัดการเก็บกวาดให้เรียบร้อยครับ หรือถ้าอยากได้โปรแกรมที่ดีกว่านั้น ก็ลองใช้ CCleaner ยอดฮิตได้ครับ ไม่เสียค่าใช้จ่าย และสามารถเก็บกวาด Registry ที่ไม่จำเป็นออก รวมทั้งเปิดปิด Process ตอนบูตได้เหมือน MSCONFIG ด้วยครับ เท่านี้ก็ เพิ่มความเร็ว?เครื่องบน Windows 7 และ Windows 8 ได้สบายๆ แล้ว
8. เพิ่มความเร็ว?ด้วยการหมั่นตรวจเช็คไวรัสและสปายแวร์ในเครื่องด้วย Anti-virus
Windows 7 ได้ติดตั้ง Windows Defender มาให้ด้วยแล้วพร้อมกับระบบ ซึ่งสามารถช่วยด้านความปลอดภัยในระดับหนึ่ง แต่ถ้าใครอยากจะได้โปรแกรมที่มีระบบป้องกันหนาแน่นกว่านี้ ก็สามารถลองหา Anti-virus?ได้จากอินเตอร์เน็ตได้เยอะแยะหลายเจ้า ไม่ว่าจะฟรีหรือไม่ฟรี หรือจะลองอ่านไกด์เกี่ยวกับ Antivirus ในเว็บของเราก็ได้ครับ แต่ค่อยๆ ทดลองใช้ดูเองดีที่สุด แต่วิธีที่ปลอดภัยจริงๆ ก็คืออย่าไปเล่นในเว็บเสี่ยงๆ ก็จะช่วย เพิ่มความเร็ว?ได้อีกทางหนึ่ง
9. ถ้ามีปัญหาลองใช้ Performance Troubleshooter เพื่อการ?เพิ่มความเร็ว
ถ้าในกรณีที่ต้องการ เพิ่มความเร็ว?แต่อยากจะลองเช็คดูว่าในเครื่องของเรามีปัญหาอะไรหรือไม่ให้ลองเข้าไปใน Control Panel -> Troubleshooter -> System and Security จะมีคำสั่ง “Check for Performance Issues” เมื่อกดเข้าไปจะมีหน้าต่างสำหรับค้นหาและตรวจสอบปัญหาในเครื่องของคุณ รวมทั้งแนะนำวิธีการแก้เบื้องต้นด้วยครับ เพื่อให้ได้การ เพิ่มความเร็ว?ที่สมบูรณ์แบบยิ่งขึ้น นอกจากการ?ลบข้อมูล
10. เพิ่มความเร็ว?ด้วยการปิด Desktop Gadgets
Windows 7 ได้เปลี่ยนหน้าตาของ Sidebar ให้กลายเป็น Gadget ลอยๆ บนหน้า Desktop แต่ถึงคุณจะไม่เปิดขึ้นมา มันก็ยังแอบทำงานอยู่ดี การปิด ลบข้อมูล ก็เป็นอีกวิธีการหนึ่งเมื่อต้องการ เพิ่มความเร็ว?วิธีการปิดง่ายๆ ให้พิมพ์ “Gadget” ในช่องที่ Start Menu จากนั้นจะมีให้เลือก “View List of Running Gadgets” จากนั้นปิด Gadget ตัวที่ไม่จำเป็นต้องใช้ และคุณอยู่ได้โดยชีวิตไม่เดือดร้อน แถมยัง เพิ่มความเร็ว?ให้ระบบได้อีกทางหนึ่งด้วย
11. เพิ่มความเร็ว?ด้วยการเลือก Wallpaper เป็นสีธรรมดาๆ
ถ้าคุณต้องการประสิทธิภาพแบบเต็มๆ จริงๆ ในการ เพิ่มความเร็ว ให้คลิกขวาที่หน้าจอว่างๆ แล้วเลือก Personalize จากนั้นเปลี่ยนจากภาพเป็นสีพื้นๆ ซะ แต่สีที่ดีที่สุดจริงๆ ก็คือ สีดำ ครับ เพราะจอไม่ต้องใช้พลังงานส่องแสงออกมา ก็จะเป็นการ เพิ่มความเร็ว?ที่ทำได้ง่ายสุดติ่งอีกด้วย
12. เพิ่มความเร็ว?ด้วยการปิด Aero ให้รู้แล้วรู้รอดไปเลย
เพิ่มความเร็ว ด้วยการสูงสุดคืนสู่สามัญ นอกจากการ ลบข้อมูล Aero อาจจะทำให้คุณรู้สึกว่าเข้าสู่อารยธรรมสมัยใหม่ แต่มันก็ไม่ใช่สิ่งที่ขาดไม่ได้สำหรับการใช้งานคอมพิวเตอร์ ถ้าคุณอยากจะปิดมันไปให้ เข้าไปที่ Control Panel -> Performance Information and Tools -> Adjust Visual Effects จากนั้นก็ปิดทุกอย่างที่คุณไม่ต้องการลง แม้จะทำให้หน้าจอไม่สวยดังใจคิด แต่อย่างน้อยก็เป็นการ เพิ่มความเร็ว?ที่เห็นผลได้ไม่น้อย?ยินดีด้วยครับ