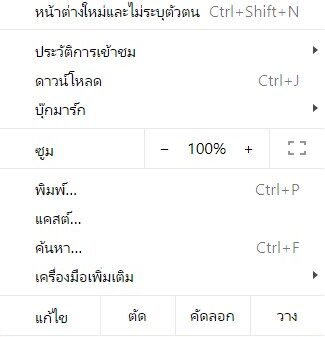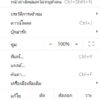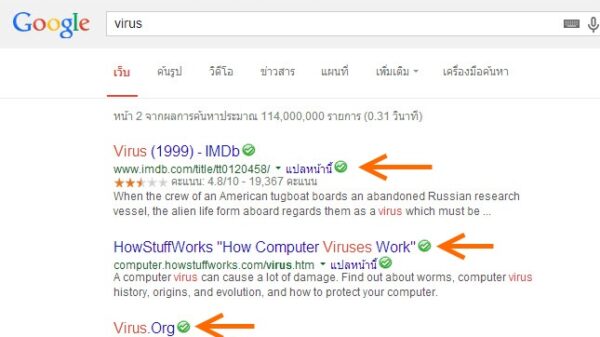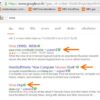McAfee เป็นโปรแกรม Anti-virus ตัวหนึ่งที่มีประสิทธิภาพมาก อย่างไรก็ดีตัวโปรแกรมมาพร้อมกับปัญหาการแสดง pop-ups มากมายเต็มไปหมด มาดูวิธีหยุดความรำคาญนั้นกัน
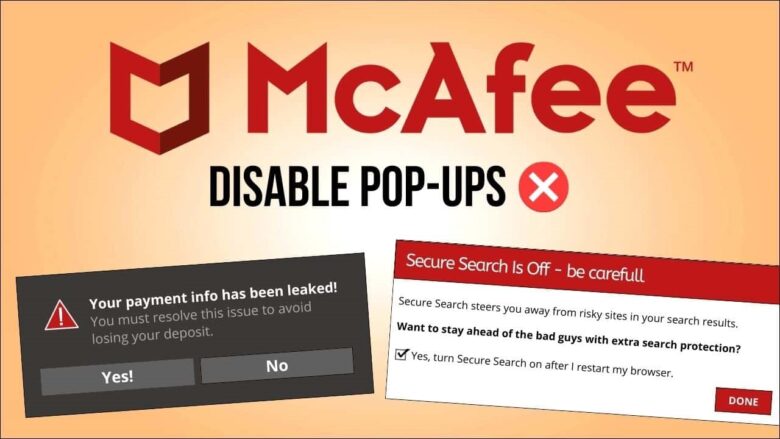
ครั้งหนึ่ง McAfee เคยถูกนับเป็นหนึ่งในโซลูชั่นแอนตี้ไวรัสที่ได้รับความนิยมมากขึ้นในตลาด ถึงจะเป็นเช่นนั้นแต่มันก็ได้รับเสียงตอบรับที่ไม่ดีเท่าไรในหมู่ผู้ใช้ Windows เพราะในช่วงหลายปีที่ผ่านมาเป็นที่รู้กันว่าผู้ใช้โดนสแปมด้วย pop-ups และการแจ้งเตือนมากมายจาก McAfee
จริงอยู่ที่การแจ้งเตือนบางส่วนเป็นการแจ้งเตือนที่ถูกต้องซึ่งคุณต้องให้ความสนใจเกี่ยวกับการสแกนไวรัสและความปลอดภัยของอุปกรณ์ แต่ส่วนใหญ่มันยังปะปนกับการแจ้งเตือนเกี่ยวกับการต่ออายุการสมัครและโฆษณาอย่างจริงจัง และมีแม้กระทั่งการหลอกลวงออนไลน์ที่ปลอมตัวเป็นข้อความต่ออายุการสมัคร McAfee อีกด้วยต่างหาก
ด้วย pop-ups ที่อาจเป็นอันตรายเหล่านี้ขวางทาง McAfee อาจกลายเป็นแอปที่ยุ่งยากสำหรับคอมพิวเตอร์พีซีของคุณ แต่คุณไม่จำเป็นต้องลบมันทิ้งไปในตอนนี้เพราะเรามีสองสามวิธีในการปิดใช้งาน pop-ups และการแจ้งเตือนประเภทต่างๆ ที่มีป้ายไอคอน M-shield ซึ่งในบทความนี้นั้นคือทุกสิ่งที่คุณจำเป็นต้องรู้เกี่ยวกับการหยุด pop-ups ของ McAfee บน Windows 11 และหลีกเลี่ยงการแจ้งเตือนที่เป็นอันตรายทางออนไลน์อีกด้วย จะมีอะไรบ้างนั้นไปติดต่อกัน
- ปิดการแจ้งเตือนไฟร์วอลล์ในแอป McAfee
- ปิดการแจ้งเตือนข้อมูล
- ปิดการใช้งานการแจ้งเตือนการอัปเดต
- ลบส่วนขยาย McAfee WebAdvisor
จะทำอย่างไรถ้าป๊อปอัปและการแจ้งเตือนของ McAfee ยังคงมีอยู่
- ถอนการติดตั้ง McAfee
- ใช้เครื่องมือกำจัดผลิตภัณฑ์สำหรับผู้บริโภคของ McAfee (MCPR)
- ลบไฟล์ที่เหลือด้วยตนเอง
- ตรวจสอบให้แน่ใจว่าบริการ McAfee ถูกปิดใช้งาน
ปิดการแจ้งเตือนไฟร์วอลล์ในแอป McAfee
หากไฟร์วอลล์ของคุณปิดอยู่ McAfee จะเตือนคุณเป็นระยะให้เปิดใหม่อีกครั้ง ต่อไปนี้เป็นวิธีหยุดการแจ้งเตือนเหล่านั้น เริ่มต้นให้เปิดแอป McAfee จากนั้นคลิกที่ไอคอนรูปเฟืองที่มุมซ้ายล่าง
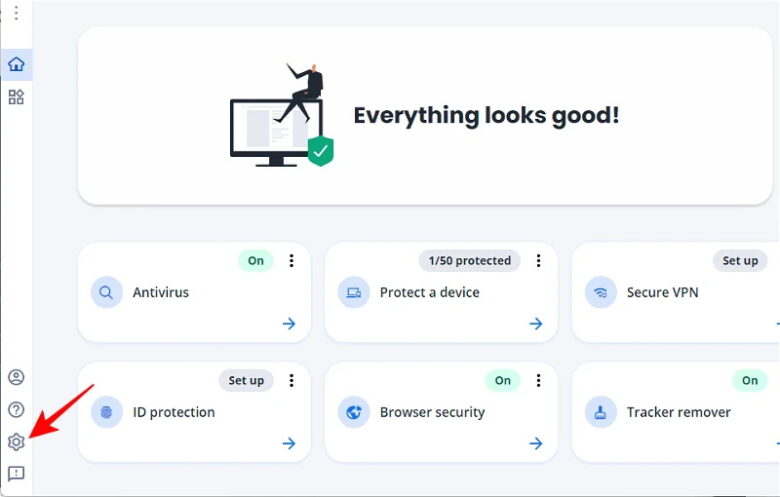
เลือก Settings
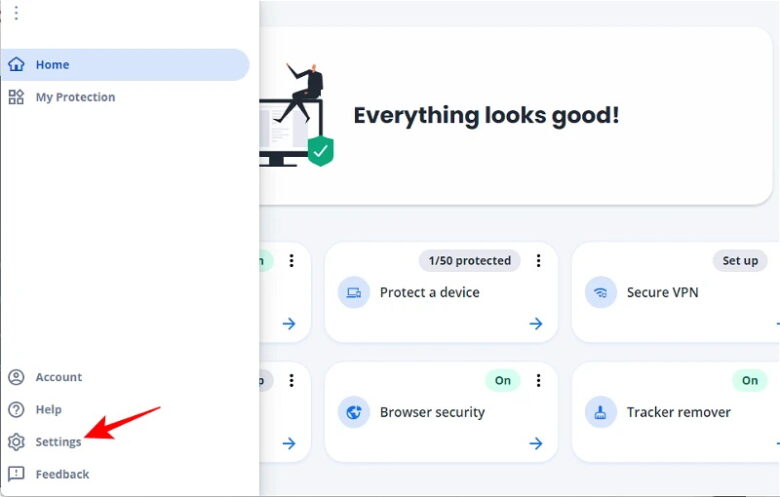
คลิกที่ General settings and alerts
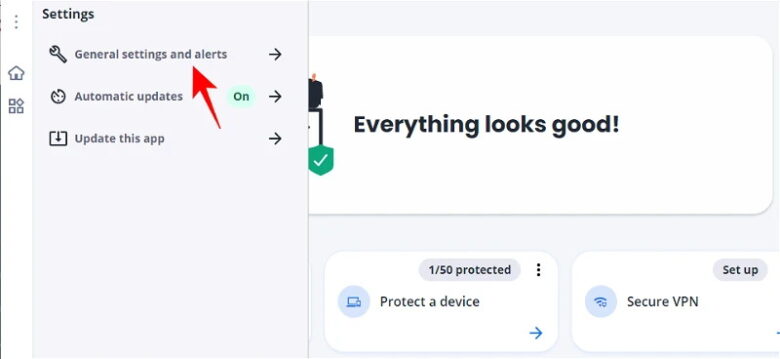
คลิกที่ Protection Alerts เพื่อเปิดหน้าจอต่อไป
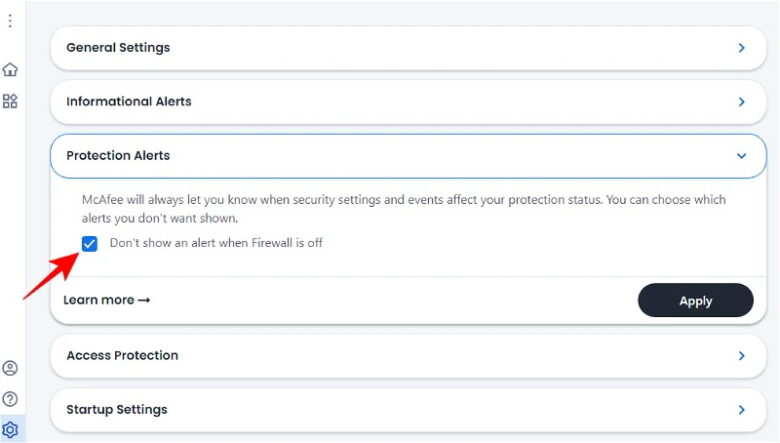
เอาเครื่องหมายเช็คถูกตรงคำสั่ง Don’t show an alert when Firewall is off. ออกจากนั้นให้กด Apply
ปิดการแจ้งเตือนข้อมูล
การแจ้งเตือนเกี่ยวกับเหตุการณ์ของระบบเป็นส่วนสำคัญของโปรแกรมป้องกันไวรัส แต่สิ่งต่างๆ อาจเกิดขึ้นไม่ได้หากป๊อปอัปทุกครั้งที่โปรแกรมพยายามเชื่อมต่ออินเทอร์เน็ต แม้แต่โปรแกรมที่คุณติดตั้งเองก็ตาม ดังนั้นเพื่อที่จะทำการปิดมันไปให้คุณดูวิธีการปิดการแจ้งเตือนข้อมูลบน McAfee ทางข้างล่างนี้
เปิดแอป McAfee และไปที่ “การตั้งค่าและการแจ้งเตือนทั่วไป หรือ General Settings and Alerts” ดังที่แสดงไว้ก่อนหน้านี้ แล้วให้เลือกคลิกที่ Informational Alerts
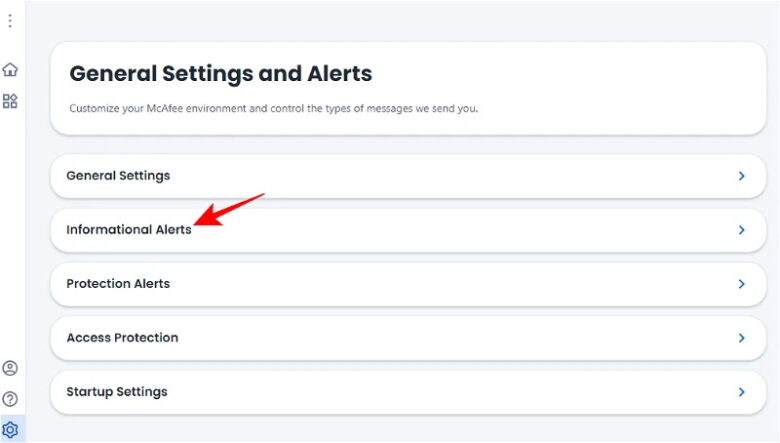
ตรวจสอบให้แน่ใจว่าไม่ได้เลือกตัวเลือก “แสดงการแจ้งเตือนข้อมูล … ” หรือตรง “Show informational alerts…”
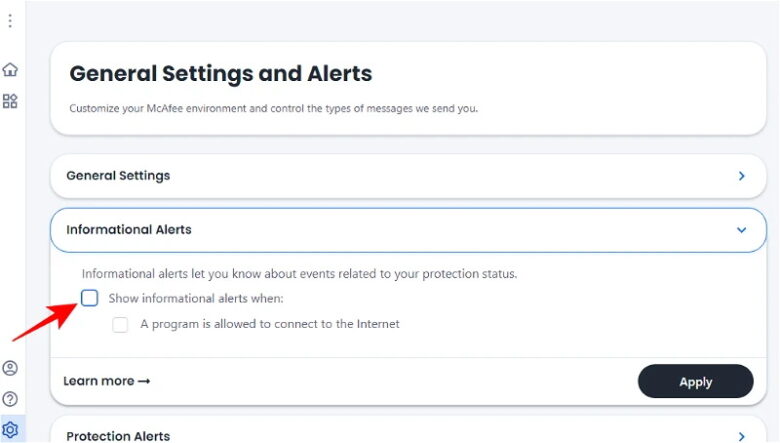
จากนั้นให้คลิก Apply
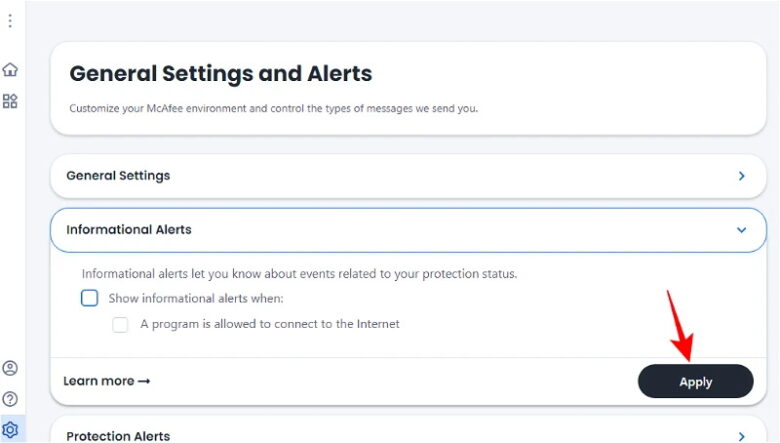
ปิดการใช้งานการแจ้งเตือนการอัปเดต
ตามค่าเริ่มต้น แอป McAfee จะถูกตั้งค่าให้ดาวน์โหลดและติดตั้งการอัปเดตโดยอัตโนมัติ แต่ถ้าคุณได้รับการแจ้งเตือนเมื่อมีการอัปเดตให้ติดตั้ง นั่นอาจเป็นเพราะการเปลี่ยนแปลงการตั้งค่า ต่อไปนี้เป็นวิธีกำหนดค่า McAfee เพื่อให้คุณไม่ได้รับการแจ้งเตือนการอัปเดต
เปิดการตั้งค่า McAfee ดังที่แสดงด้านบน จากนั้นคลิกที่การอัปเดตอัตโนมัติ(Automatic Updates)
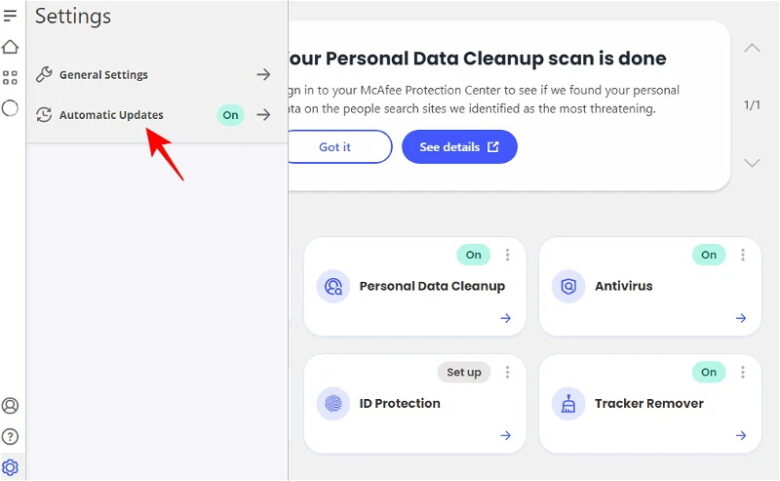
ตรวจสอบให้แน่ใจว่าได้เลือกตัวเลือกในการดาวน์โหลดและติดตั้งการอัปเดตโดยอัตโนมัติ(Download and install updates automatically) แล้ว
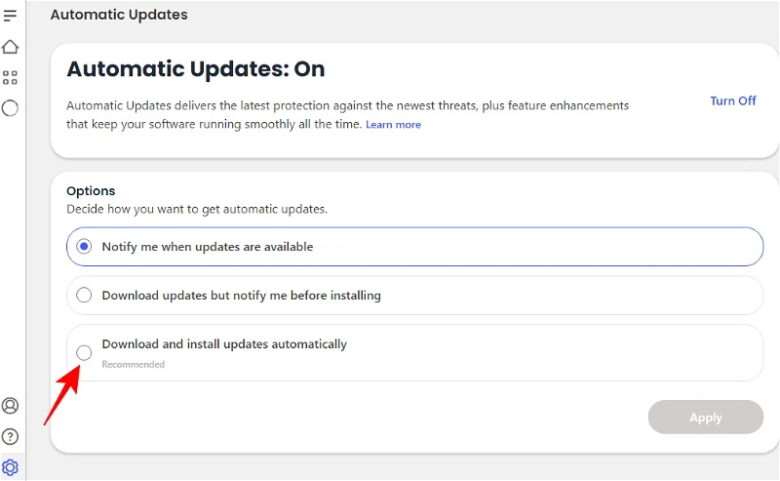
หลังจากนั้นให้คลิก Apply
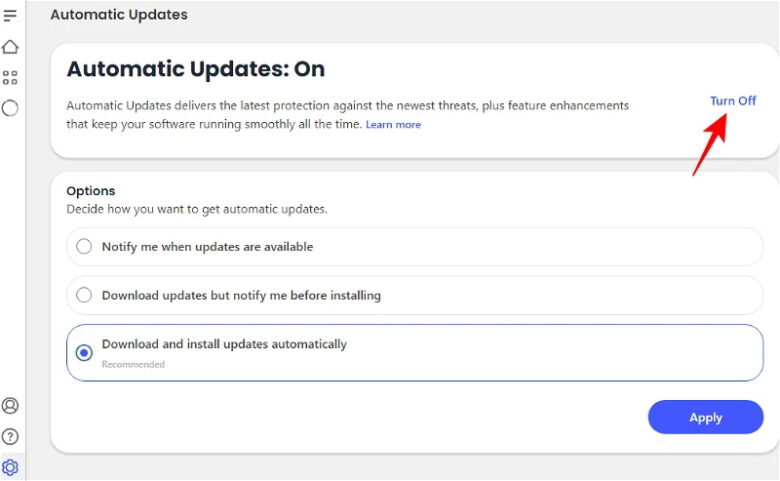
หรือคุณสามารถปิดการอัปเดตอัตโนมัติทั้งหมดได้โดยคลิกที่ปิดที่ด้านบนดังรูปก็ได้
ลบส่วนขยาย McAfee WebAdvisor
แพคเกจซอฟต์แวร์ McAfee จะติดตั้งส่วนขยาย McAfee WebAdvisor สำหรับเบราว์เซอร์ของคุณด้วย หาก pop-ups เกิดขึ้นจากเบราว์เซอร์ของคุณ แสดงว่าคุณมีส่วนขยาย WebAdvisor นี้ติดตั้งอยู่ ต่อไปนี้เป็นวิธีลบส่วนขยายของมันทิ้งไป
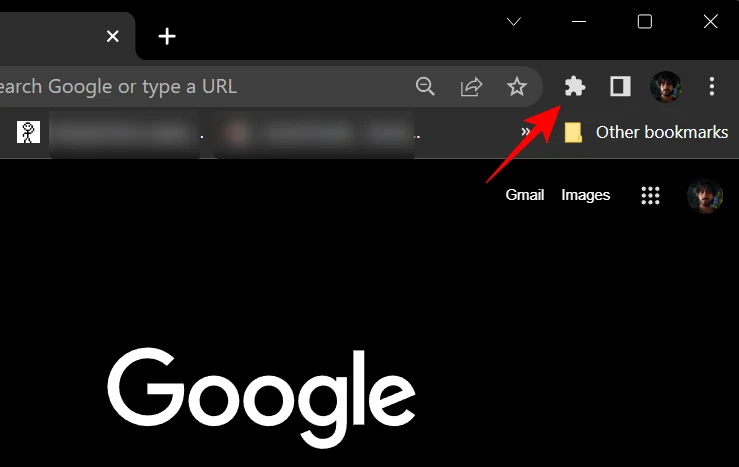
เปิด Chrome จากนั้นคลิกที่ไอคอนชิ้นส่วนปริศนา (ส่วนขยาย หรือ extension) ทางด้านขวาของแถบที่อยู่
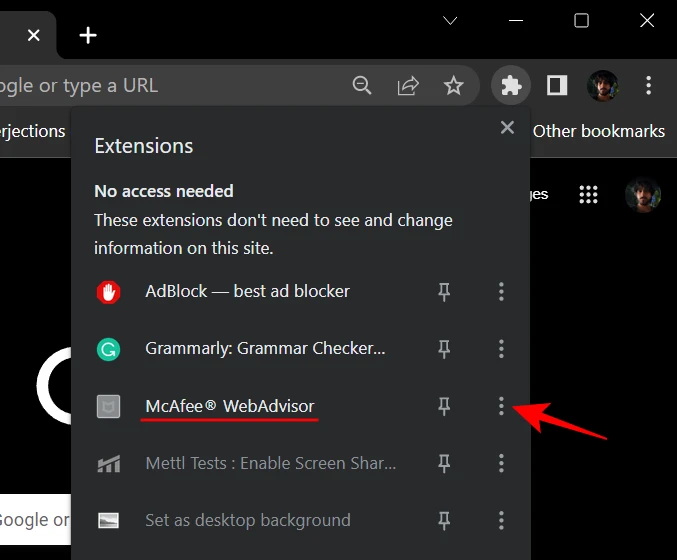
คลิกไอคอนสามจุดถัดจาก McAfee WebAdvisor
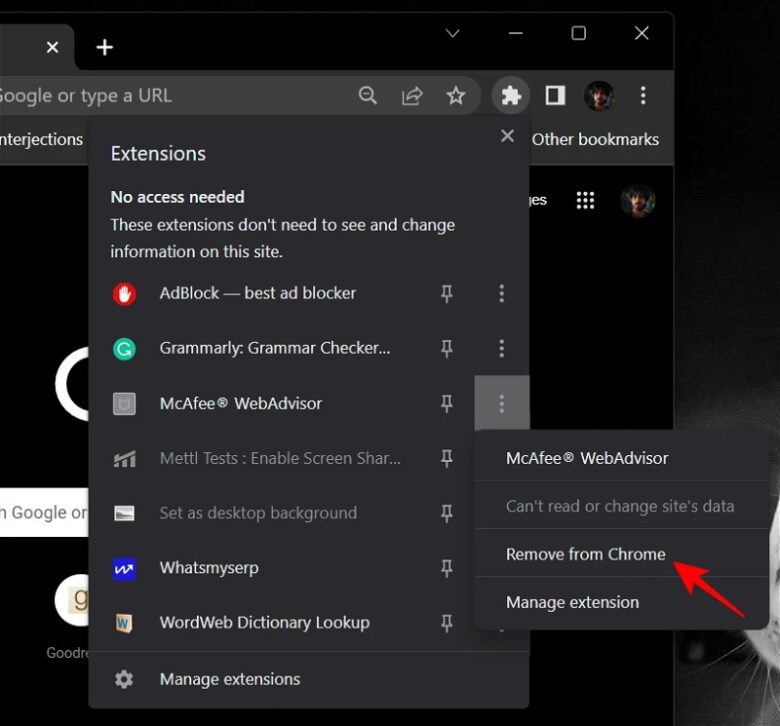
จากนั้นคลิกที่ Remove from Chrome
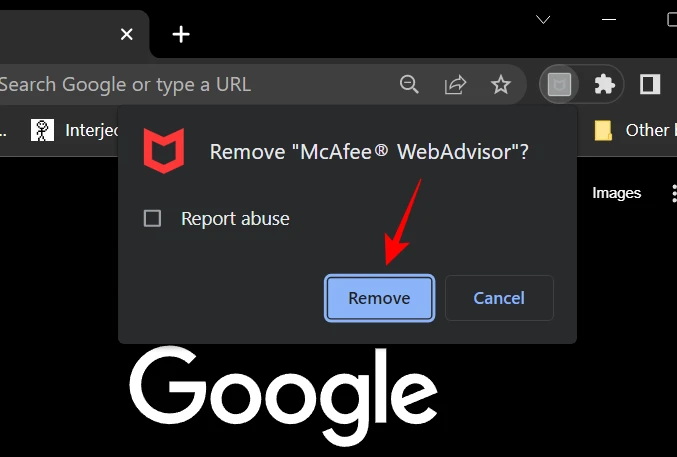
คลิกที่ Remove ในส่วนของส่วนขยายที่เด้งออกมา
จะทำอย่างไรถ้าป๊อปอัปและการแจ้งเตือนของ McAfee ยังคงมีอยู่
หาก McAfee ยังคงแสดง pop-ups และการแจ้งเตือน คุณอาจต้องพิจารณาถอนการติดตั้งทั้งหมด สำหรับการรักษาความปลอดภัยและการป้องกันทั้งหมดที่มีให้ McAfee เป็นที่รู้จักกันดีว่าเป็นแอปที่ฝังตัวเองลึกลงไปในระบบและสามารถป้องกันการล้างข้อมูลได้ อย่างไรก็ตามการถอนการติดตั้ง McAfee ตามปกติแล้วใช้เครื่องมือ MCPR สามารถช่วยให้คุณถอนการติดตั้งได้ลึกยิ่งขึ้น แต่เราขอแนะนำวิธีการดำเนินการทั้ง 4 วิธีดังต่อไปนี้
ถอนการติดตั้ง McAfee
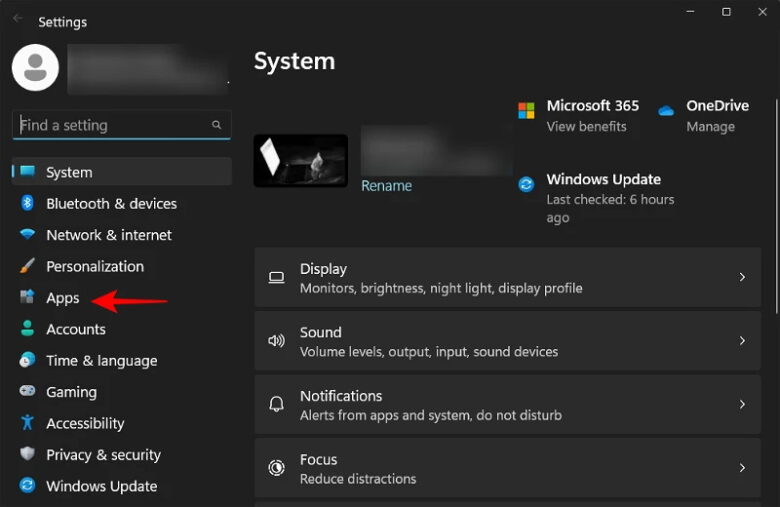
คลิกที่ตัวเลือก Apps ทางด้านซ้ายมือ จากนั้นที่หน้าจอขวามือให้เลือก Installed Apps
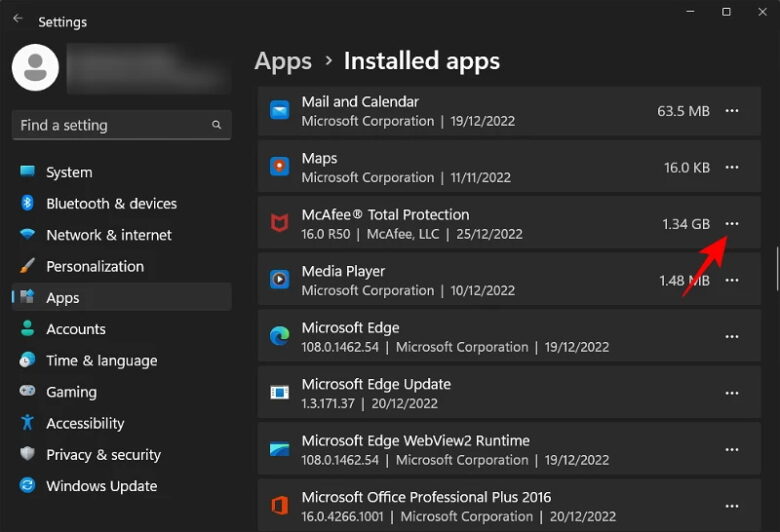
ค้นหา McAfee ในรายการและคลิกที่ไอคอนสามจุดทางด้านขวา
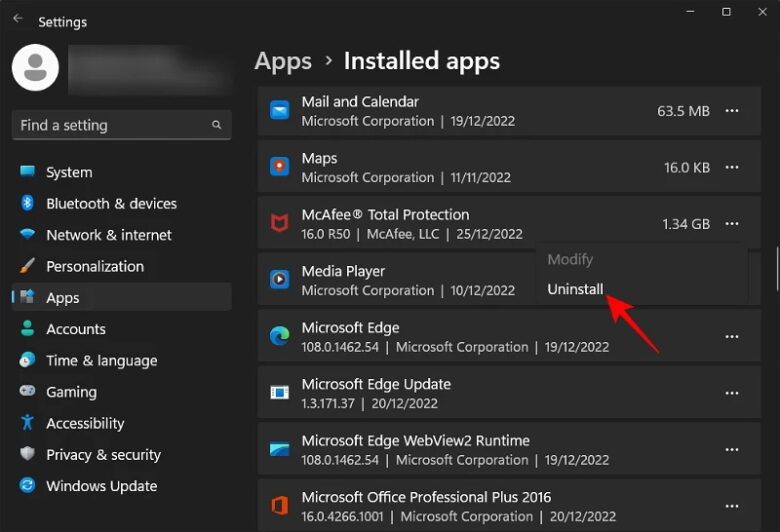
คลิกเลือกที่ Uninstall
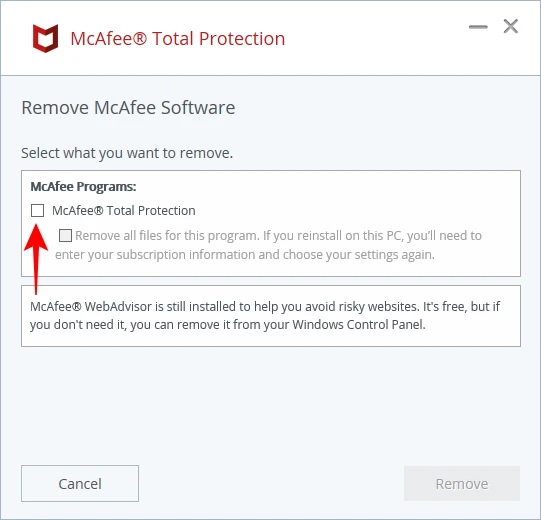
ทั้งนี้หน้าจอใหม่ที่ขึ้นมาจะเป็นการเปิดตัวช่วยสร้างการถอนการติดตั้ง แล้วให้เลือก คลิกเลือกที่ McAfee Total Protection เมื่อคลิกแล้วจะสามารถเลือกตัวเลือกอีกตัวหนึ่งได้ให้ทำการคลิกที่ Remove all files for this program… ด้วย
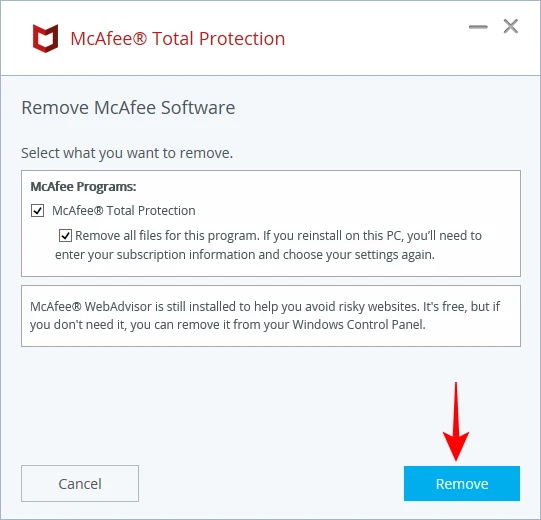
จากนั้นจะมีหน้าจอแจ้งเตือนให้เลือกคลิก Remove ทั้งหมดที่ปรากฏขึ้นมา หลังจากที่ตัวโรปรแกรมถอนการติดตั้งให้คุณแล้วนั้นจะมีตัวเลือกให้ Restart now ให้คลิกที่ปุ่มดังกล่าว(แต่อย่าลืมให้คุณบันทึกข้อมูลในโปรแกรมอื่นก่อนทั้งหมดก่อนที่จะคลิกที่ปุ่ม Restart นี้)
ใช้เครื่องมือกำจัดผลิตภัณฑ์สำหรับผู้บริโภคของ McAfee (MCPR)
เครื่องมือ McAfee Consumer Product Removal ช่วยให้คอมพิวเตอร์ของคุณกวาดล้างและถอนการติดตั้งส่วนประกอบที่อาจหลงเหลืออยู่ หากต้องการเริ่มใช้เครื่องมือ MCPR ให้ทำตามขั้นตอนด้านล่างต่อไปนี้
ดาวน์โหลดเครื่องมือจากลิงก์ McAfee นี้และเรียกใช้โปรแกรม เมื่อเปิดขึ้นให้คลิกที่ถัดไป
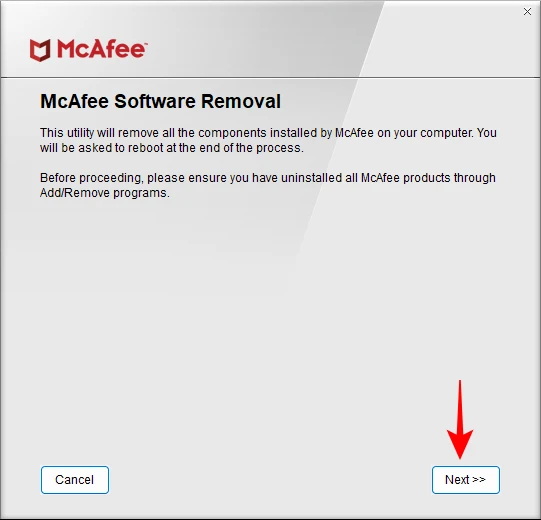
ที่หน้าจอใหม่ให้เลือก Agree แล้วเลือกที่ถัดไป(Next)
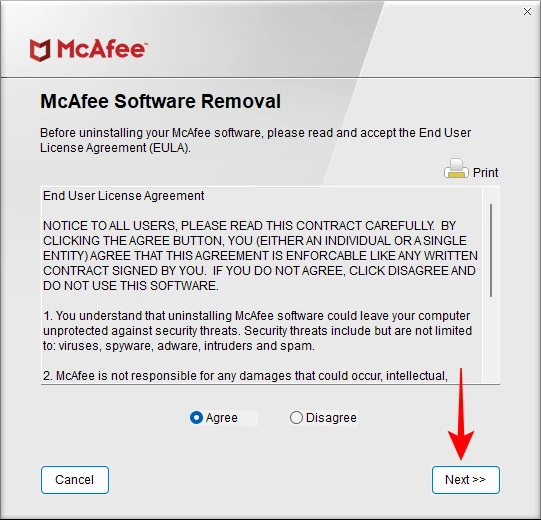
พิมพ์อักขระตรวจสอบความปลอดภัยแล้วคลิก Next
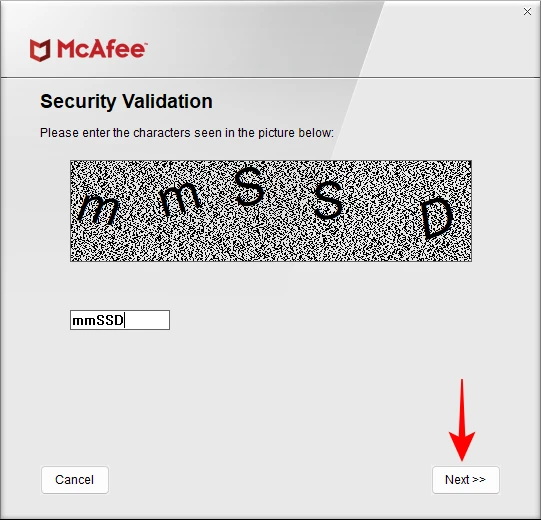
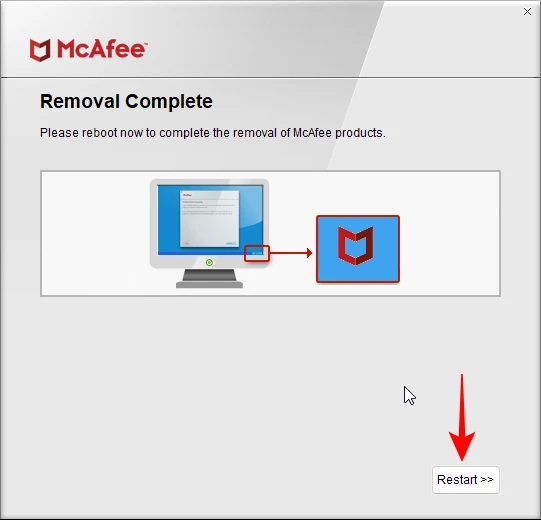
เมื่อสิ้นสุดกระบวนการให้คุณคลิกที่ Restart (อย่าลืมบันทึกงานอื่นๆ ที่คุณทำไว้ก่อนล่วงหน้าด้วย)
ลบไฟล์ที่เหลือด้วยตนเอง
นี่ไม่ใช่ทางเลือกอื่นแต่เป็นวิธีการเพิ่มเติมที่คุณต้องทำด้วยตนเองเพื่อลบส่วนประกอบ McAfee ที่โปรแกรมถอนการติดตั้งลบออกไปจากเครื่องของคุณทั้งหมด นี่คือวิธีการโดยเริ่มต้นให้คุณกดปุ่ม Win+R เพื่อเปิดกล่อง RUN พิมพ์ %appdata% แล้วกด Enter
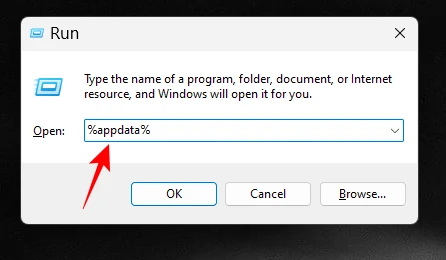
นี่จะเป็นการเปิดโฟลเดอร์ AppData ที่นี่คุณจะเห็นโฟลเดอร์ชื่อ McAfee
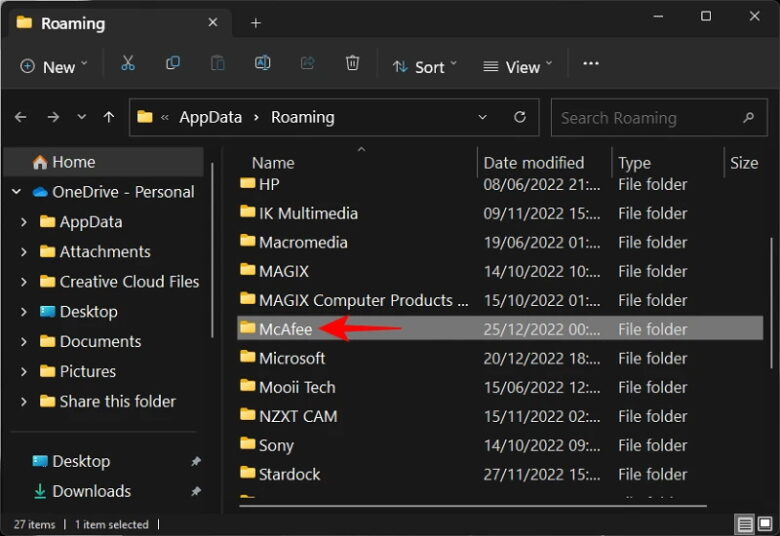
เลือกแล้วกด Shift+Delete เพื่อลบไฟล์โดยจะไม่ผ่านไปที่ Recycle Bin
ตรวจสอบให้แน่ใจว่าบริการ McAfee ถูกปิดใช้งาน
McAfee ยังไม่หายไปอย่างสมบูรณ์ บริการต่างๆ ยังคงอยู่ในระบบของคุณต่อไป แม้ว่าจะไม่มากไปกว่าร่องรอยก็ตาม อย่างไรก็ตาม เป็นการดีที่จะตรวจสอบว่าพวกมันยังคงอยู่อย่างนั้นหรือไม่ ต่อไปนี้เป็นวิธีดำเนินการดังกล่าวเริ่มต้นที่กด Start พิมพ์ Services แล้วเปิดแอป Services
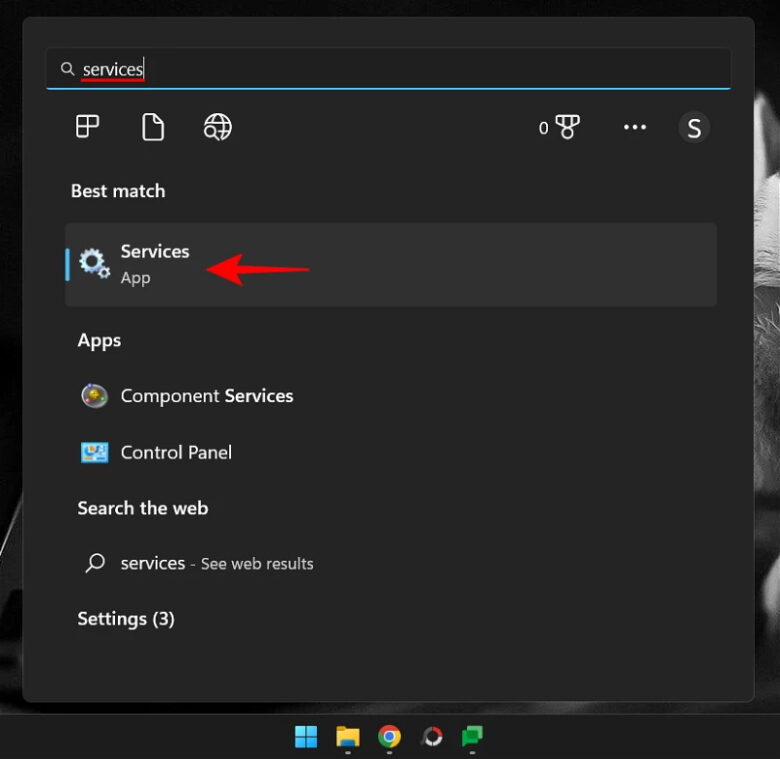
เลื่อนลงไปตามรายการแล้วคุณจะพบกลุ่มบริการของ McAfee ในกรณีส่วนใหญ่ คำอธิบายจะแสดงว่า “ไม่สามารถอ่าน…” หรือ “Failed to read…” และสถานะจะว่างเปล่า
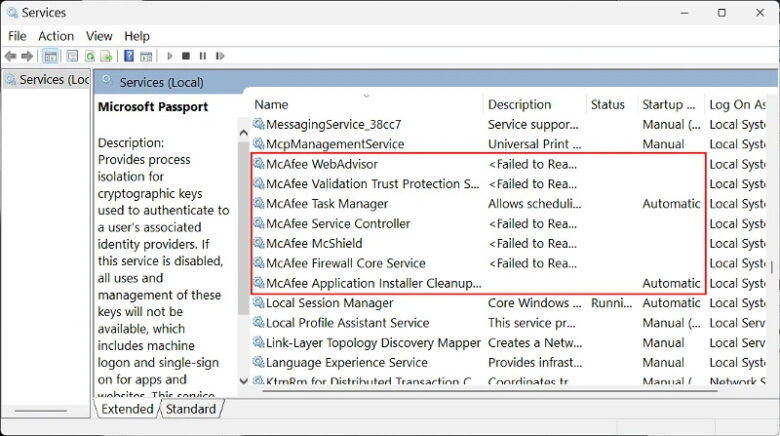
นั่นเป็นเพราะว่าไฟล์ที่พวกเขาต้องพึ่งพาได้ถูกลบออกไปแล้ว แต่อาจมีบริการ McAfee หนึ่งหรือสองบริการที่ยังคงถูกตั้งค่าให้ทำงานโดยอัตโนมัติเมื่อเริ่มต้นระบบให้คุณเลือกดับเบิลคลิกที่ Service ใด Service หนึ่งก็ได้
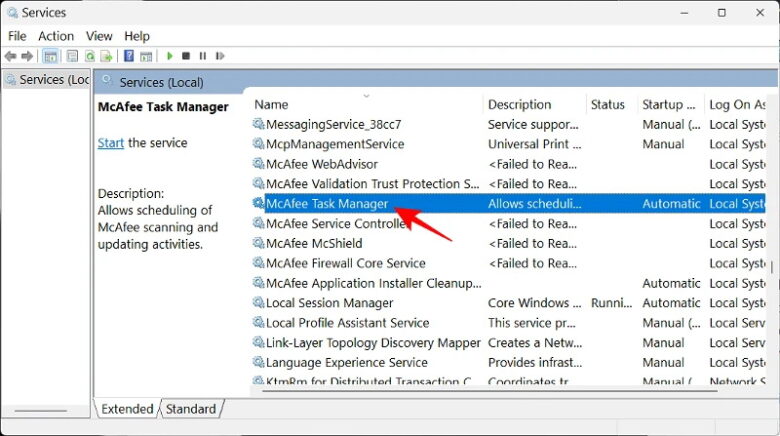
คลิกที่เมนูแบบเลื่อนลงถัดจาก “Startup type”
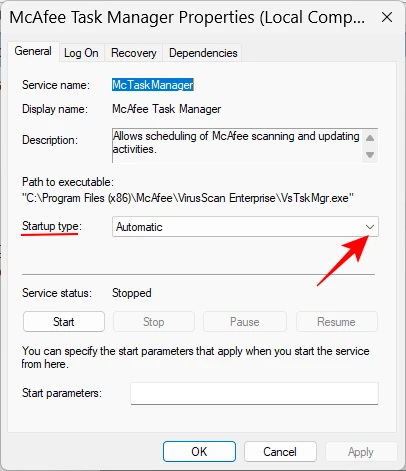
ที่ตรงนี้ให้เลือก Disabled หลังจากนั้นคลิกที่ OK แล้วทำวนทุกอันที่เป็นของ McAfee เพียงเท่านี้คุณก็จะสามารถปิดการแจ้งเตือนทั้งหมดของ McAfee ได้เรียบร้อยแล้ว
ทั้งนี้อย่าลืมว่าหากคุณเลือกขั้นตอนถอนการติดตั้ง McAfee แล้วล่ะก็ นั่นจะหมายความว่าเครื่องของคุณจะไม่มีโปรแกรมตรวจจับไวรัสอีกต่อไป ดังนั้นขอให้ระวันตัวในการโหลดไฟล์ต่างๆ มาจากอินเทอร์เน็ตโดยที่ไม่รู้ว่าเป็นไฟล์ที่มีแหล่งที่มาจากไหนด้วย
ที่มา : nerdschalk, makeuseof