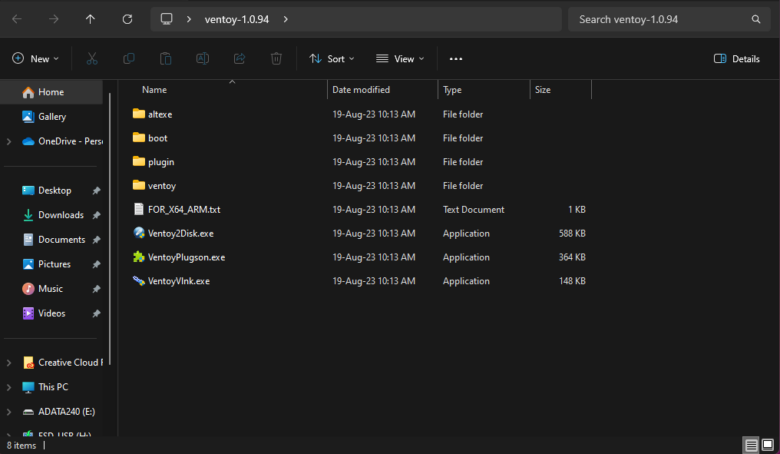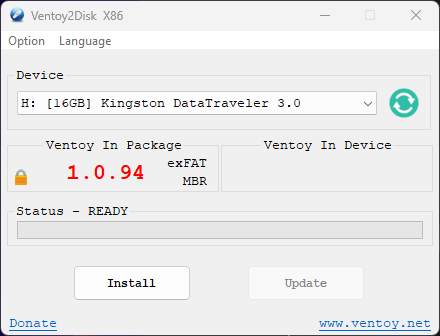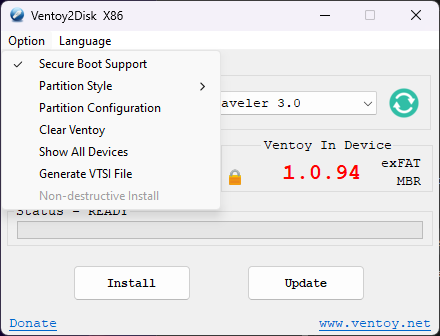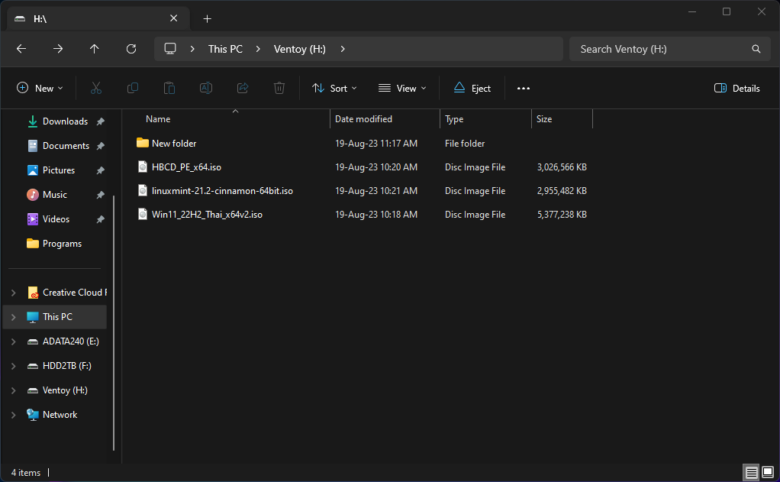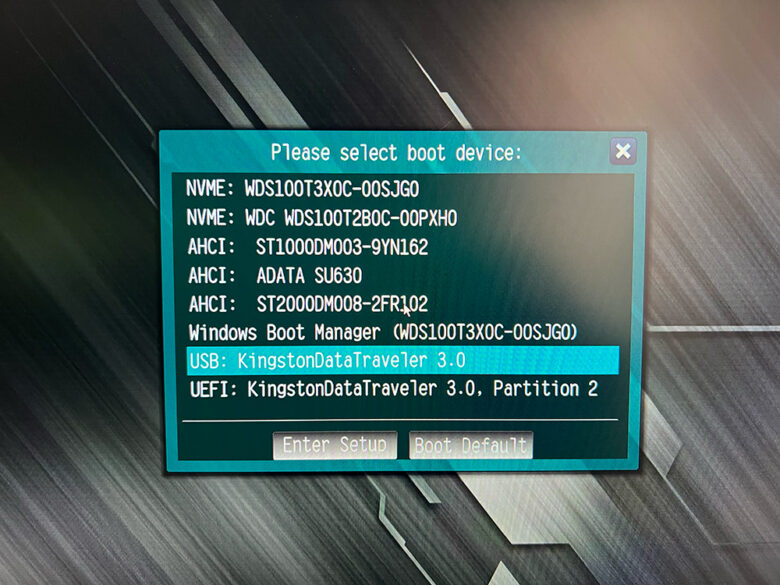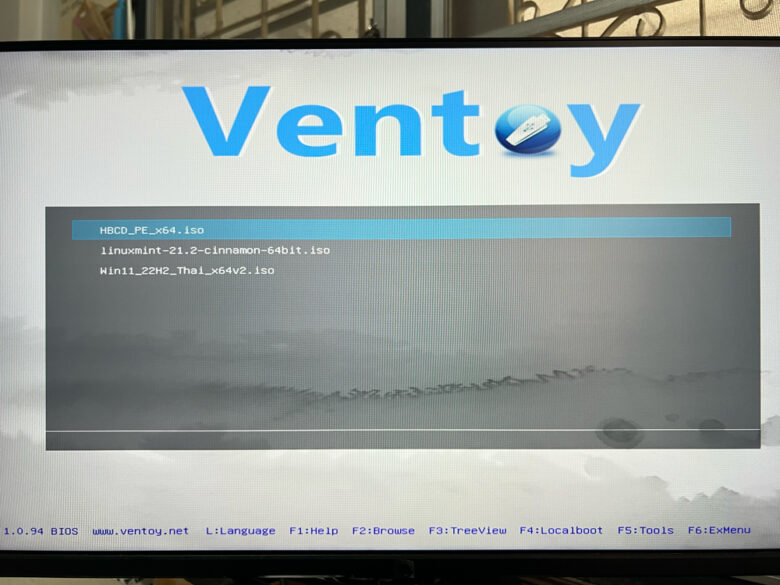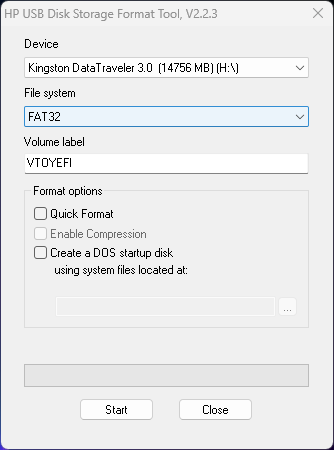ในปัจจุบัน เวลาจะลง Windows ใหม่ รวมถึงระบบปฏิบัติการ (OS) ใด ๆ วิธีที่ทำได้ง่ายและแทบทุกเครื่องรองรับก็คือการใช้แฟลชไดรฟ์ USB ในการติดตั้ง ซึ่งก่อนที่จะใช้ได้นั้น ก็ต้องมีการนำไฟล์ ISO สำหรับติดตั้งระบบปฏิบัติการมาผ่านกระบวนการด้วยโปรแกรมบางตัวก่อน เพื่อทำให้สามารถบูทเครื่องจากไฟล์ที่อยู่ในแฟลชไดรฟ์ได้ และกลายเป็น USB ลง Windows ที่ใช้งานได้กับแทบทุกเครื่อง ตัวอย่างโปรแกรมยอดนิยมก็เช่น Media Creation Tool ของ Microsoft เองที่ใช้สำหรับติดตั้ง Windows 11 เท่านั้น รวมถึงโปรแกรมอย่าง Rufus ที่สามารถใช้ได้อย่างหลากหลาย ทั้งยังสามารถปรับตั้งค่าเพิ่มเติมได้ เช่น การกำหนดประเภท partition เป็นต้น
แต่การใช้โปรแกรมยอดนิยมดังกล่าว มักจะมีข้อจำกัดในเรื่องของการบันทึกไฟล์ติดตั้ง OS ที่สามารถลงไว้ได้แค่ 1 OS ต่อแฟลชไดรฟ์แต่ละอัน ทำให้ถ้าหากคุณต้องมี USB ลง Windows สำรองไว้หลายเวอร์ชัน โดยเฉพาะอย่างยิ่งถ้าคุณต้องมีตัวติดตั้งของระบบปฏิบัติการกลุ่ม Linux ที่มีหลาย distro มาก ๆ รวมถึงต้องมีชุดเครื่องมืออย่างเช่น Hiren’s BootCD สำหรับแก้ไขปัญหาตัวเครื่องที่ไม่สามารถเปิดใช้งานระบบปฏิบัติการได้ตามปกติ ก็อาจทำให้ต้องพกแฟลชไดรฟ์ไว้หลายอัน เวลาจะอัปเดตเวอร์ชันไฟล์ติดตั้งในแต่ละอัน ก็ต้องมา format แล้วใช้โปรแกรมทำใหม่ ซึ่งอาจจะไม่สะดวกมากนัก และเสียเวลาไปพอสมควรทีเดียว
ในบทความนี้เราจะพาทุกท่านไปพบกับเครื่องมือที่จะมาแก้ข้อจำกัดเหล่านี้กันครับ นั่นคือโปรแกรมที่มีชื่อว่า Ventoy
Ventoy เป็นโปรแกรมที่จะเข้าไปทำให้แฟลชไดรฟ์เปรียบเสมือนเป็นคลังสำหรับไฟล์ติดตั้ง OS จุดเด่นหลักคือ
- สามารถโยนไฟล์ ISO ของแต่ละ OS ลงไปในแฟลชไดรฟ์ได้เลย โดยไม่ต้องใช้โปรแกรมพวก Media Creation Tool และ Rufus ในการฟอร์แมตพื้นที่อีก
- อัปเดตเวอร์ชันของไฟล์ ISO ได้ง่าย เพียงแค่ลบไฟล์เดิม แล้วโยนไฟล์ใหม่ลงไป
- สามารถเก็บไฟล์ ISO ได้หลาย OS ในแฟลชไดรฟ์อันเดียว รวมถึงสามารถเก็บ ISO ของเครื่องมือที่เรียกใช้ตอนบูทเครื่อง เช่น Hiren’s BootCD ก็ได้ด้วย
- สามารถเลือกไฟล์ ISO ที่จะใช้งานได้สะดวก หน้าจอเป็นแบบ GUI ดูเข้าใจง่าย
- รองรับไฟล์หลายประเภท ได้แก่ ISO, WIM, IMG, VHD(x) และ EFI รวมถึงสามารถรองรับไฟล์ที่ขนาดใหญ่กว่า 4GB ได้
- รองรับหลายสถาปัตยกรรมทั้ง BIOS แบบ x86 ทั่วไป, UA32 UEFI, x86_64 UEFI, ARM64 UEFI และ MIPS64EL UEFI
- รองรับ OS หลากหลายประเภท อาทิ Windows, WinPE, Linux, ChromeOS, Unix, VMware และอื่น ๆ
- สามารถใช้งานกับอุปกรณ์ต่าง ๆ ได้หลากหลาย ทั้งแฟลชไดรฟ์ USB, SSD, SD card
- แฟลชไดรฟ์ที่ใช้ลง Ventoy สามารถนำมาใช้เก็บข้อมูลและใช้งานได้เหมือนแฟลชไดรฟ์ปกติ
- รองรับฟีเจอร์ป้องกันการเขียนไฟล์ทับลงในแฟลชไดรฟ์ได้
สำหรับรายชื่อ ISO ที่ทาง Ventoy ระบุว่าผ่านการทดสอบว่าสามารถใช้งานได้แน่นอน ก็จะมีตามรายชื่อในหน้านี้ครับ ซึ่งพวก OS ดัง ๆ ก็รองรับกันครบทั้งกลุ่มของ Windows ไล่มาตั้งแต่ Vista, Server 2012, 8.1, 10, 11 นอกจากนี้ก็สายพันธุ์ Linux ที่มีเยอะมาก ๆ อาทิ Ubuntu, Linux Mint, CentOS ไปจนถึง SteamOS ก็ยังมี ส่วนฝั่งชุดเครื่องมือสำหรับแก้ไขปัญหาของระบบที่รองรับก็เช่น Acronis True Image, Hiren’s BootCD เป็นต้น โดยส่วนใหญ่แล้วจะมีรหัส checksum มาให้ใช้เทียบกับไฟล์ ISO ที่เรามีด้วย ส่วนตัวผมลองกับไฟล์ Windows 11 และ 10 จาก Microsoft ก็สามารถใช้ได้อย่างราบรื่นเลย
โปรแกรม Ventoy สามารถดาวน์โหลดมาใช้งานได้ฟรี ตัวโปรแกรมเป็นแบบ open source ภายใต้ license แบบ GPLv3 สามารถติดตามความคืบหน้าของการพัฒนา และดูข้อมูลรายละเอียดของฟังก์ชันต่าง ๆ ได้ ส่วนการดาวน์โหลด เข้าไปที่หน้านี้ได้เลย ส่วนถ้าใครที่ใช้ Linux อยู่ ก็สามารถโหลดไฟล์ .gz ไปใช้ได้เช่นกัน โดยมีทั้งแบบมีอินเตอร์เฟส GUI และแบบพิมพ์คำสั่ง CLI
การทำ USB ลง Windows ด้วย Ventoy
โดยในการใช้งานบน Windows ก็ให้คลิกที่ตัว .zip ที่อยู่ด้านบนสุด ซึ่งจะเข้าไปที่หน้า Github อีกที ก็ให้เลื่อนจอลงมาด้านล่างตรงหัวข้อ Assets จากนั้นก็คลิกที่ไฟล์ที่ลงท้ายด้วย zip อีกครั้งเพื่อดาวน์โหลดไฟล์โปรแกรมมา ไฟล์มีขนาดประมาณ 16 MB (ที่เวอร์ชัน 1.0.94)
เมื่อดาวน์โหลดมาเสร็จจะได้ไฟล์ zip มา ก็ให้แตกไฟล์จนได้โฟลเดอร์ ventoy ออกมาอีกที แล้วดับเบิลคลิกที่ Ventoy2Disk แล้วตอบ Yes เพื่อเปิดใช้งานโปรแกรม Ventoy สำหรับทำ USB ลง Windows ซึ่งสามารถใช้งานได้ทันทีโดยไม่ต้องติดตั้งโปรแกรมลงเครื่องเลย
หน้าจอของ Ventoy จะมีแค่นี้เลยครับ โดยในช่อง Device ถ้าเราเสียบแฟลชไดรฟ์ที่เครื่องแล้ว ก็จะมีชื่ออุปกรณ์พร้อมบอกความจุมาให้เลย ซึ่งเท่าที่ทดสอบ มันจะแสดงเฉพาะชื่อของไดรฟ์ที่เชื่อมต่อกับเครื่องผ่าน USB เท่านั้น ไม่มีพวก HDD/SSD ที่ใส่เสริมในเครื่องขึ้นมาให้สับสนด้วย ส่วนถ้าเปิดโปรแกรมขึ้นมาแล้วไม่เจอเลย ก็ให้ลองกดปุ่มรีเฟรชสีเขียวอมฟ้าด้านข้างดู
ส่วนถัดมา ด้านซ้ายก็จะเป็นตัวบอกเวอร์ชันของ Ventoy ว่าเป็นโปรแกรมเวอร์ชันที่เท่าไหร่ ด้านขวาจะเป็นเลขเวอร์ชันของ Ventoy ที่ติดตั้งในแฟลชไดรฟ์ ซึ่งจากในภาพจะไม่มี เนื่องจากยังไม่ได้ติดตั้งเอาไว้ แต่ถ้าหากลองเสียบแฟลชไดรฟ์ที่ทำเป็น USB ลง Windows ด้วย Ventoy เอาไว้อยู่แล้ว ก็จะมีเลขเวอร์ชันขึ้นมา ถ้าเก่ากว่า ก็สามารถกด Update เวอร์ชันที่ปุ่มด้านล่างได้ทันที ซึ่งระบบจะอัปเดตแค่เฉพาะตัว Ventoy เท่านั้น โดยไม่ยุ่งกับไฟล์ ISO เลย ทำให้ไม่ต้องมาลากไฟล์ ISO ลงใหม่ทุกครั้งที่อัปเดตเวอร์ชันโปรแกรม
ถ้าพร้อมแล้ว ก็สามารถกดปุ่ม Install เพื่อติดตั้ง Ventoy เตรียมพร้อมใช้เป็น USB ลง Windows ได้เลย ซึ่งในขั้นตอนนี้จะมีการฟอร์แมตแฟลชไดรฟ์ที่จะเป็นการลบข้อมูลด้วยนะครับ โดยใช้เวลาประมาณ 1 นาทีเท่านั้น จากการทดสอบด้วยแฟลชไดรฟ์ 16GB รุ่นมาตรฐาน USB 3.0 ธรรมดาเลย เพียงเท่านี้ก็เสร็จสิ้นธุระกับโปรแกรม Ventoy แล้ว
แต่อันที่จริง ถ้าหากผู้ใช้งานต้องการปรับค่าต่าง ๆ เกี่ยวกับ partition เช่น อยากเปลี่ยนจากค่าเริ่มต้นที่เป็นแบบ MBR ให้เป็น GPT ต้องการปิดการรองรับ Secure Boot รวมถึงต้องการเปลี่ยน file system จากที่ตั้งเป็น exFAT มา ให้เป็น NTFS หรือจะเปลี่ยนขนาด cluster ก็ตาม สามารถทำได้ที่เมนู Option ด้านบน พอตั้งค่าเสร็จก็ค่อยกดปุ่ม Install ตามปกติ แต่ถ้าต้องการใช้งานทั่วไป ใช้เป็น USB ลง Windows ก็แทบไม่ต้องมาตั้งค่าตรงนี้เลย สามารถใช้ partition แบบ exFAT และ MBR ได้ทันที
เมื่อติดตั้ง Ventoy ลงแฟลชไดรฟ์เรียบร้อยแล้ว ก็ให้เปิดหน้าแสดงไฟล์ของแฟลชไดรฟ์ขึ้นมา ซึ่งในตอนนี้จะว่างเปล่า ไม่มีไฟล์ใด ๆ อยู่ ขั้นตอนต่อไปคือลากไฟล์ ISO ของระบบปฏิบัติการที่เรามีอยู่เข้าไปในแฟลชไดรฟ์ได้เลย สิ่งที่ต้องระวังมีเพียงแค่พื้นที่อาจจะเต็มได้ เพราะตัว Ventoy จะกินพื้นที่แฟลชไดรฟ์จากปกติไปด้วยนิดนึงเพื่อใช้เป็น boot sector เช่นแฟลชไดรฟ์ในบทความนี้มีความจุ 16GB หลังลง Ventoy เสร็จจะเหลือพื้นที่ว่างให้ใช้ 14.3GB พอเสร็จเรียบร้อยแล้ว แฟลชไดรฟ์ก็จะพร้อมใช้เป็น USB ลง Windows ลง OS อื่น ๆ ได้ทันที
ในการใช้งานจริงก็ไม่ต่างจากขั้นตอนการลง Windows ด้วย USB เลย คือให้เสียบแฟลชไดรฟ์ที่เครื่องคอมตั้งแต่ก่อนเปิดเครื่อง พอกดเปิดเครื่องก็ให้กดปุ่มเพื่อสลับให้ไปบูทจากแฟลชไดรฟ์ที่มี Ventoy อยู่ หรือจะกดเข้า BIOS/UEFI เพื่อสั่งให้บูทเครื่องจากแฟลชไดรฟ์ก็ได้ ซึ่งต้องเช็คจากคู่มือของเครื่องหรือเมนบอร์ดแต่ละรุ่นอีกทีว่าต้องกดปุ่มใด แต่โดยทั่วไปก็มักจะเป็นพวกปุ่ม F1, F2, F11, F12, Del ประมาณนี้
หลังจากสั่งให้บูทจากแฟลชไดรฟ์ Ventoy แล้ว หน้าจอแรกก็จะมีรายชื่อของไฟล์ ISO ของระบบปฏิบัติการที่เราใส่ไว้ตั้งแต่แรกมาให้เลือกใช้งานหรือติดตั้งได้ทันที อย่างถ้าต้องการติดตั้ง Windows 11 ก็กดปุ่มทิศทางบนหรือล่าง และกดปุ่ม Enter ที่ไฟล์ Win11_22H2_Thai_x64v2.iso ได้เลย จากนั้นหน้าจอก็จะเปลี่ยนเป็นขั้นตอนการติดตั้ง Windows 11 ตามปกติเลย สามารถดำเนินการแบ่ง partition และติดตั้ง Windows ได้ทันที ส่วนถ้าเป็น OS อื่น หรือชุดเครื่องมืออย่างพวก Hiren’s ก็ไม่แตกต่างกัน แค่เลือก ก็สามารถใช้งานได้ง่าย ๆ เช่นกัน
ส่วนถ้าต้องการยกเลิก แล้วย้อนกลับไปบูท Windows ที่มีอยู่เพื่อใช้งานตามปกติ ก็ให้กดปุ่ม F4 แล้วเลือกไดรฟ์เพื่อบูท หรือจะเลือกให้ค้นหา Windows เพื่อบูทก็ได้เช่นกัน แต่ถ้าหากไม่ได้จริง ๆ ก็กดปิดเครื่องด้วยการกด Ctrl+Alt+Delete สามปุ่มพร้อมกันก็ได้ ซึ่งจะเป็นการปิดหน้าจอไป แล้ว restart เครื่องใหม่
สำหรับแฟลชไดรฟ์ที่จะนำมาใช้งาน เชื่อว่าแฟลชไดรฟ์แทบทุกรุ่นสามารถใช้งานได้ทั้งหมด เท่าที่ทดสอบมา แฟลชไดรฟ์ที่เป็น USB 2.0 ความจุ 32GB ก็ยังสามารถนำมาใช้ได้ตามปกติ แต่ถ้าให้ดีก็ควรใช้รุ่นที่เป็น USB 3.0 ขึ้นไปจะดีกว่า เนื่องจากมีความเร็วในการอ่าน/เขียน/ถ่ายโอนข้อมูลที่ดีกว่า ส่วนเครื่องคอมพิวเตอร์ก็สามารถใช้งานได้แทบทั้งหมดเช่นกัน ขอแค่สามารถปรับให้บูทระบบจากแฟลชไดรฟ์ได้ก็พอแล้ว เพราะเดี๋ยวระบบก็จะไปจัดการเองว่าจะเลือกบูท Ventoy ในโหมด BIOS หรือ UEFI
ข้อมูลที่น่าสนใจ หรือปัญหาที่อาจเกิดขึ้นเมื่อใช้ Ventoy
1. Ventoy ทำงานช้า และขึ้นข้อความว่า “Ventoy scanning files, please wait…”
อาจเกิดจากในแฟลชไดรฟ์มีไฟล์มากเกินไป แนะนำว่าควรลบไฟล์ ISO หรือไฟล์อื่น ๆ ที่ไม่ได้ใช้ออกบ้าง
2. ติดตั้ง Windows 7 ไม่ได้
อาจเกิดจาก ISO ของ Windows 7 ไม่มีไดรเวอร์ USB 3.0
3. ต้องการเก็บไฟล์อื่น ๆ ลงโฟลเดอร์ไว้ในแฟลชไดรฟ์ Ventoy ด้วย แต่ไม่ต้องการให้ Ventoy สแกนโฟลเดอร์นั้น ๆ
ให้สร้างไฟล์ชื่อว่า .ventoyignore (ไม่มีนามสกุลไฟล์) ไปวางไว้ในโฟลเดอร์ที่ไม่ต้องการให้ Ventoy สแกน
4. มีไฟล์ชื่อ $ชื่อไฟล์.iso ปรากฏขึ้นมาในรายชื่อด้วย ทั้งที่ไม่ได้ตั้งใจจะใช้งาน
อาจเกิดจากการที่ไม่ได้ลบไฟล์อย่างสมบูรณ์ โดยที่ไฟล์ยังค้างอยู่ใน recycle bin
5. ชื่อไฟล์ ISO แสดงผลผิดเพี้ยน
เกิดจากชื่อไฟล์ ISO ยาวเกินไป แนะนำว่าควรเปลี่ยนชื่อไฟล์ให้สั้นลง
6. ไม่สามารถติดตั้ง Ventoy ลงแฟลชไดรฟ์ได้
อาจเกิดจากปัญหาของตัวแฟลชไดรฟ์เอง เช่น แฟลชไดรฟ์เสีย เป็นต้น หรืออาจเกิดจากข้อผิดพลาดของ Windows เอง ของโปรแกรมอื่น ๆ หรือพวกโปรแกรมป้องกันไวรัส ซึ่งในกรณีนี้ก็สามารถแก้ไขได้ โดยต้องอาศัยโปรแกรม Rufus มาช่วยเขียนไฟล์ลงแฟลชไดรฟ์ด้วย สำหรับวิธีการ สามารถเข้าไปดูได้ที่หน้านี้ครับ
7. ต้องการลบ Ventoy ออกจากแฟลชไดรฟ์
ในการลบ Ventoy ให้หมดจดสามารถทำได้ด้วยโปรแกรม HP USB Disk Storage Format Tool โดยไม่เลือกให้ Quick Format จากนั้นก็ทำการฟอร์แมตซึ่งจะใช้เวลาซักพักใหญ่ ๆ ขึ้นอยู่กับพื้นที่เก็บข้อมูลของแฟลชไดรฟ์ สำหรับการลบแบบนี้ จะเป็นการเคลียร์โครงสร้าง partition ซึ่งเป็นการลบ boot sector ที่ Ventoy สร้างไปด้วยเลย
เมื่อเสร็จแล้วก็สามารถนำแฟลชไดรฟ์ไปใช้ได้ตามปกติ