การโอนถ่ายข้อมูลจาก Android เข้า PC Windows จะไม่ใช่เรื่องยากอีกต่อไปหากคุณได้พบกับ 7 วิธีที่ทางเราจะแนะนำให้คุณในบทความนี้ จะมีอะไรบ้างนั้นไปติดตามกันได้เลย

เมื่อถึงเวลาใดเวลาหนึ่งแล้วคุณอาจจะต้องมีความจำเป็นในการโอนถ่ายข้อมูลจากสมาร์ทโฟน Android ไปยังคอมพิวเตอร์ระบบปฏิบัติการ Windows ตัวอย่างเช่นไม่ว่าคุณจะต้องการดูภาพบนหน้าจอขนาดใหญ่ หรือคุณมีเอกสารที่คุณกำลังทำอยู่แต่คุณต้องดำเนินการต่อบนอุปกรณ์อื่น นี่ถือว่าไม่ใช่เรื่องแปลกเพราะสามารถที่จะพบได้มากในยุคสมัยนี้ที่การติดต่อสื่อสารมักจะทำกันผ่านทางสมาร์ทโฟนซะเป็นส่วนใหญ่ อย่างไรก็ดีมีหลายวิธีในการถ่ายโอนไฟล์ระหว่าง Android และ Windows ซึ่งบางวิธีก็ง่ายกว่าวิธีอื่นๆ แต่ทุกวิธีก็มีทั้งข้อดีและข้อเสีย
หากคุณประสบปัญหาในการถ่ายโอนไฟล์จาก Android ไปยัง Windows หรือในทางกลับกัน มีบางวิธีที่คุณสามารถใช้ในการดำเนินการดังกล่าวได้ ดังนั้นคุณอาจจะจำเป็นต้องทำการทดสอบหลายๆ วิธีการดูหากพบว่าวิธีการใดวิธีการหนึ่งไม่ประสบผลสำเร็จในการใช้งานกับอุปกรณ์ Android หรือเครื่องคอมพิวเตอร์ของคุณ
พูดง่ายๆ ก็คือการถ่ายโอนไฟล์จาก Android ไปยังพีซีที่ใช้ Windows นั้นไม่ใช่เรื่องยาก และในบทความนี้เราจะแนะนำ 7 วิธีการที่คุณเองก็สามารถทำได้อย่างง่ายๆ จะมีวิธีการไหนบ้างนั้นไปติดตามกันได้เลย
- ถ่ายโอนไฟล์จาก Android ไปยังพีซีด้วย Bluetooth File Transfer
- แชร์ไฟล์จาก Android ไปยังพีซีด้วย AirDroid
- วิธีแชร์ไฟล์จากมือถือไปยังพีซีด้วย Pushbullet
- แชร์ไฟล์จากมือถือไปยังพีซีด้วยสาย USB
- ถ่ายโอนไฟล์จาก Android ไปยังพีซีโดยใช้การ์ด SD
- วิธีแชร์ไฟล์ผ่านที่เก็บข้อมูลบน Cloud
- ถ่ายโอนไฟล์ขนาดเล็กโดยใช้ Email
ถ่ายโอนไฟล์จาก Android ไปยังพีซีด้วย Bluetooth File Transfer
Bluetooth เป็นหนึ่งในตัวเลือกของการเชื่อมต่อไร้สายที่คุณสามารถใช้เพื่อถ่ายโอนไฟล์ได้ ทว่าในยุคสมัยก่อนนั้นบลูทูธค่อนข้างช้าและมีประโยชน์สำหรับการถ่ายโอนข้อมูลเพียงที่มีขนาดไฟล์เล็กน้อยเท่านั้น หากคุณต้องโอนไฟล์ขนาดใหญ่ๆ แล้วล่ะก็คุณอาจจะต้องรอนานเป็นชั่วโมงจนกว่าการโอนถ่ายไฟล์จะเสร็จสมบูรณ์ก็เป็นได้ อย่างไรก็ดีด้วยความง่ายและความเร็วในปัจจุบันของบลูทูธนั้นได้พัฒนาไปมาก ดังนั้นเรายังคงขอแนะนำขั้นตอนการโอนถ่ายข้อมูลด้วยบลูทูธไว้เป็นวิธีการแรกเนื่องจากว่าอุปกรณ์ทั้งระบบปฏิบัติการ Android และ Windows มีบลูทูธติดตั้งมาให้ด้วยอยู่แล้ว
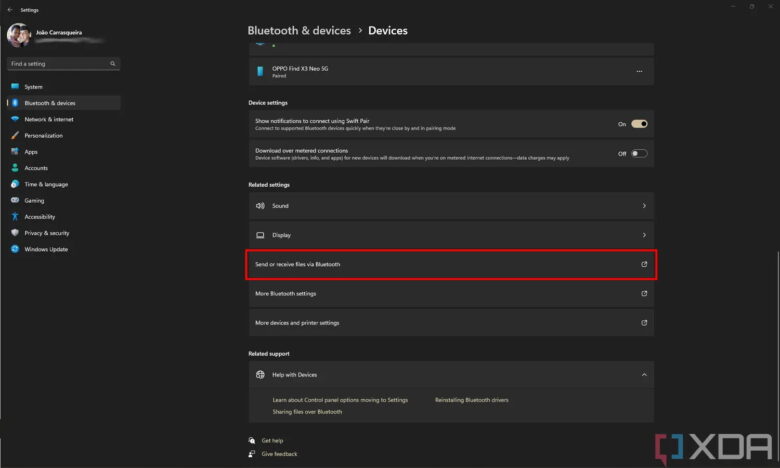
- ในการถ่ายโอนไฟล์โดยใช้บลูทูธ คุณต้องจับคู่โทรศัพท์กับพีซีก่อน
- เปิดใช้งาน Bluetooth บนอุปกรณ์ทั้งสองและทำให้สามารถค้นพบได้
- คุณสามารถทำได้ในแอปการตั้งค่าบนอุปกรณ์ทั้งสองเครื่อง แม้ว่าโทรศัพท์ Android แต่ละเครื่องอาจจัดระเบียบตัวเลือกเหล่านี้แตกต่างกันแต่ก็สามารถที่จะหาตำแหน่งได้ไม่ยากเท่าไรนัก
- เลือกอุปกรณ์อื่นและยืนยันคำขอจับคู่ เมื่อจับคู่อุปกรณ์ทั้งสองแล้วคุณสามารถเริ่มถ่ายโอนไฟล์ได้
- บนพีซี Windows 11 ให้เปิดแอปการตั้งค่าและไปที่บลูทูธและอุปกรณ์(Bluetooth & devices) จากนั้นเลือกอุปกรณ์(Devices) … ในการใช้งานนี้หากเครื่องคอมพิวเตอร์ระบบปฏิบัติการ Windows ของคุณไม่ได้มีบูลทูธติดตั้งมาให้ด้วยแล้วล่ะก็เราขอแนะนำให้คุณลองมองหาอแดปเตอร์บูลทูธ USB ที่เป็นเวอร์ชัน 5.0 ขึ้นไปมาเสียบไว้ใช้งาน
- คลิก ส่งหรือรับไฟล์ผ่าน Bluetooth(Send or receive files via Bluetooth) ใกล้กับด้านล่างของหน้าต่างที่ปรากฎขึ้นมา (ใน Windows 10 ตัวเลือกนี้สามารถพบได้ในส่วนอุปกรณ์(Devices) ของแอปการตั้งค่า)
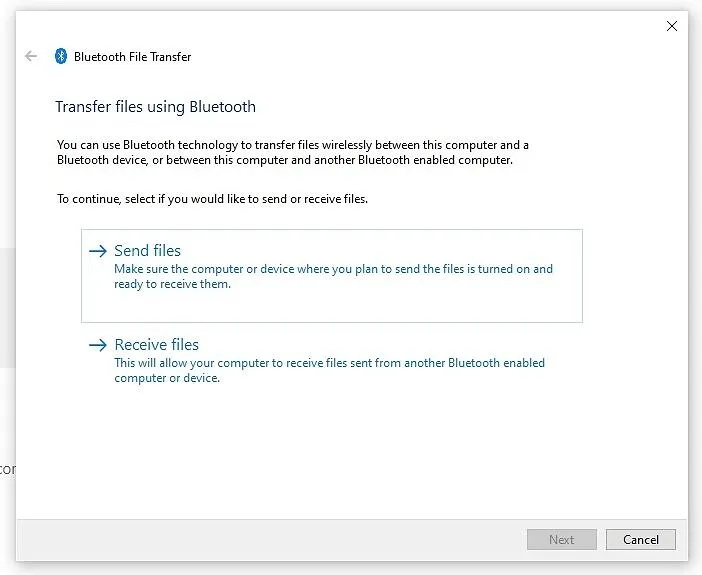
- เลือก ส่งไฟล์(Send files) ถ้าคุณต้องการส่งไฟล์จากพีซีไปยังโทรศัพท์ของคุณ หากต้องการรับไฟล์ในคอมพิวเตอร์ ให้ข้ามไปที่ขั้นตอนที่ 10
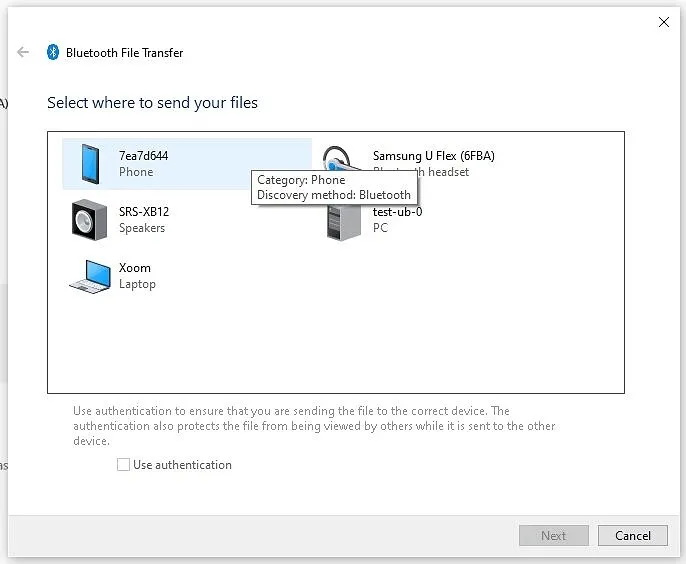
- เลือกไฟล์ที่คุณต้องการส่งจากหน้าต่างเบราว์เซอร์ แล้วกดส่ง(Send)
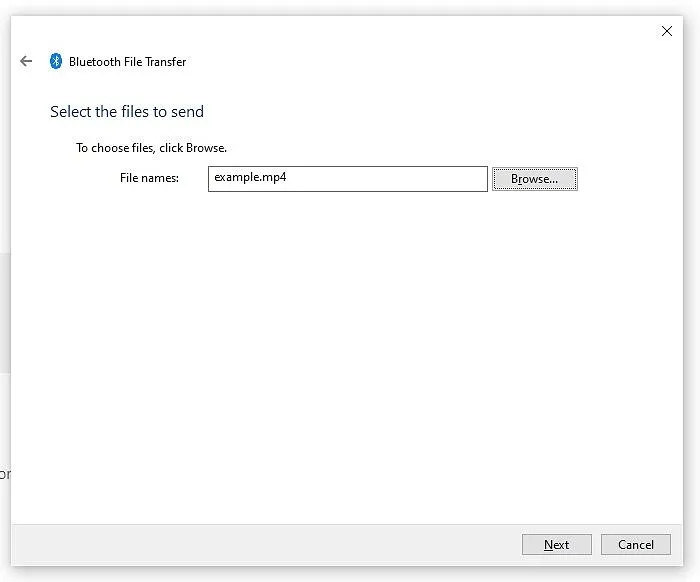
- ในขั้นตอนที่ 10 นี้โทรศัพท์ของคุณจะได้รับการแจ้งเตือนเกี่ยวกับไฟล์ที่ได้รับ อนุมัติและจะถูกโอนไปยังโทรศัพท์ของคุณ
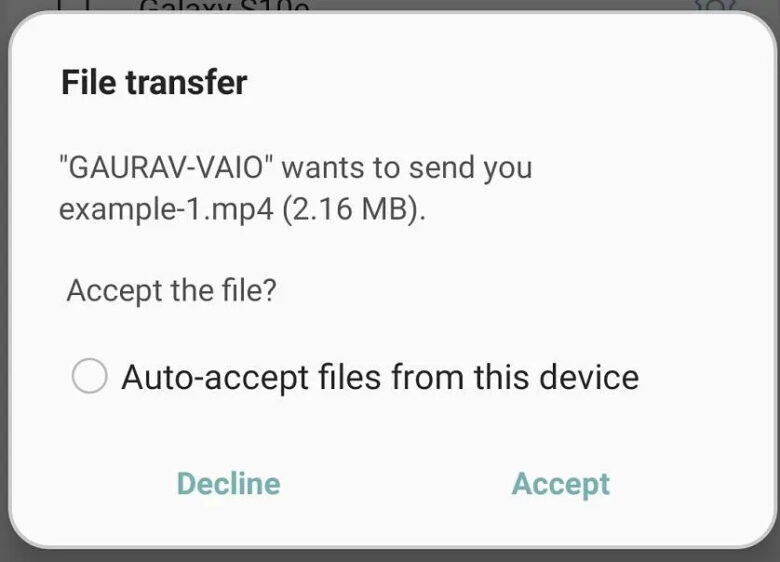
- หากคุณต้องการส่งไฟล์จากโทรศัพท์ไปยังพีซี ให้เลือกรับไฟล์(Receive files) จากตัวช่วยสร้างการถ่ายโอนไฟล์ Bluetooth
- ใช้ตัวจัดการไฟล์เพื่อค้นหาไฟล์ที่คุณต้องการถ่ายโอนไปยังโทรศัพท์ของคุณ
- แตะที่ปุ่มแชร์และใช้ Bluetooth เป็นโหมดการถ่ายโอนจากเมนูแชร์
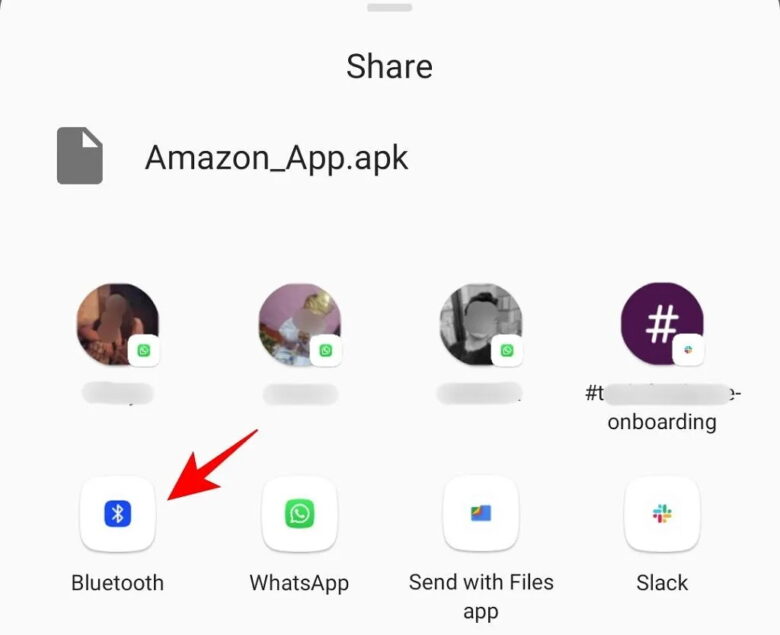
- อุปกรณ์อีกเครื่องจะได้รับการแจ้งเตือน อย่างไรก็ตามคุณอาจต้องอนุมัติการโอนถ่ายข้อมูลนี้ด้วย
- เมื่ออนุมัติแล้วจึงจะโอนได้ ตอนนี้คุณสามารถเลือกตำแหน่งเริ่มต้นหรือตำแหน่งอื่นเพื่อบันทึกไฟล์ที่ได้รับบนคอมพิวเตอร์ระบบปฏิบัติการ Windows ของคุณ
แชร์ไฟล์จาก Android ไปยังพีซีด้วย AirDroid
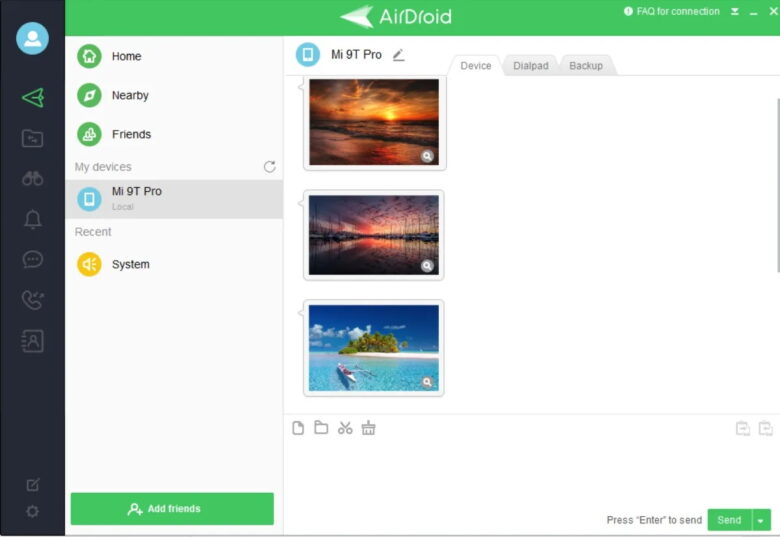
AirDroid เป็นแอปที่มีประโยชน์เป็นอย่างมากสำหรับผู้ใช้ Android ทุกคน ที่สำคัญมันมีราคาฟรีอีกด้วยต่างหากโดยเพียงแค่คุณทำการสมัครสมาชิกเพื่อสร้างบัญชีหรือลงชื่อเข้าใช้ด้วย Google, Facebook หรือ Twitter ก็ได้หากคุณไม่มีเวลา(แต่ถ้าหากคุณอยากได้ฟีเจอร์ที่เด็ดๆ มากกว่ารับส่งไฟล์แล้วล่ะก็คุณสามารถที่จะทำการสมัครสมาชิกเพื่อที่จะได้รับฟีเจอร์ดังกล่าวมาใช้)
AirDroid มีเครื่องมือการแจ้งเตือนและการปล่อยสัญญาณ รวมถึงการถ่ายโอนไฟล์อย่างง่ายไปยังคอมพิวเตอร์บนเครือข่าย Wi-Fi เดียวกัน ซึ่งด้วยความที่มันใช้เครือข่าย Wi-Fi ในการส่งข้อมูลทำให้ความเร็วในการโอนถ่ายข้อมูลนั้นเร็วมากกว่าการใช้บลูทูธเป็นอย่างมาก แต่ก่อนอื่นเลยนั้นคุณจะต้องติดตั้งแอปพลิเคชันนี้ก่อนตามลิงค์ทางด้านล่างต่อไปนี้
Download: AirDroid (Free)
เมื่อคุณทำเสร็จแล้ว ให้ไปที่หน้าดาวน์โหลด AirDroid เพื่อทำการดาวน์โหลดไคลเอนต์เดสก์ท็อปและติดตั้งบนระบบปฏิบัติการ Windows ถัดไป กำหนดค่า AirDroid สำหรับการแชร์ไฟล์ดังต่อไปนี้
- เปิดแอปมือถือ AirDroid
- เมื่อ AirDroid ขออนุญาตเข้าถึงและจัดการไฟล์ทั้งหมดบนอุปกรณ์ของคุณ ให้แตะดำเนินการต่อ(Continue) และเปิดใช้งาน(Allow access to manage all files) อนุญาตให้เข้าถึงเพื่อจัดการไฟล์ทั้งหมด
- แตะตกลง(OK)เพื่อดูคุณลักษณะด้านความปลอดภัยและระยะไกลต่างๆ(Security & Remote Features)
- หากต้องการเปิดใช้งานการถ่ายโอนไฟล์ไปยังพีซี ให้เปิด Security & Remote Features และตรวจสอบ Files is set to On
หากคุณไม่ได้รับแจ้งให้ลงชื่อเข้าใช้ ให้เลือกไอคอนหรือเมนูอันใดอันหนึ่งเพื่อแจ้งรายละเอียดของคุณ
สำหรับวิธีถ่ายโอนไฟล์จากมือถือไปยังพีซีด้วย AirDroid สามารถที่จะทำได้ดังต่อไปนี้
- ตรวจสอบให้แน่ใจว่าทั้งพีซีและโทรศัพท์เชื่อมต่อกับเครือข่ายเดียวกัน
- ในแท็บ AirDroid Transfer ให้เลือกชื่อพีซีของคุณ
- แตะไอคอนคลิปหนีบกระดาษเพื่อเรียกดูข้อมูลที่จะถ่ายโอน
- เมื่อเลือกไฟล์แล้ว ให้แตะส่ง
ต้องการถ่ายโอนไฟล์จากมือถือไปยังพีซีด้วย Android หรือไม่ เพียงลากและวางไฟล์จากเดสก์ท็อปลงในไคลเอนต์ AirDroid
วิธีแชร์ไฟล์จากมือถือไปยังพีซีด้วย Pushbullet
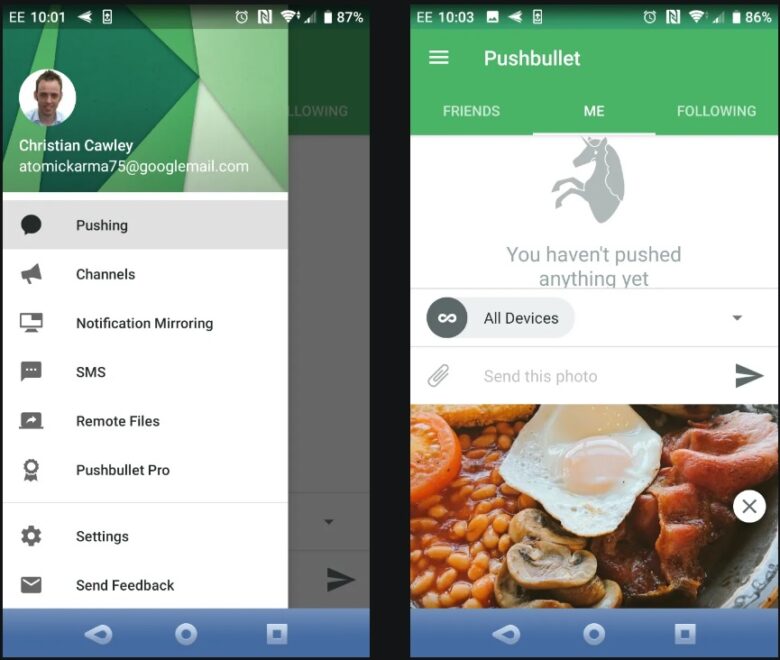
เช่นเดียวกับ AirDroid แอปพลิเคชัน Pushbullet จะซิงค์ข้อมูลและการแจ้งเตือนระหว่างโทรศัพท์และพีซีของคุณ พูดสั้นๆ ก็คือ หากคุณไม่ชอบ AirDroid หรือรูกสึกว่าอาจใช้งาน AirDroid ไม่ได้อย่างที่คิดเอาไว้ Pushbullet เป็นทางเลือกที่ดีที่สุดของคุณ ก่อนอื่นไปทำการติดตั้งแอป Pushbullet ได้เลย
เมื่อทำการติดตั้ง คุณจะต้องลงชื่อเข้าใช้ผ่าน Google ก่อน และปฏิบัติตามคำแนะนำเพื่อดำเนินการต่อ
ถัดไป คุณต้องยินยอมให้แอปเข้าถึงไฟล์มีเดียของคุณ คลิกอนุญาตหากคุณตกลง จากนั้นไปที่เว็บไซต์ของ Pushbullet คุณสามารถลงชื่อเข้าใช้เว็บไคลเอ็นต์หรือดาวน์โหลดแอปเฉพาะสำหรับ Windows เพื่อส่งไฟล์ไปยังพีซีของคุณ
- เลือกการผลักดัน(Pushing) ในแถบการนำทางด้านล่าง
- แตะไอคอนคลิปหนีบกระดาษ
- เลือกส่งไฟล์(Send file)
- เลือกไฟล์ที่จะแชร์
- กดปุ่มส่ง(Send) เพื่อเสร็จสิ้น
สักครู่ รูปภาพจะปรากฏในเว็บไคลเอ็นต์บนเดสก์ท็อปของคุณ ถัดจากชื่ออุปกรณ์ที่ส่ง หากต้องการบันทึกไฟล์ที่ถ่ายโอน ให้แตะชื่อไฟล์หรือรูปภาพ จากนั้นระบบจะดาวน์โหลดทันที หากคุณประสบปัญหาบางอย่างกับการถ่ายโอนไฟล์ Android ไปยังพีซี ให้ใช้คุณสมบัติ Remote Files ของ Pushbullet ทำตามขั้นตอนเหล่านี้
- ในแอปมือถือ Pushbullet ให้แตะ Account > Remote Files และเปิดใช้งานการเข้าถึง Remote File
- บนพีซี ให้คลิกการเข้าถึงไฟล์ระยะไกล(Remote File access) แล้วเลือกอุปกรณ์ Android ของคุณ นี่จะแสดงไฟล์และโฟลเดอร์ต่างๆ ทั้งหมดในโทรศัพท์ Android ของคุณ
- เลือกไฟล์ที่คุณต้องการถ่ายโอนแล้วคลิกร้องขอ(Request) ไฟล์จะถูกแชร์เกือบจะทันทีหากคุณเชื่อมต่อกับเครือข่ายเดียวกัน
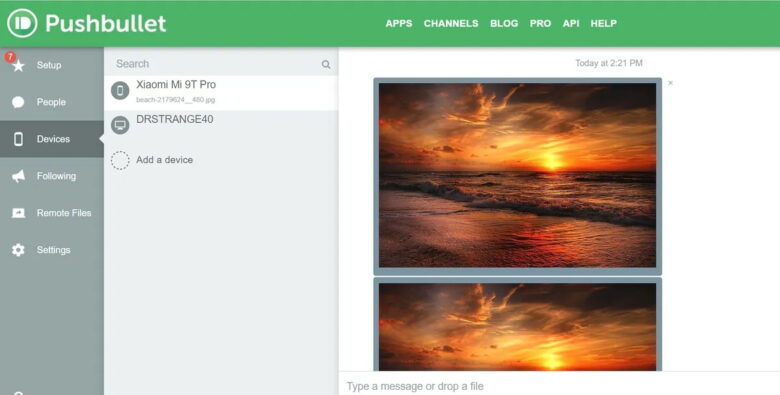
คุณจะเห็นไฟล์ปรากฏใน อุปกรณ์(Devices) > อุปกรณ์ Android ของคุณ(Your Android Device) แตะไฟล์ที่แชร์เพื่อดาวน์โหลด
แชร์ไฟล์จากมือถือไปยังพีซีด้วยสาย USB
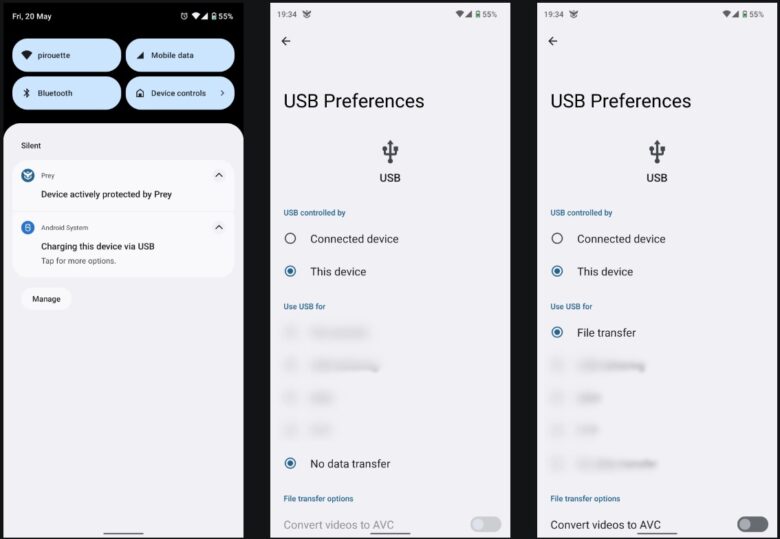
ถ้าคุณไม่ได้มีเพียงแค่โทรศัพท์และพีซีของคุณแต่คุณมีสายเคเบิลข้อมูล USB (หรือสายชาร์จนั่นแหละ) ที่ใช้งานร่วมกันได้(ควรใช้ของแท้เพื่อหลีกเลี่ยงปัญหา) นี่เป็นตัวเลือกการถ่ายโอนไฟล์ Android ไปยังพีซีที่เร็วที่สุด
วิธีใช้วิธีนี้กับอุปกรณ์ Android รุ่นเก่า
- เชื่อมต่อสาย USB เข้ากับพีซีและโทรศัพท์ของคุณ
- บน Android ให้มองหาการแจ้งเตือนอนุญาตการเข้าถึง
- แตะอนุญาต(Allow) เพื่อดำเนินการต่อ
- ลากหน้าต่างแจ้งเตือนลงมาและค้นหาว่าการถ่ายโอนไฟล์ USB เปิดอยู่(USB file transfer turned on)
- แตะเพื่อขยายการตั้งค่าทั้งหมด
- ยืนยันการถ่ายโอนไฟล์ถูกเลือก(File transfer)
ใน Android เวอร์ชันใหม่ เมื่อคุณเชื่อมต่อพีซีและโทรศัพท์ Android ของคุณ
- รอให้ป๊อปอัป Use USB สำหรับป๊อปอัป
- แตะโอนไฟล์
- หากป๊อปอัปไม่ปรากฏขึ้นให้ปัดลงแล้วแตะ ระบบ Android system > File transfer
เมื่อทำตามขั้นตอนแล้วให้กลับมาดูที่พีซีของคุณ ในการแจ้งเตือนของ Windows ให้เลือกดูอุปกรณ์และ เปิดไฟล์ พีซีของคุณจะเปิดมุมมองโฟลเดอร์ของที่เก็บข้อมูลอุปกรณ์ Android ของคุณโดยอัตโนมัติ หากไม่มี ให้เปิด File Explorer แล้วมองหาอุปกรณ์ Android ของคุณในพีซีเครื่องนี้(คุณสามารถระบุได้ด้วยชื่อรุ่น) เมื่อเชื่อมต่อแล้วคุณจะสามารถเรียกดูเนื้อหาในโทรศัพท์และคัดลอกข้อมูลไปยังพีซีของคุณได้
ทั้งนี้หากคุณเชื่อมต่ออุปกรณ์เหล่านี้เป็นครั้งแรกกับตัวระบบปฏิบัติการ Wimndows ตัวระบบปฏิบัติการ Windows จะพยายามติดตั้งไดรเวอร์ที่เกี่ยวข้องก่อน โทรศัพท์ของคุณอาจติดตั้งตัวจัดการไฟล์ Android สำหรับพีซีของคุณผ่าน USB เพื่อเปิดเมื่อใดก็ตามที่โทรศัพท์เชื่อมต่อ
ถ่ายโอนไฟล์จาก Android ไปยังพีซีโดยใช้การ์ด SD

อีกวิธีพื้นฐานที่ไม่ต้องกังวลกับแอปหรือโปรโตคอลเครือข่ายไร้สายคือการคัดลอกข้อมูลไปยังการ์ด microSD ของโทรศัพท์ของคุณ นี่เป็นตัวเลือกที่มีประโยชน์โดยเฉพาะอย่างยิ่งหากคุณไม่มีสาย USB และต้องการให้ง่ายต่อการพกพา อย่างไรก็ตาม คุณจะต้องใช้อะแดปเตอร์การ์ด microSD เป็น SD และเครื่องอ่านการ์ด
เพียงบันทึกไฟล์ลงในการ์ด SD ของโทรศัพท์ จากนั้นปิดเครื่องดีดการ์ดออก แล้วเสียบเข้ากับการ์ดรีดเดอร์ของพีซีเพื่อดูข้อมูล
หากโทรศัพท์ของคุณไม่มีช่องเสียบการ์ด microSD อุปกรณ์ Android สมัยใหม่ส่วนใหญ่จะรองรับ USB OTG เพียงเชื่อมต่อเครื่องอ่านการ์ด USB SD เข้ากับโทรศัพท์ของคุณโดยใช้อะแดปเตอร์ USB OTG
วิธีแชร์ไฟล์ผ่านที่เก็บข้อมูลบน Cloud
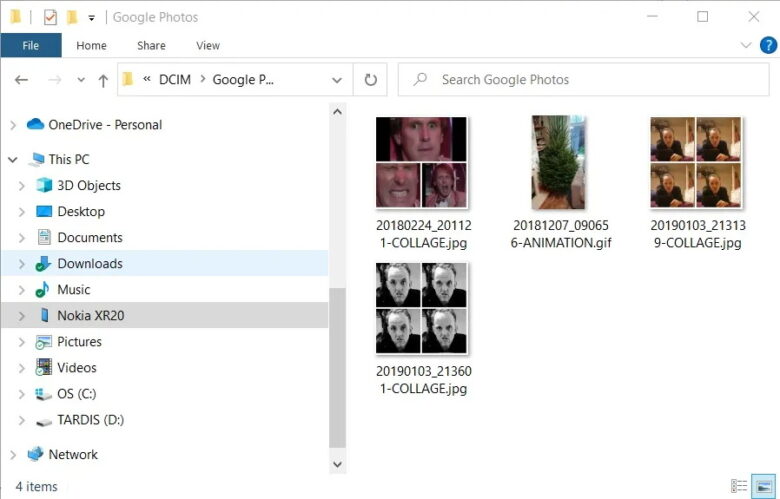
ด้วยบริการคลาวด์ เช่น Dropbox และ Google Drive คุณอาจถ่ายโอนข้อมูลไปยังคอมพิวเตอร์ของคุณโดยไม่รู้ตัว ตัวอย่างเช่น ทั้ง Dropbox และ Google Drive มีการอัปโหลดรูปภาพที่ถ่ายจากกล้องสมาร์ทโฟนโดยอัตโนมัติ หากคุณติดตั้งไคลเอนต์บริการคลาวด์บนคอมพิวเตอร์รูปภาพจะซิงค์กับพีซีของคุณโดยอัตโนมัติเช่นเดียวกัน คุณลักษณะที่คล้ายกันนี้ใช้ได้กับบริการคลาวด์อื่นๆ คุณสามารถคัดลอกข้อมูลใด ๆ ไปยังโฟลเดอร์คลาวด์บนอุปกรณ์ Android ของคุณและซิงค์กับ Windows
ถ่ายโอนไฟล์ขนาดเล็กโดยใช้ Email
อีเมลเป็นวิธีแรกที่ใช้อย่างกว้างขวางในการถ่ายโอนข้อมูลแบบไม่ใช้ดิสก์ระหว่างอุปกรณ์ต่างๆ และยังคงเป็นตัวเลือกที่มีประโยชน์สำหรับหลายๆ คน สิ่งที่คุณต้องทำคือแนบข้อมูลไปกับอีเมลบนโทรศัพท์แล้วส่งถึงตัวคุณเอง
จากนั้นไปที่คอมพิวเตอร์ของคุณ เข้าถึงข้อความนั้น และคุณสามารถดาวน์โหลดไฟล์ได้ วิธีนี้ทำได้ค่อนข้างง่าย แต่ค่อนข้างจะวุ่นวายหลายขั้นตอน ดังนั้นควรใช้เป็นทางเลือกสุดท้ายเท่านั้นวิธีอื่นๆ ที่ระบุไว้ข้างต้นมีประสิทธิภาพมากกว่า
ที่มา : xda-developers, makeuseof, mobiletrans.wondershare 1, 2


















