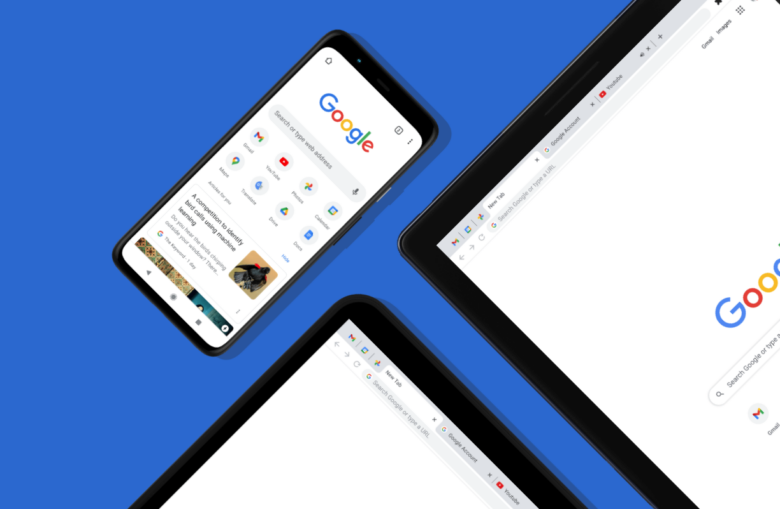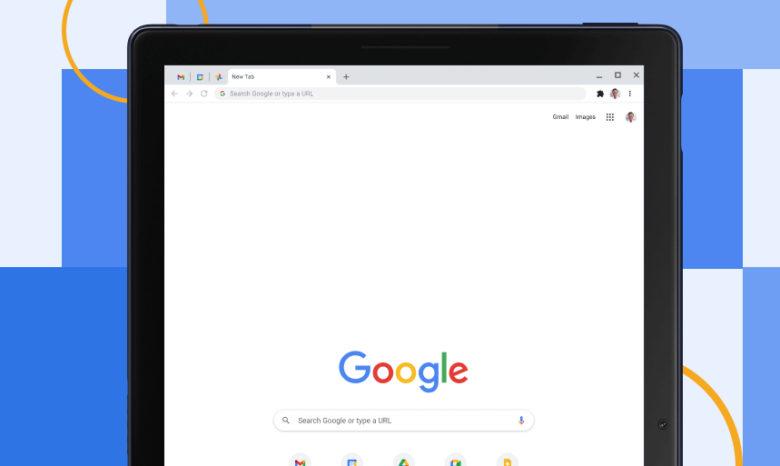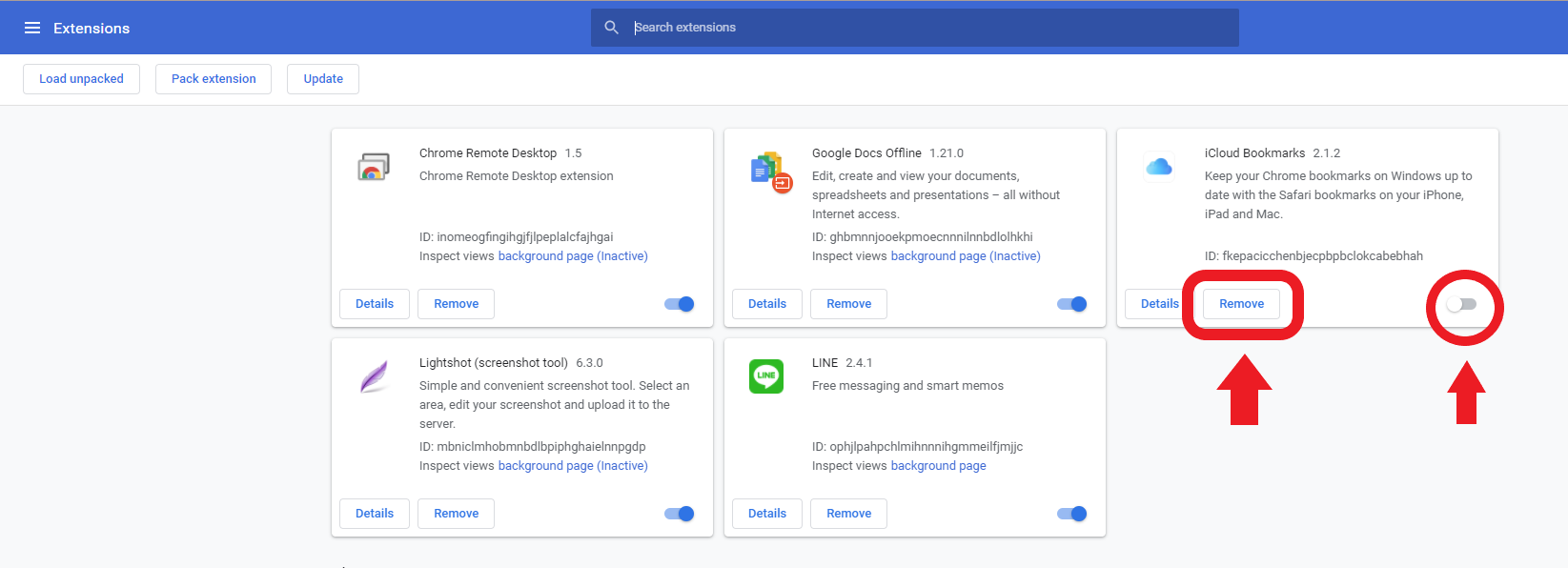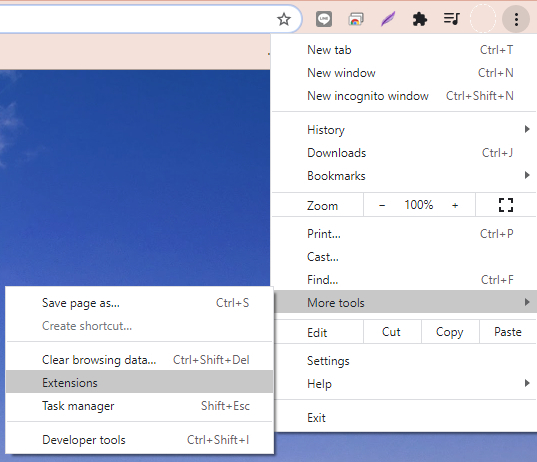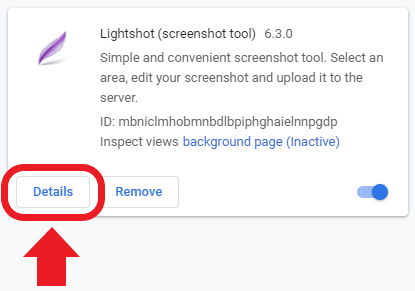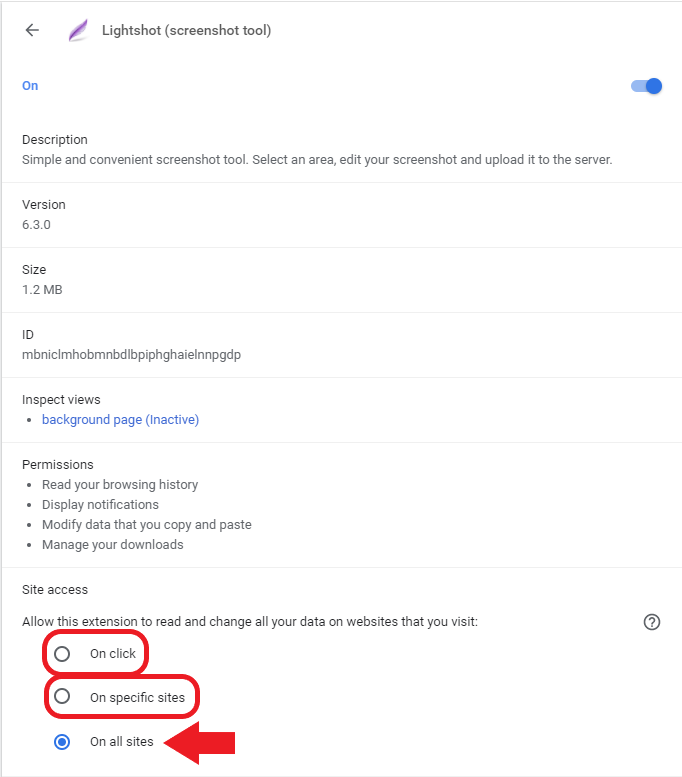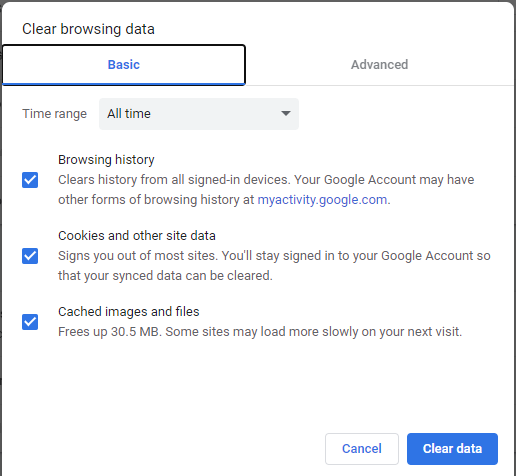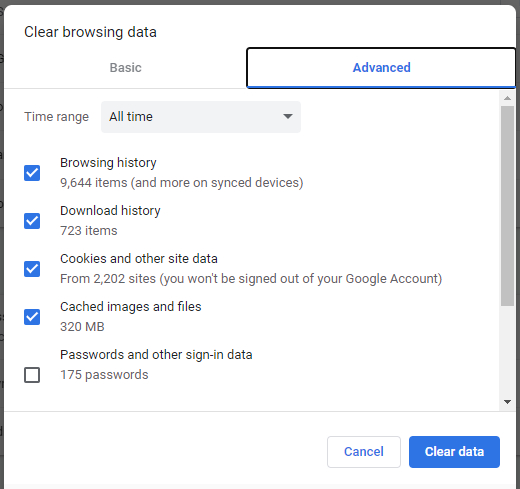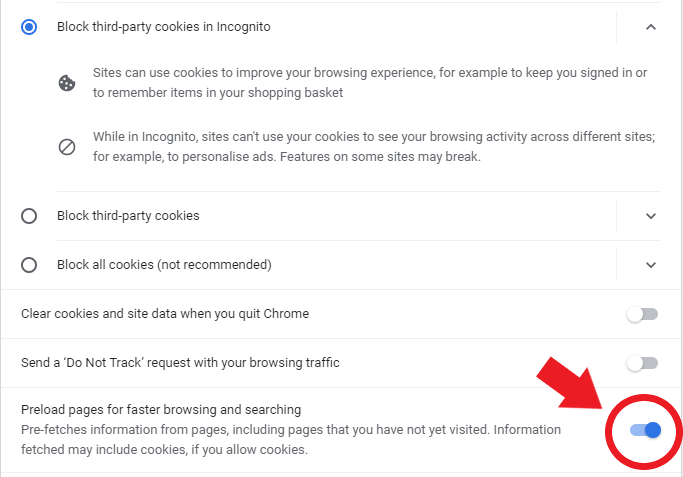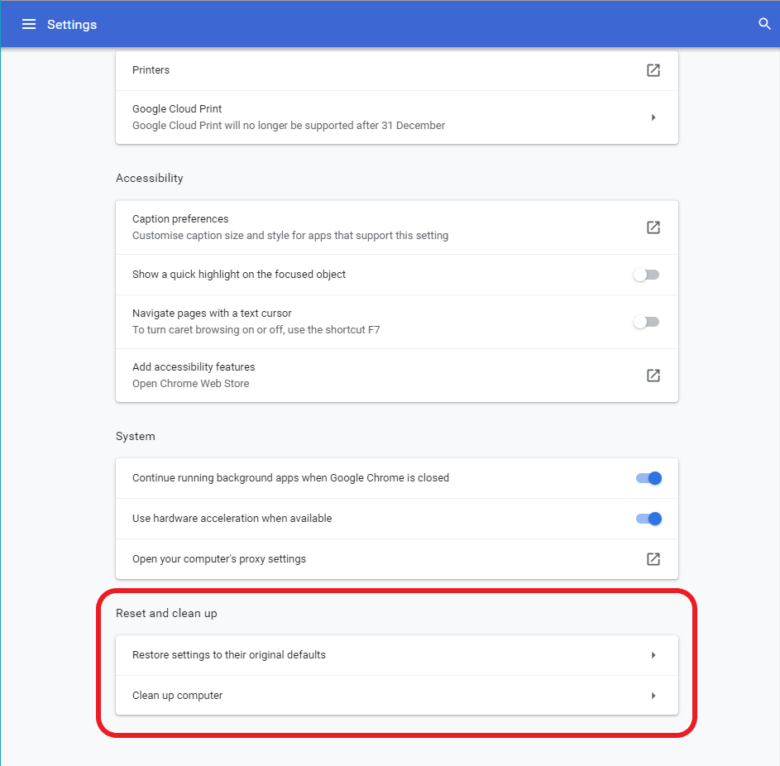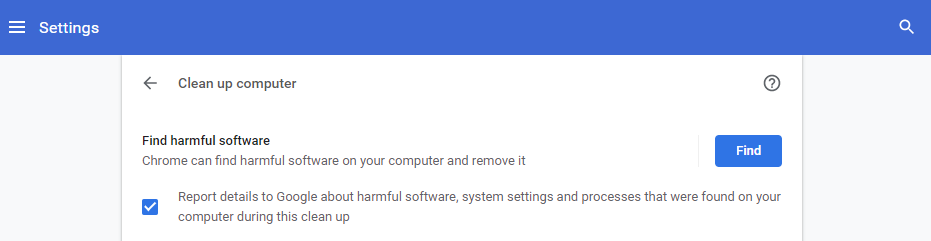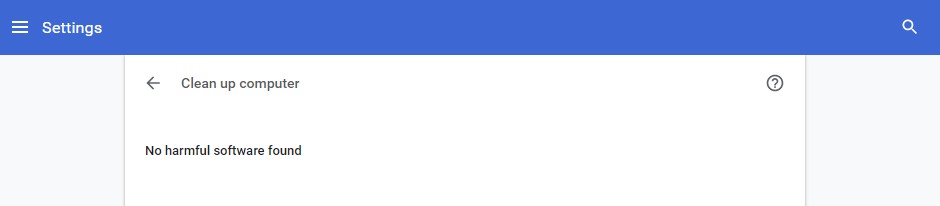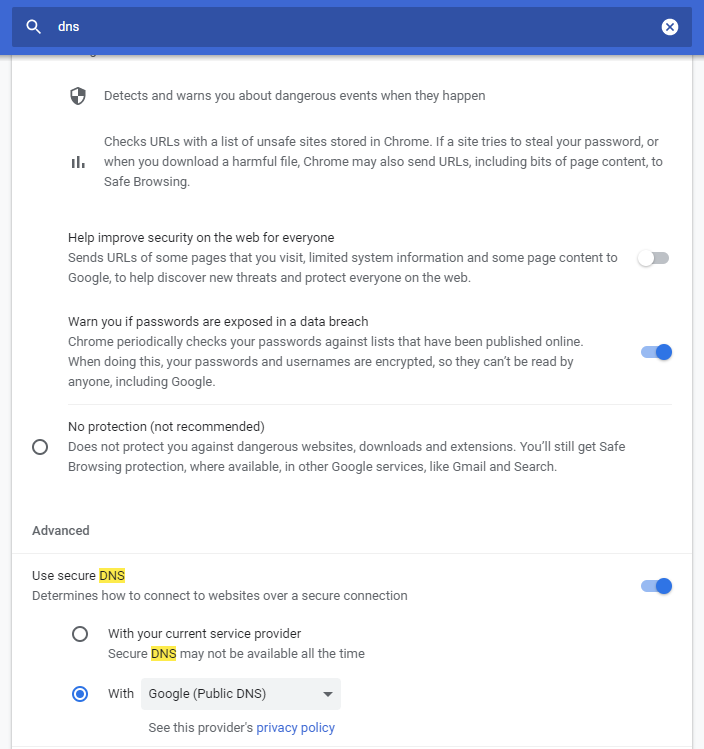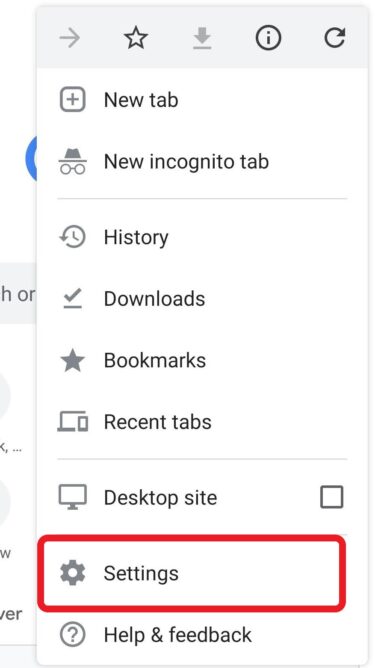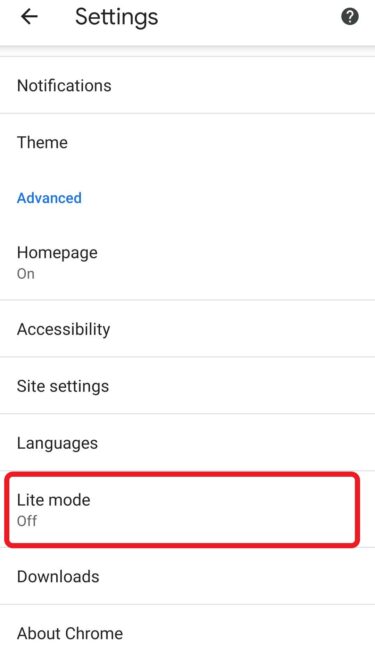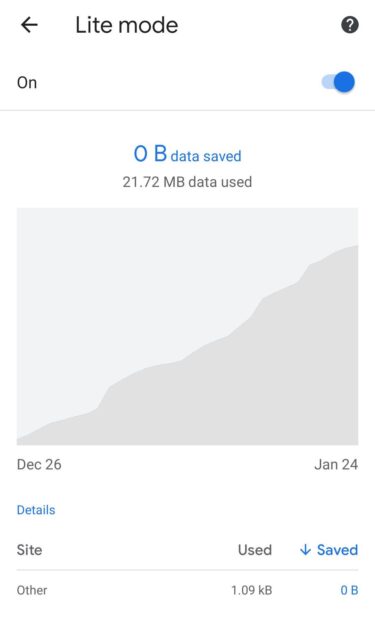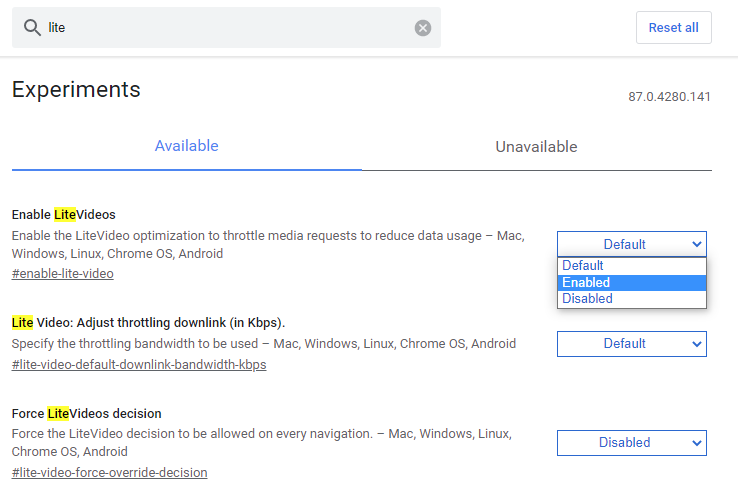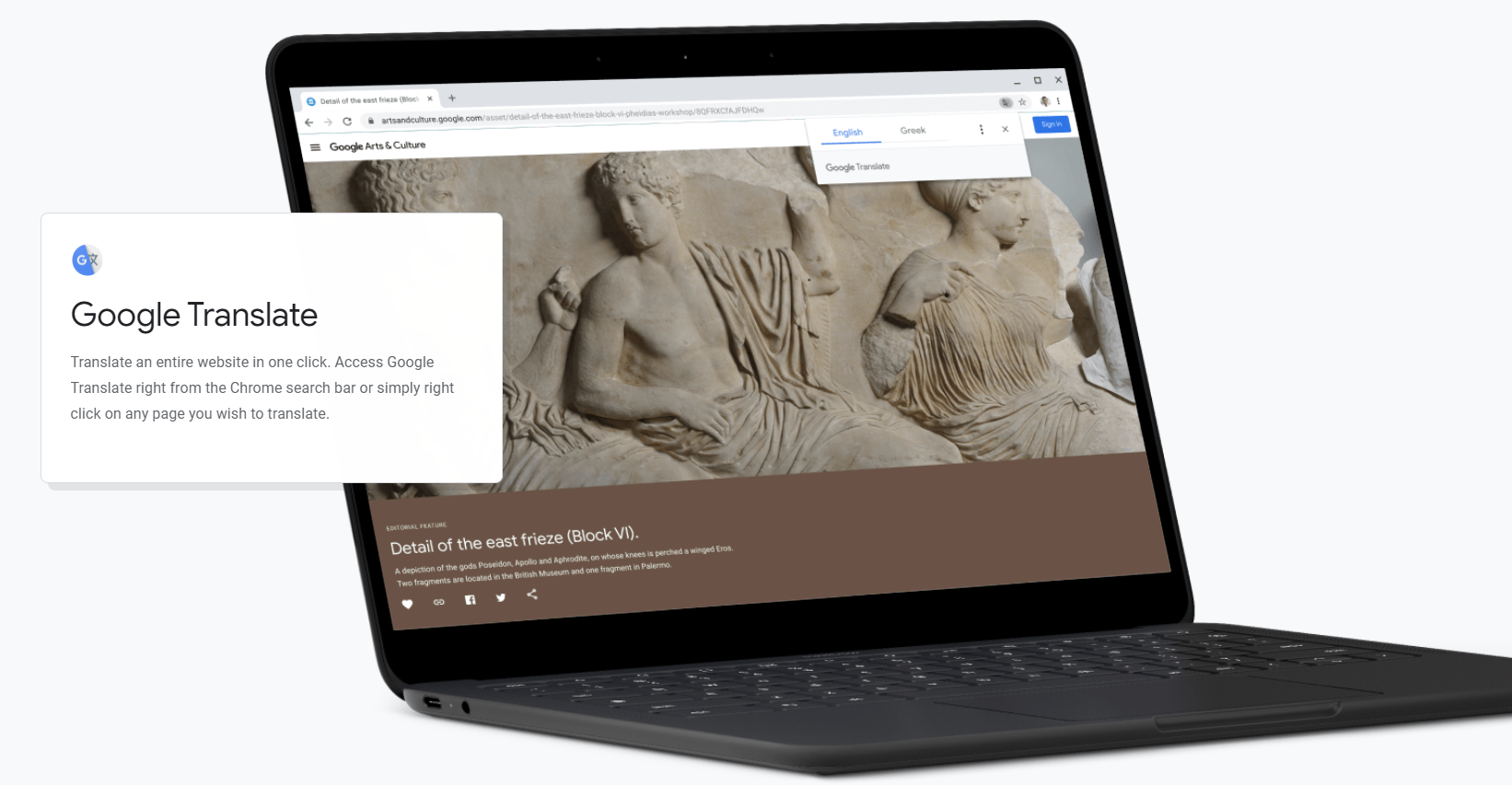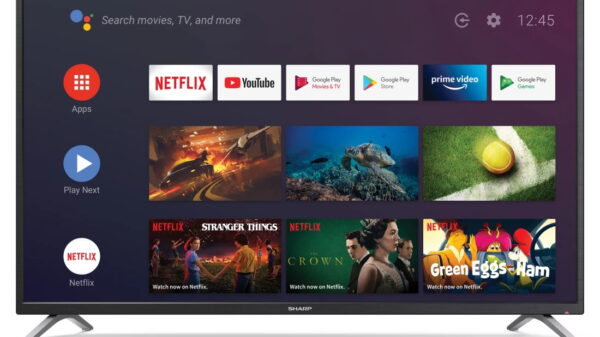เชื่อว่าใคร ๆ ก็ใช้ Google Chrome เข้าเว็บไซต์ต่าง ๆ และอาจใช้อ่านบทความนี้อยู่ด้วย แต่การตั้งค่า Chrome ให้เร็ว เปิดเว็บให้ไวทันใจไม่ต้องรอโหลดหน้าเว็บไซต์นานจนเสียอารมณ์นั้น เพียงแค่เรารู้ว่าต้องปรับแต่งตรงไหนก็สามารถทำได้ง่าย ๆ ด้วยการคลิกเพียงไม่กี่จุดเท่านั้น รวมทั้งช่วยลดการใช้แรมของพีซีลงไปพร้อม ๆ กันด้วย เหมือนในบทความ “7 ขั้นตอนแก้ปัญหา Google Chrome กินแรมแบบง่าย ๆ” ของผู้เขียนเมื่อก่อนหน้านี้
สำหรับวิธีการในบทความนี้จะมีความคล้ายคลึงกันอยู่บ้าง แต่ก็มีเคล็ดลับใหม่ ๆ เพิ่มเติมเพื่อปรับแต่งให้ Google Chrome ทำงานได้เร็วยิ่งขึ้นไปอีก ซึ่งแนะนำให้ปรับแต่งลดปัญหาการกินแรมรวมทั้งตั้งค่าตามในบทความนี้ด้วย จะทำให้ Chrome ทำงานได้เร็วยิ่งกว่าเดิม
ข้อดีของ Chrome เด่น ๆ ก็คือโหลดเบราเซอร์ไว้เครื่องไหน การตั้งค่าก็ตามมาด้วย
สิ่งต้องทำคือลบส่วนเกินใน Chrome
จะพีซีหรือโปรแกรมไหนก็ตาม ยิ่งมีส่วนเสริมหรือไฟล์ขยะในตัวเองมากเท่าไหร่ก็ยิ่งทำงานช้าลงไปเรื่อย ๆ ซึ่ง Google Chrome ก็ไม่เว้นเช่นกัน เพราะวันหนึ่งเราเข้าเว็บไซต์ต่าง ๆ มากมาย โหลดสิ่งต่าง ๆ มาไว้ในเครื่องและ Chrome โดยไม่ตั้งใจก็มี และถ้าเรายิ่งมีไฟล์ทับถมกันมากขึ้นเรื่อย ๆ ปัญหา Chrome ทำงานช้าจน Crash ก็อาจเกิดขึ้นได้ง่าย ๆ เช่นกัน
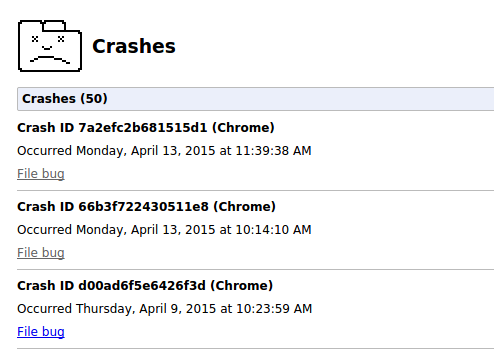
ดังนั้นสิ่งสำคัญคือการเคลียร์ไฟล์ขยะทิ้ง ควบคู่กับการตั้งค่าบางส่วนใน Chrome ไปพร้อมกันและห้ามลืมอัพเดทให้เป็นเวอร์ชั่นใหม่เสมออย่างที่มีแนะนำในบทความเกี่ยวกับ Google Chrome ก่อนหน้านี้ เนื่องจาก Chrome ในเวอร์ชั่นใหม่ ๆ Google ก็ได้ปรับแต่งฟีเจอร์บางส่วนให้ดีขึ้นแล้วรวมเข้าไปในโปรแกรมทำงานส่วนหลักของเบราเซอร์ให้เรียบร้อยแล้ว
แต่อย่างไรก็ตาม Chrome ไม่สามารถปรับแต่งตัวเองได้อย่างอิสระหากขาดผู้ใช้เช่นเราเข้ามาช่วยจัดการ ดังนั้นเมื่อเบราเซอร์เริ่มทำงานช้าแล้ว เรากมีหน้าที่ต้องเข้ามาจัดการให้กลับมาทำงานดีเท่ากับตอนโหลดเบราเซอร์นี้มาติดตั้งใหม่ ๆ นั่นเอง
7 ขั้นตอนตั้งค่า Chrome ให้เร็วทันใจ
ขั้นตอนการตั้งค่า Chrome นั้น หลายคนอาจจะคิดว่ายาก แต่จริง ๆ แล้วเป็นเรื่องพื้นฐานและเป็นฟีเจอร์คำสั่งในตัวเบราเซอร์เองซึ่งหลายคนอาจไม่ได้เข้าไปจัดการมันบ่อย ๆ นั่นเอง ซึ่งทั้ง 7 ขั้นตอนนี้สามารถทำได้ด้วยตัวเองง่าย ๆ ใช้เวลาเพียงไม่กี่นาทีก็เพิ่มความเร็วให้ Chrome ได้มากแล้ว โดยวิธีการทั้งหมดมีดังนี้
- ลบแอพฯ และส่วนเสริมเกินจำเป็นทิ้ง
- ตั้งค่า Site access ให้ส่วนเสริมของ Chrome
- ล้าง Cache ทิ้งเป็นระยะ ๆ
- ใช้ Preload page ให้เปิดเว็บไซต์ได้เร็วขึ้น
- ลบมัลแวร์แฝงในเบราเซอร์ทิ้ง
- เปลี่ยน DNS ไปใช้ของ Google แทน
- เปิด Google Chrome Lite Mode ในมือถือ
1. ลบแอพฯ และส่วนเสริมเกินจำเป็นทิ้ง
ขั้นตอนแรกของการตั้งค่า Chrome ให้เร็ว เริ่มต้นจากการลบแอพฯ และส่วนเสริมเกินจำเป็นทิ้งไปก่อน ซึ่งนอกจากจะช่วยให้ Chrome ไม่กินแรมมากแล้ว ยังทำให้ทำงานเร็วขึ้นกว่าเดิมอีกด้วย นั่นเพราะเบราเซอร์ไม่จำเป็นต้องโหลดส่วนเสริมเกินจำเป็นขึ้นมาด้วยเมื่อเรียกใช้งาน
แต่ถ้าส่วนเสริมนั้น ๆ ยังมีความจำเป็นอยู่บ้างการลบทิ้ง (Remove) ก็ไม่แนะนำ ควรเลือกปิดการทำงานด้วยการเลื่อนสไลด์ปิดการทำงานตรงลูกศรขวามือแทน แล้วเปิดใช้เมื่อจำเป็นก็นับว่าใช้ได้เช่นกัน
วิธีการเข้า Chrome Extension ให้พิมพ์คำว่า chrome:extensions เข้าไปใน Address bar หรือเข้าผ่านทางการคลิกจุด Settings แบบในภาพ เลือก More tools แล้วคลิกตรง Extensions ก็ได้เช่นกัน จากนั้นให้เลือกปิดหรือลบส่วนเสริมเกินจำเป็นออกไป
2. ตั้งค่า Site access ให้ส่วนเสริมของ Chrome
การตั้งค่า Site access ให้กับส่วนเสริมของ Google Chrome ก็เป็นอีกวิธีตั้งค่า Chrome ให้เร็วขึ้น และสำคัญไม่แพ้กับการปิดหรือลบส่วนเสริมออก เพราะว่าเมื่อเราเข้าเว็บไซต์ไหนก็ตาม ส่วนเสริมนี้จะถูกเบราเซอร์โหลดมาทำงานรออยู่เบื้องหลังเสมอ จึงกินทรัพยากรตัวเครื่องไปพร้อม ๆ กัน แต่อย่างไรก็ตามคำสั่ง Site access จะฝังอยู่กับส่วนเสริมบางตัวจาก Chrome Web Store เท่านั้น ขั้นตอนนี้จึงจำเป็นต้องเปิดเช็ค Details ของส่วนเสริมทีละตัว
หากเพิ่งทำขั้นตอนแรกไปอย่าเพิ่งปิด chrome:extensions ทิ้ง แต่ให้กดคำว่า Details แทนเพื่อเข้าไปดูรายละเอียดของส่วนเสริมนั้นในเบราเซอร์ Chrome ก่อน
หากว่าส่วนเสริมนั้นมีฟังก์ชั่น Site access อยู่ด้วย จะอยู่ในรายละเอียดส่วนล่างสุด ทั่วไปแล้วส่วนเสริมทุกตัวจะถูกตั้งเป็น “On all sites” เอาไว้ ซึ่งจะทำการโหลดตัวเองทุกครั้งเมื่อเปิดเว็บไซต์ใหม่ ๆ ให้เราปรับเป็น “On click” หรือ “On specific sites” ก็ได้เพื่อหยุดการเรียกใช้งานส่วนเสริมทุกครั้ง จะช่วยให้ Chrome ทำงานได้เร็วขึ้น
3. ล้าง Cache ทิ้งเป็นระยะ ๆ
Cache ก็เป็นอีกสาเหตุของอาการ Chrome เปิดเข้าเว็บไซต์ต่าง ๆ ได้ช้าลงเช่นกัน เนื่องจากตัวเบราเซอร์เก็บข้อมูลเอาไว้ในตัวมากเกินไป สังเกตได้จากอาการพื้นที่ว่างในเครื่องเหลือน้อยก็เพราะ Chrome เก็บ Cache เป็นเหตุนั่นเอง
วิธีการเคลียร์ Cache เพียงพิมพ์คำว่า chrome://settings/clearBrowserData เข้าไปใน Address bar เช่นเดิม แล้วเบราเซอร์จะโหลดคำสั่งล้าง Cache ขึ้นมาให้เลือกลบได้ทั้งแบบพื้นฐาน (Basic) และขั้นสูง (Advanced)
สำหรับผู้ใช้ทั่วไปแนะนำให้เลือกลบในส่วน Basic แล้วติ๊กเลือกถูกในช่อง Cached images and files อันเดียวเพื่อลบรูปภาพทิ้งก็ได้ หรือถ้าเลือกทั้งสามอันจะล้างประวัติการเข้าเว็บไซต์และ Cookies ออกไปด้วย ซึ่งไม่แนะนำให้ลบ Cookies เพราะจะเสียเวลาไล่ล็อคอินเข้าเว็บต่าง ๆ อีกครั้ง อย่างมากอาจลบ Browsing history อีกอย่างทิ้งไปก็ได้
ส่วนแถบ Advanced จะเลือกตั้งค่าการล้าง Cache ได้ละเอียดขึ้นทั้งปรับตั้งเวลาลบในช่อง Time range ก็ได้ และลบรหัสผ่านที่เรากรอกเอาไว้ในเว็บไซต์ต่าง ๆ ทิ้งไปด้วย แม้จะล้างได้หมดจดกว่าแต่เสียเวลากลับมาล็อคอินเช่นกัน และถ้าไม่ได้บันทึกรหัสผ่านเอาไว้กับ Chrome จะสร้างความรำคาญมากกว่าผลดีเสียด้วย
อย่างไรก็ตามถ้าต้องการถอดการล็อคอินทุกเว็บทิ้งเพื่อเข้าใหม่หรือเปลี่ยนรหัสผ่านก็ใช้วิธีนี้เพื่อประหยัดเวลาได้เช่นกัน ดังนั้นผู้ใช้ทั่วไปเลือกเพียง Basic ก็เพียงพอแล้ว
4. ใช้ Preload page ให้เปิดเว็บไซต์ได้เร็วขึ้น
ฟีเจอร์ Preload pages for faster browsing and searching เป็นการตั้งค่า Chrome ให้เร็วขึ้นด้วยระบบ predictions หรือการทำนายพฤติกรรมการเปิดเว็บไซต์ที่ผ่านมาของเรา แต่บางคนอาจเลือกปิดเพราะไม่อยากให้ Chrome เก็บข้อมูลส่วนตัว แต่ถ้าไม่ได้ยุ่งกับการตั้งค่าในเบราเซอร์ ฟีเจอร์นี้จะเปิดเอาไว้อยู่แล้ว
วิธีการเปิดฟีเจอร์นี้กลับมาใช้งานอีกครั้งให้กดปุ่มสามจุดมุมบนขวามือ คลิก Settings ก่อนเลื่อนลงมาตรงแถบ Cookies and other site data จะมีส่วน Preload page for faster browsing and searching ให้เลือกเปิดแบบในภาพด้านบน จะช่วยให้ Chrome เข้าเว็บไซต์และค้นหาข้อมูลได้เร็วขึ้น
5. ลบมัลแวร์แฝงในเบราเซอร์ทิ้ง
หลายคนอาจจะเข้าเว็บไซต์หลากหลายแห่ง โหลดไฟล์มากมายและอาจเผลอโหลดมัลแวร์เข้ามาทำร้ายเครื่องโดยไม่รู้ตัว ดังนั้นการจัดการล้างมัลแวร์ทิ้งเสียบ้างจะทำให้ Chrome ทำงานได้เร็วยิ่งขึ้น และลดปัญหามัลแวร์ขโมยข้อมูลสำคัญและหมายเลขบัตรเครดิตของเราใน Google Chrome ได้ด้วย
วิธีการคือการเข้า Settings เลื่อนลงมาจนสุด คลิกคำว่า Advanced แล้วเลื่อนลงไปอีกครั้งจนสุด จะเห็นแถบ Reset and clean up ให้คลิก Clean up computer จะเข้าสู่หน้าต่าง Find harmful software ในภาพข้างบน คลิกคำว่า Find จากนั้น Chrome จะใช้เวลาค้นหามัลแวร์แฝงในเบราเซอร์สักพักหนึ่ง อาจจะกินเวลาราว 3-5 นาที ก่อนจะแสดงว่าตอนนี้มีมัลแวร์ไหนแฝงอยู่ในเบราเซอร์หรือไม่
ถ้าเบราเซอร์ของเราไม่มีมัลแวร์แฝงอยู่ก็จะขึ้นเป็นคำว่า No harmful software found อย่างในภาพนี้ สามารถปิดหน้าต่างไปได้เลย หากมีให้ทำตามขั้นตอนของ Chrome ต่อไป
6. เปลี่ยน DNS ไปใช้ของ Google แทน
DNS หรือ Domain Name System เป็นระบบจัดการบริหารข้อมูลชื่อโดเมน ใช้แปลงชื่อโดเมนเว็บไซต์ต่าง ๆ เป็นเลข IP Address เพื่อติดต่อกับ Server ของเว็บไซต์ต่าง ๆ เมื่อเราต้องการใช้บริการ เช่น เราจำชื่อเว็บไซต์ของ Google ได้และจะใช้บริการ เราจะพิมพ์คำว่า Google.com ลงไปใน Address bar ระบบ DNS จะแปลงคำว่า Google.com เป็นเลข IP Address ของ Google คือเลข 8.8.8.8 เพื่อติดต่อรับส่งข้อมูลระหว่างพีซีของเราและเซิร์ฟเวอร์ของ Google นั่นเอง
สำหรับการตั้งค่า Chrome ให้เร็วก็มีเรื่อง DNS เข้ามาเกี่ยวเช่นกันและตั้งค่าได้ง่าย ๆ ด้วยการเข้าส่วน Settings และคลิกเครื่องหมายแว่นขยายมุมบนขวามือ พิมพ์คำว่า DNS เบราเซอร์จะแรเงาสีเหลืองตรง Use secure DNS โดยปกติแล้ว Chrome จะตั้งค่ามาตรฐานเป็น “With your current service provider” ให้เปลี่ยนไปใช้ With และเลือกในช่องเป็น Google (Public DNS) จะเป็นการเชื่อมเข้ากับ DNS สาธารณะของ Google แทน ทำให้ Chrome เข้าเว็บไซต์ต่าง ๆ ได้เร็วขึ้น
7. เปิด Google Chrome Lite Mode ในมือถือ
ฟีเจอร์ Google Chrome Lite Mode เป็นฟีเจอร์บีบอัดข้อมูลของแต่ละเพจและไฟล์วิดีโอให้เล็กลงผ่านทาง Server ของ Google ก่อนส่งมาแสดงผลบนเบราเซอร์ในสมาร์ทโฟน ซึ่ง Google ออกแบบมาเพื่อใช้แทนฟีเจอร์ Data Saver ช่วยให้สมาร์ทโฟนแอนดรอยด์รุ่นราคาประหยัดหลายรุ่นเข้าเว็บไซต์ได้เร็วกว่าเดิม
ฟีเจอร์ Lite Mode เลือกเปิดใน Google Chome สำหรับสมาร์ทโฟนได้แล้ว ทว่าเวอร์ชั่นพีซียังเป็นฟีเจอร์ทดลองในฟังก์ชั่น Flags จึงต้องเลือกเปิดฟีเจอร์นี้และรับความเสี่ยงเอง ซึ่งปัญหาอาจมีเรื่องของหน้าเพจไม่โหลดจนกระทั่ง Crash ได้ ซึ่งถ้าต้องการทดสอบก็สามารถเปิดได้
วิธีการเปิดในสมาร์ทโฟนให้เริ่มต้นเข้า Settings ของ Chrome เพื่อตั้งค่าเบราเซอร์
เลื่อนลงมาล่างสุดจะเห็นคำว่า Lite mode ซึ่งถ้ายังไม่ได้ใช้งานจะเป็นคำว่า Off ให้แตะเข้าไป
เข้ามาแล้วให้แตะเปิดฟีเจอร์ Lite mode เพื่อเปิดใช้งานฟีเจอร์นี้ เมื่อตั้งค่าเสร็จก็สามารถปิดหน้า Settings ไปได้เลย
สำหรับ PC ต้องยอมรับความเสี่ยงว่า Google Chrome อาจเกิดปัญหาบ้างระหว่างใช้งานและอาจมีการ Crash ได้เพราะยังเป็นฟีเจอร์ทดสอบอยู่ ซึ่งถ้าไม่มีปัญหากับสิ่งนี้ ก็ตั้งค่า Chrome ให้เร็วด้วยวิธีนี้ได้เลย
วิธีการให้พิมพ์คำว่า chrome://flags/ ลงไปใน Address bar จะเข้าสู่หน้า Flags หรือฟีเจอร์ทดลองของ Google Chrome ให้พิมพ์คำว่า lite ลงไปในกรอบค้นหาด้านบน จากนั้นจะมีตัวเลือกสามตัว ได้แก่ “Enable Lite Videos” , “Lite Video: Adjust throttling downlink (in Kbps) , และ “Force LiteVideos decision” สามตัว ให้เปลี่ยนช่องทางขวาจาก Default และ Disable เป็นเป็น Enable ทั้งหมด ก็จะตั้งค่า Chrome ให้เร็วขึ้นได้แล้ว
สรุป – ตั้งค่า Chrome ให้เร็ว มีปัจจัยอื่นให้ช้าไหม?
นอกจากตั้งค่า Chrome ให้เร็วจากฝั่งเราแล้ว ยังมีปัจจัยสำคัญอื่น ๆ ทั้งความเสถียรของผู้ให้บริการอินเตอร์เน็ต, แพ็คเกจอินเตอร์เน็ต, อุปกรณ์รับส่งสัญญาณไม่ว่าจะเป็นเสา Wi-Fi และสาย LAN รวมถึงเว็บไซต์ปลายทางที่เราเชื่อมต่อด้วยก็มีผลต่อความเร็วของ Google Chrome ทั้งนั้น ดังนั้นการตั้งค่า Chrome ให้เร็วก็เป็นหนึ่งในปัจจัยจากทั้งหมดเท่านั้น
สิ่งสำคัญอื่นนอกจากการตั้งค่า คือ การเช็คดูแลส่วนของฮาร์ดแวร์ในพีซีและโน๊ตบุ๊คของเราให้สมบูรณ์อยู่เสมอ ก็เป็นส่วนสำคัญมากให้รับส่งอินเตอร์เน็ตทำได้รวดเร็ว เราสามารถเลือกเพิ่มแพ็คเกจให้เร็วยิ่งขึ้น, ซื้อการ์ด Wi-Fi รุ่นใหม่ประสิทธิภาพดีและรองรับ Wi-Fi 6 หรือสาย LAN CAT6E มาใช้งานให้การรับส่งข้อมูลเร็วและเสถียรยิ่งขึ้นก็ทำให้เครื่องของเราใช้งานอินเตอร์เน็ตได้เร็วกว่าเดิมแล้ว