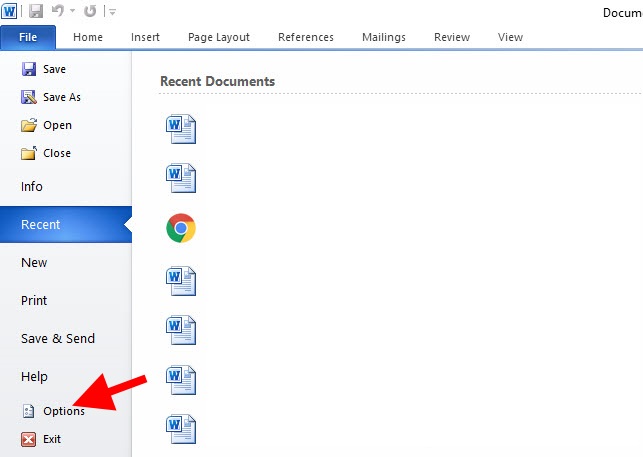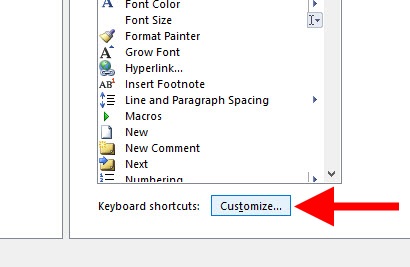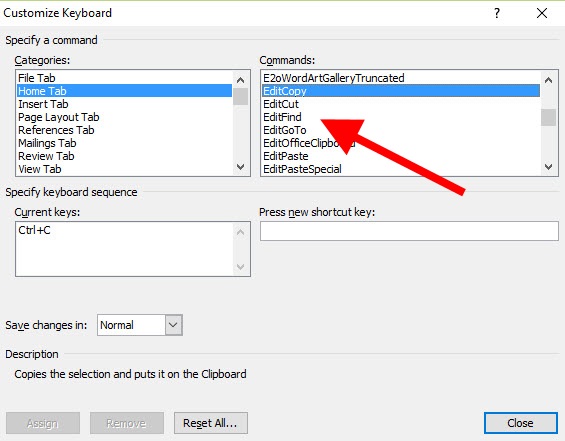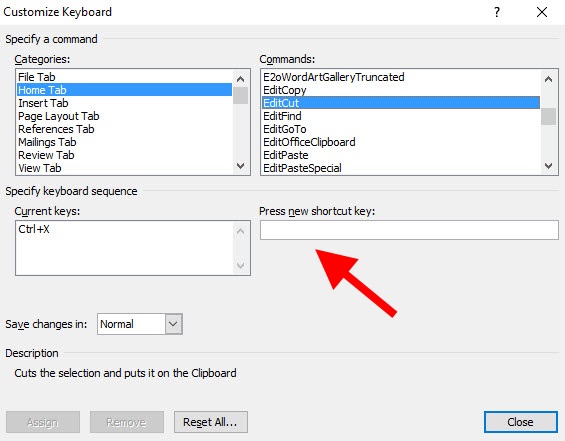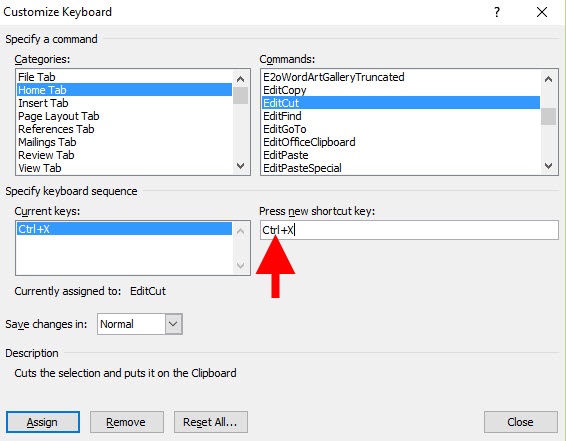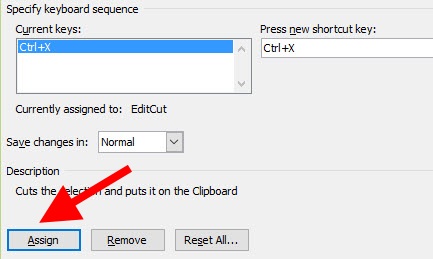สำหรับคนที่เปลี่ยนมาใช้ Windows 10 หรือใช้งาน MS Word 2010 แล้วเจอกับปัญหาการใช้คีย์ลัดไม่ได้ ไม่ว่าจะเป็นการ Ctrl + D, Ctrl + C, Ctrl + V หรืออื่นๆ ที่ต้องใช้ปุ่มลัดที่ช่วยลดเวลาในการทำงานได้ไวขึ้น แต่ต้องพบกับปัญหาที่ยุ่งยาก คือไม่สามารถกดปุ่มเรียกใช้คำสั่งสำหรับ Copy, Paste หรือ Cut ได้เลย แบบนี้จะทำอย่างไรดี ปัญหาเหล่านี้มีทางแก้ไขได้ ด้วยขั้นตอนการปรับแก้บน MS Office เพื่อให้กลับมาใช้งานได้เหมือนเดิม
เริ่มต้นให้เปิด MS Word ขึ้นมา แล้วไปที่เมนู File ที่อยู่แท็ปบนซ้ายสุดของหน้าต่างโปรแกรม จากนั้นเลือก Options สำหรับการแก้ไขปัญหา ใช้คีย์ลัดใน Word 2010 บน Windows 10 ไม่ได้
1.ให้คลิกเลือกที่ Options ในหน้าเมนู File
2.จากนั้นเมื่อเข้าสู่หน้าต่างของ Options ให้เลือกไปที่ Customize Ribbon
3.แล้วเลือกที่ Customize… เพื่อเข้าสู่หน้าต่างสำหรับปรับแต่งและแก้ไขปัญหาบรรดาปุ่มเครื่องมือต่างๆ ซึ่งอยู่ทางด้านล่างซ้ายของหน้าจอ
4.จากนั้น เลือกหัวข้อที่ต้องการแก้ไขในช่อง Commands: ตัวอย่างเช่น EditCopy สำหรับการแก้ไขในเมนูของ Copy
5.หรือจะแก้ไขในส่วนของการ Cut ด้วยการเลือก EditCut จากนั้นลงไปในที่ช่อง Current keys ถ้าโดยปกติเรายังไม่ได้ทำอะไรหรือยังใช้งานไม่ได้ จะปรากฏคีย์อื่นอยู่ในช่องดังกล่าวนี้ ให้เราเข้ามาใส่ข้อมูลคีย์ลัดที่เราถนัดหรือเดิมที่เราใช้งานอยู่ในช่อง Press new shortcut key:
6.วิธีการก็คือ ให้กดปุ่มคีย์ลัดตามที่เราต้องการ เช่น ปกติเราใช้ Ctrl+X ในคำสั่ง Cut ก็ให้กดปุ่มนั้นลงไป มันจะมาปรากฏอยู่บนช่องดังกล่าวนี้
7.เมื่อได้คีย์ตามที่ต้องการแล้ว ให้กดปุ่ม Assign เพื่อเป็นการกำหนดใช้งานต่อไป
เพียงเท่านี้ เราก็จะสามารถแก้ไขปัญหา ใช้คีย์ลัดใน Word 2010 บน Windows 10 ไม่ได้ ซึ่งฟังก์ชั่นดังกล่าวใช้สำหรับปรับปรุงแก้ไขฟังก์ชั่นบางส่วนได้ตามต้องการ