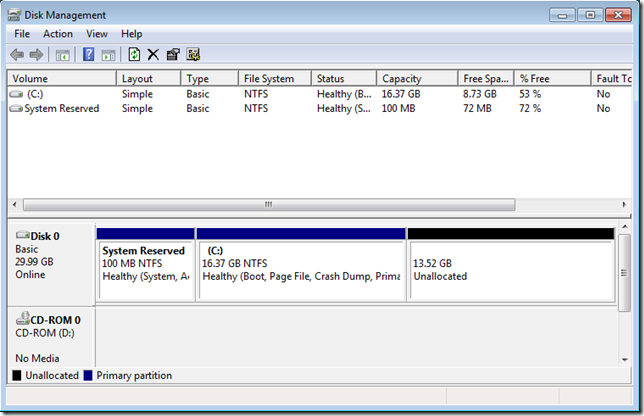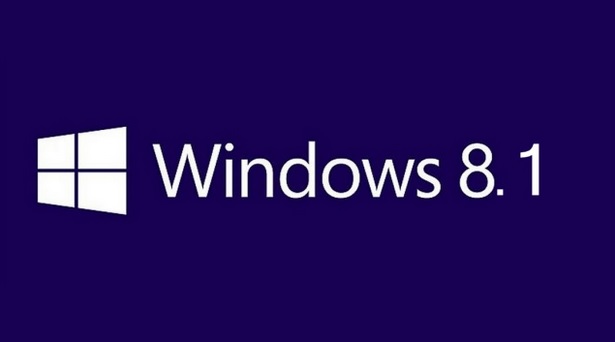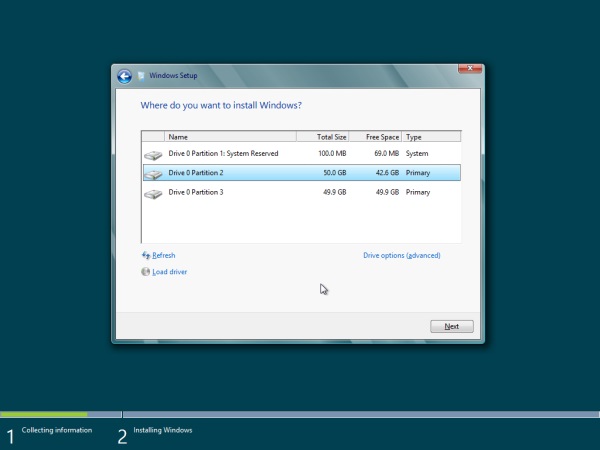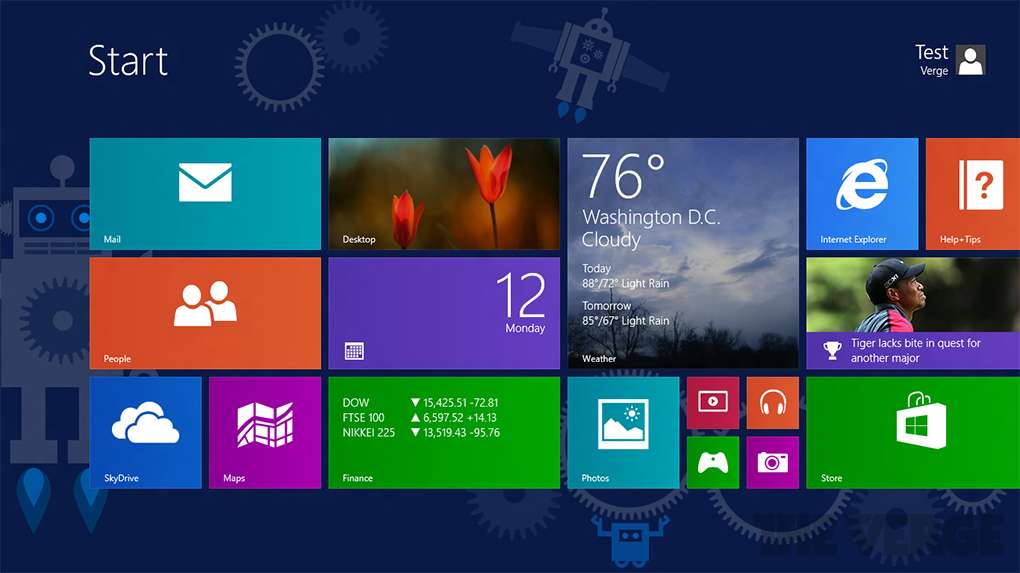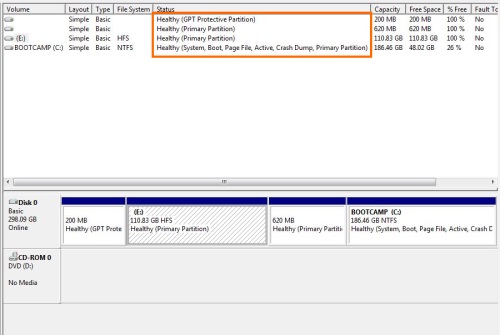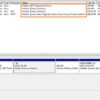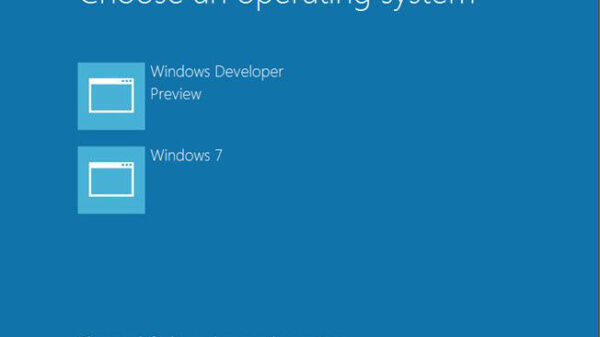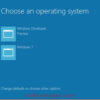ปัจจุบันเนื่องจากการมาของระบบปฏิบัติการต่างๆ มากมายก็ทำให้ผู้ใช้คอมพิวเตอร์มีทางเลือกในการใช้งานมากยิ่งขึ้น โดยเฉพาะบางคนที่ชอบการลองระบบปฏิบัติการใหม่ๆ หรือจำเป็นต้องใช้วินโดวส์ บางตัวเพื่อบางโปรแกรม อย่างเช่น บางโปรแกรมก็จะรองรับระบบปฏิบัติการเก่าๆ เท่านั้น การเลือกใช้ Dual boot จึงเป็นทางออกที่เหมาะกับการใช้งานมากทีเดียว การทำ Dual Boot ไม่ได้จำกัดอยู่แค่เพียงการติดตั้งวินโดวส์เท่านั้น แต่ยังหมายถึงการนำเอาระบบปฏิบัติการอื่นๆ มาใช้ร่วมกันได้อีกด้วย ไม่ว่าจะเป็น Linux หรือ Mac OSX ก็ตาม
การทำ Dual Boot OS ในเครื่องเดียว
การทำให้เครื่องคอมพิวเตอร์สามารถใช้งานระบบปฏิบัติการได้ 2 ระบบในเครื่องเดียวนั้น ไม่ได้เป็นเรื่องที่ยุ่งยาก อย่างเช่น การนำระบบปฏิบัติ Windows XP และ Windows 7 มาใช้งานร่วมกับด้วยการทำ Dual Boot รวมถึงผู้ใช้สามารถเลือกนำไปประยุกต์ใช้ร่วมกับ OS ในแบบต่างๆ ได้อีกด้วย โดยวิธีการทำงาน ส่วนการติดตั้งใช้งานนั้น สามารถทำได้โดย
โดยขั้นแรกให้ตั้ง Boot Cd จากเครื่องของท่าน จากนั้นกดปุ่มใด ๆ ก็ได้ระบบก็จะเข้าสู่หน้าการติดตั้งระบบอัตโนมัติ จากนั้นแบ่ง Partition ของ HDD กดปุ่ม C เพื่อเข้าสู่ขั้นตอนการแบ่ง Partition เพื่อทำการติดตั้งระบบปฏิบัติการที่ต้องการ ซึ่งในกรณีที่จะใช้งาน Windows XP และ Windows 7 ให้ทำการติดตั้ง Windows XP ให้เรียบร้อยเสียก่อน จากนั้นติดตั้ง Windows 7 อีกครั้ง บนพาร์ทิชั่นที่เหลือต่อไป
พาร์ทิชันแบบใด เหมาะกับระบบปฏิบัติการแบบ Dual Boot
การทำ Dual Boot เป็นเรื่องปกติที่หลายคนนิยมทำกัน เนื่องจากบางครั้งมีระบบปฏิบัติการใหม่ๆ ออกมาให้ทดลองใช้ ก็จัดการแบ่งสรรปันส่วนฮาร์ดดิสก์ออกเป็นพาร์ทิชัน จากนั้นก็ทำการติดตั้งระบบต่างๆ ลงไป เพื่อให้สามารถใช้งานได้สะดวกยิ่งขึ้น นอกจากนี้การแบ่งพาร์ทิชันที่เหมาะสมก็ช่วยให้การจัดเก็บข้อมูลมีระเบียบและเป็นระบบ ทำให้ค้นหาข้อมูลได้ง่าย ซึ่งการแบ่งพาร์ทิชันนั้น ไม่ได้เป็นเรื่องที่ยุ่งยากแต่อย่างใด แต่สิ่งหนึ่งที่ผู้ใช้ควรจะต้องทราบคือ Partition แต่ละแบบนั้นหมายถึงอะไร แล้วทำไมต้องแบ่งไม่เหมือนกันด้วย โดยพาร์ทิชันต่างๆ นั้น ล้วนมีความหมาย
- Primary partition เป็นพาร์ทิชันหลักที่ใช้สำหรับการติดตั้งระบบปฏิบัติการหรือใช้บูตเครื่องเข้าสู่ระบบ ส่วนใหญ่เป็นไดรฟ์ C: โดยฮาร์ดดิสก์หนึ่งลูกจะแบ่งพาร์ทิชันในลักษณะนี้ได้ไม่เกิน 4 พาร์ทิชัน ยกเว้นว่าไดรฟ์นั้นมี Extended partition อยู่ด้วย ก็จะสร้างได้เพียง 3 พาร์ทิชันเท่านั้น
- Extended partition เป็นพาร์ทิชันในส่วนต่อขยาย เพื่อลดข้อจำกัดของ Primary partition โดยพื้นที่ภายในของ Extended partition นี้จะประกอบไปด้วยพาร์ทิชันย่อยที่เรียกว่า Logical partition หรือ Logical DOS drive นั่นเอง
- Logical partition เป็นพาร์ทิชันที่มีอยู่ใน Extended partition ทำหน้าที่หลักในการจัดเก็บข้อมูล สำรองไฟล์หรืออาจจะนำไปใช้ในการติดตั้งระบบปฏิบัติการอื่นเพิ่มเติมได้
การทำ Dual Boot นั้น ก็สามารถแบ่งพาร์ทิชันในแบบ Primary partition บนไดรฟ์หลักออกเป็น 2 ส่วน จากนั้นติดตั้งระบบปฏิบัติการที่ต้องการลงบนฮาร์ดไดรฟ์ลูกดังกล่าวนี้ได้ทันที ซึ่งข้อดีของการแบ่งพาร์ทิชันก็คือ การแยกระบบออกอย่างชัดเจน ไม่เกี่ยวข้องกัน สามารถจัดการข้อมูลได้สะดวกยิ่งกว่า ป้องกันความเสียหายอันเกิดจากระบบปฏิบัติการเกิดข้อผิดพลาด ซึ่งก็ยังมีช่องทางในการสำรองข้อมูลที่สะดวกยิ่งขึ้น
Dual-Boot ระหว่าง Windows 7 กับ Windows 8
ในช่วงแรกที่ Windows 8 ได้ออกมาให้ลองใช้กัน ถึงจะเป็นรุ่น Developer Preview ซึ่งเป็นรุ่นที่ออกมาเพื่อให้นักพัฒนาโปรแกรมทดลองหาข้อบกพร่อง เพื่อแก้ไขให้สมบูรณ์ขึ้นในรุ่นต่อไป แต่ก็ไม่ได้ปิดโอกาสให้ผู้ใช้ทั่วไปได้ทดลองใช้ เมื่อต้องการทดลองใช้แต่ปรกติก็มี OS เดิมอย่าง Windows 7 อยู่แล้ว จะลบออกแล้วลง Windows 8 เพียวๆ ก็จะไม่เป็นการถูกต้องนัก? เพราะบางครั้งเราก็แค่ต้องการทดลองใช้ ว่ามีสิ่งใดใหม่หรือเหมาะกับความต้องการหรือไม่
ขั้นตอนจัดพื้นที่
เริ่มแรกเราต้องแบ่งพื้นที่ฮาร์ดดิสก์สำหรับ? Windows 8 เอาสัก 30 GB ก็พอแล้วสำหรับการทดลอง โดยให้กดคีย์ Windows Logo + R เพื่อเปิดหน้าต่าง Run แล้วพิมพ์ diskmgmt.msc ลงที่ช่องว่าง Open คลิก OK
หน้าต่าง Disk Management จะแสดงพื้นที่ของฮาร์ดดิสก์ในเครื่องของเรา ให้เลือกพื้นที่จะเป็นไดรฟ์ C ที่ลง Windows 7 อยู่แล้วหรือไดรฟ์อื่นก็ได้ เพียงขอให้มีพิ้นที่ว่างพอที่จะแบ่งได้สัก 30 GB ในตัวอย่าง เลือกที่ไดรฟ์ D โดยคลิกขวาที่ไดรฟ์เลือกคำสั่ง? Shrink volume เพื่อหดพื้นที่ไดรฟ์ให้มีพื้นที่ว่าง
ขั้นตอนติดตั้ง Windows 8
ให้บูตจากแผ่น ติดตั้ง Windows 8 (DVD) หรือจะเป็นในรูปของ Bootable USB Flash Drive ก็ได้ส่วนวิธีทำแผ่นติดตั้งสามารถอ่านได้ที่บทความ ?วิธีสร้าง USB และ DVD เพื่อติดตั้ง Windows 8 เมื่อมาที่หน้าแรกของการติดตั้ง ให้เลือก Time and currency format เป็น Thai Install now และคลิกยอมรับ License ที่ I accept the license terms แล้วคลิก Next จะมาหน้าที่ให้เราเลือกแบบที่จะติดตั้งในที่นี่เลือก Custom (Advanced) เลือกพื้นที่ Unallocated ขนาด 30 GB ที่เราทำไว้จากขั้นตอนก่อนหน้านี้ รอการติดตั้งจนแล้วเสร็จ
เมื่อเครื่องรีสตาร์ทขึ้นมาใหม่ เราจะพบหน้าบูตแบบ Dual-Boot ได้แก่ Windows 8 Developer Preview และ Windows 7 โดยมีค่า Windows 8 เป็นค่าดีฟอลต์ในการบูตตัวแรก มีเวลานับถอยหลัง 30 วินาที
Dual-Boot นี้จะเป็นหน้าบูตแบบใหม่สวยงามกว่าแบบเดิม และ เรายังสามารถปรับแต่งได้อีก โดยคลิกที่ Change defaults or choose other options จะมีรายการให้เราปรับแต่งได้ดังนี้
- Change the timer ให้ตั้งเวลานับถอยหลังได้ ค่าดีฟอลต์เป็น 30 วินาที
- Choose the default ให้เลือกว่าจะเอา Windows ตัวใดเป็นตัวบูตตัวแรก
- Choose other options จะเข้ามาที่ทูลการซ่อมระบบของ Windows 8 และอื่น
Windows 8 : ลบ Windows 8 กรณีทำ Dual Boot กับ Windows 7
ในกรณีที่เราได้ทดลองใช้ Windows 8 Developer Preview โดยการทำ Dual Boot กับ Windows 7 ( วิธีทำ Dual Boot อ่านได้ที่นี่ ) แล้วมีความต้องการที่จะลบออกจะด้วยเหตุผลอะไรก็ตาม เราก็สามารถลบบูตของ Windows 8 เพื่อกลับมาใช้ Windows 7 อย่างเดียวได้ โดยมีวิธีการดังนี้
ในการทำ Dual Boot นับว่าเป็นอีกช่องทางหนึ่งที่ช่วยให้หลายๆ คนที่ต้องการทดลองหรือใช้งานระบบปฏิบัติการหลายๆ ตัวพร้อมกัน เพื่อให้รองรับกับโปรแกรมบางประเภทหรือเพื่อการใช้งานได้รอบด้านมากยิ่งขึ้น ซึ่งก็เป็นผลดีต่อการทำงาน เพียงแต่ผู้ใช้จำเป็นที่จะต้องเลือกหรือมการปรับให้เหมาะสม ให้เป็นไปตามความต้องการในชีวิตประจำวันนั่นเอง