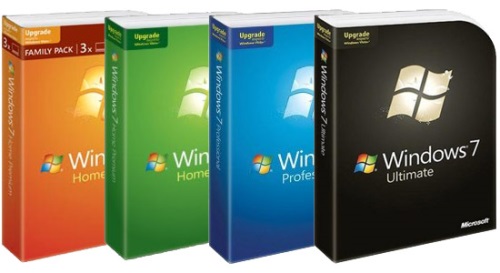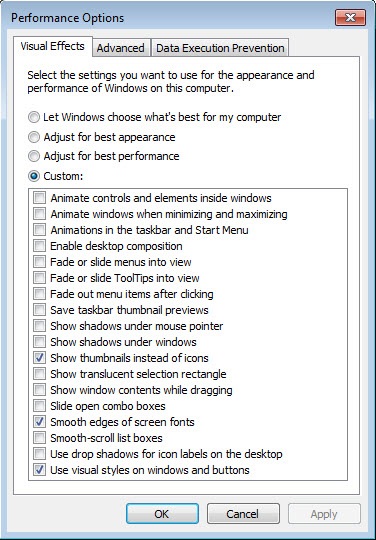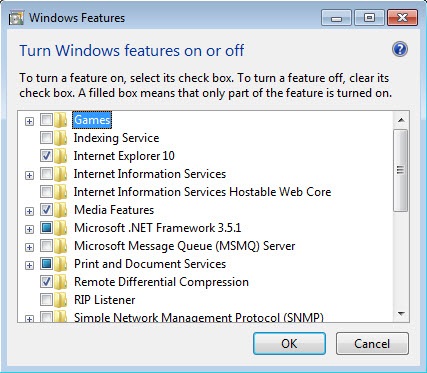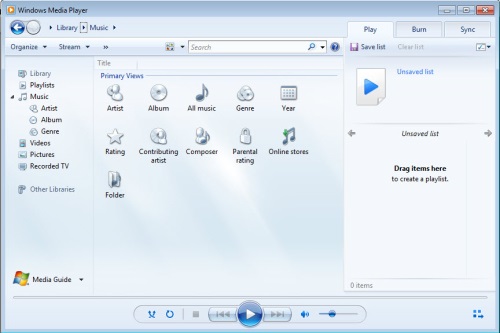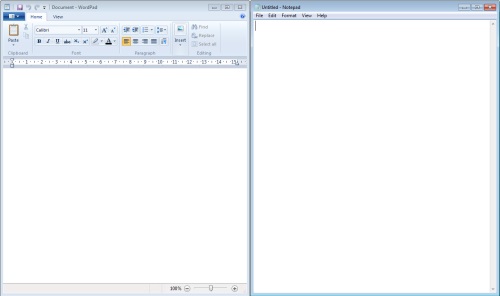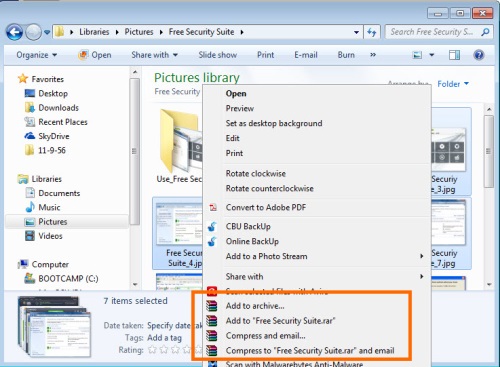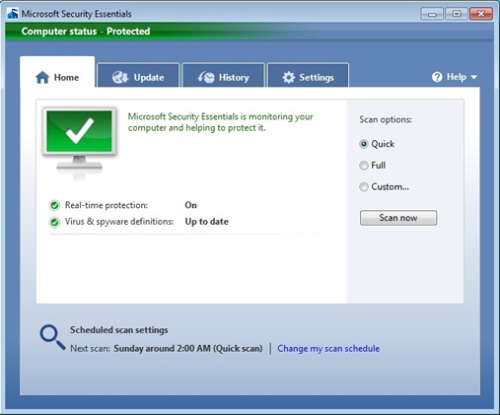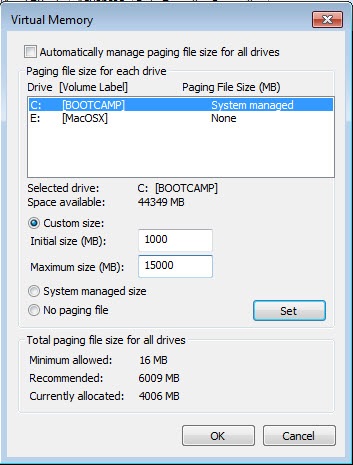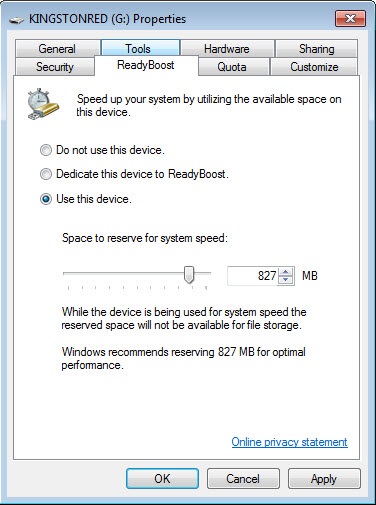เป็นเรื่องธรรมดาสามัญที่หลายคนประสบพบเจอกับเรื่องราวของผู้ใช้โน๊ตบุ๊คที่ใช้งานมานานแล้วมีเครื่องใหม่ จนจำเป็นต้องปลดประจำการไป บางทีก็ถูกทิ้งไว้จนลืม จนเมื่อถึงคราวจำเป็นที่จะต้องนำกลับมาใช้ใหม่ พอมาเปิดดูเพื่อจะใช้ทำงานก็รู้สึกว่าทำไมรู้สึกว่าสเปกเครื่องล้าหลังไปมากทีเดียว อย่างเช่น คนที่ใช้โน๊ตบุ๊คในกลุ่ม Core i processor แล้วกลับมาเจอโน๊ตบุ๊คตัวเก่าที่เป็น Core 2 Duo ก็อาจจะรู้สึกได้ว่าช้ากว่าเดิมเยอะเลยหรือบางทีเอาไปลง Windows ใหม่ ก็ดูจะหนืดลงไปพอสมควร ซึ่งหากดูกันตามเนื้อผ้าก็คงต้องเป็นเช่นนั้น แต่หากมองกันดีๆ แล้ว สิ่งที่เกิดขึ้นเรามีการปรับแต่งหรือการจัดการซอฟต์แวร์ให้เหมาะสม ก็จะทำให้โน๊ตบุ๊คตัวเก่านั้น กลับมาทำงานได้อย่างมีชีวิตชีวาเหมือนเดิมได้ไม่ยาก
?Body & Chassis อย่างที่บอกเรื่องของรูปลักษณ์ภายนอกเป็นเรื่องที่ส่งผลต่อความรู้สึกอยู่ไม่น้อย ดังนั้นการทำความสะอาดก็เป็นเรื่องสำคัญ สิ่งที่พบส่วนใหญ่ก็คือ ไม่ได้รับการจัดเก็บที่ดี ปัญหาจากฝุ่นเป็นเรื่องหลักและจะมีเพิ่มเติมเข้ามาคือ มูลของสัตว์หรือแมลงที่เกาะอยู่ตามจุดต่างๆ ด้วยการใช้ผ้าชุบน้ำบิดหมาดๆ เช็ดให้ทั่ว ในซอกหลืบต่างๆ อาจใช้แปรงสีฟันหรือแปรงทาสีขนอ่อนค่อยๆ ปัดออกไป หากมีจุดที่สัตว์หรือแมลงที่ไขทิ้งไว้ ควรทำความสะอาดด้วยการเช็ดบรรดาหน้าคอนแทคต่างๆ ให้มากที่สุด เพื่อลดปัญหาการเข้ามาใช้พื้นที่ซ้ำ
Display หน้าจอสามารถเลือกใช้น้ำยาทำความสะอาดหน้าจอมาเช็ดได้เลย หากเป็นคราบหนัก แต่ควรใช้ความระมัดระวังและเบามือ เพราะเป็นส่วนที่บอบบาง
Battery หากคิดจะเก็บไว้นาน อยากให้ถอดแบตเตอรี่แยกออกมาจากตัวเครื่อง เพื่อยืดอายุของแบตฯ และหมดกังวลเรื่องระบบไฟไปได้ เมื่อจะต้องนำเครื่องมาใช้จึงค่อยต่อแบตเข้าไปเหมือนเดิม
Inside เป็นไปได้สำรวจสิ่งที่อยู่ภายในบ้างก็ดี ด้วยการใช้ไขควงเปิดฝาด้านล่างของเครื่อง แล้วเข้าไปสำรวจว่ามีสิ่งผิดปกติใดเกิดขึ้นภายในบ้างหรือเปล่า อย่างเช่น มีแมลงหรือฝุ่นเข้าไปรบกวนการระบายอากาศหรือเกาะที่พัดลมมากเกินไป จนไม่สามารถระบายความร้อนได้ดีพอ
เมื่อตรวจเช็คบรรดาฮาร์ดแวร์และองค์ประกอบต่างๆ ภายนอกไปเรียบร้อยแล้ว ก็ได้เวลามาดูเรื่องของระบบภายในกันบ้างว่ามีในส่วนใดที่ต้องแก้ไข ปรับแต่งเพื่อให้โน๊ตบุ๊คตัวเก่า สามารถทำงานร่วมกับระบบใหม่ได้ดียิ่งขึ้น
-ปรับค่า Effect & Animation ของระบบ Windows ให้น้อยลง เพื่อลดการใช้ทรัพยากรของระบบ โดยเฉพาะในส่วนของ Aero นั้นมีผลอย่างมากในการทำงานของระบบ แต่ผู้ใช้สามารถที่จะปิดการทำงานในส่วนดังกล่าวนี้ได้หรือเลือกจะปิดเฉพาะบางส่วนได้ หากคิดว่ายังอยากได้อินเทอร์เฟสสวยๆ ใช้งานอยู่ ด้วยการเข้าไปที่ Performance option จากนั้นเลือกปรับค่าตามต้องการประกอบด้วย
-Let?s Windows choose what?s best for my computer : ให้ระบบเป็นตัวจัดการ
-Adjust for best appearance : เน้นความสวยงามทั้งภาพและเอฟเฟกต์
-Adjust for best performance : เน้นประสิทธิภาพของระบบเป็นหลัก
-Custom : เลือกปรับแต่งได้ตามใจชอบ
ถ้าในแง่ของการใช้งานร่วมกับระบบได้อย่างรวดเร็วและไม่มีเอฟเฟกต์มาคอยหน่วงแล้ว ก็สามารถเลือกที่ Adjust for best performance ได้เลย แต่อย่างที่บอกเมื่อเอฟเฟกต์ต่างๆ หายไปความสวยงามก็จะลดลงด้วย รวมถึงลูกเล่นของ Aero peek บางส่วนก็จะหายไปด้วยเช่นกัน แต่ถ้าต้องการเลือกปิดหรือเปิดแค่บางส่วน ก็สามารถเลือก Custom แล้วเข้าไปจัดการด้วยตัวเองทั้งหมด
-Turn Windows features on or off เป็นการปรับแก้อีกส่วนหนึ่งที่น่าจะต้องทำสำหรับคนที่ใช้ โน๊ตบุ๊ครุ่นเก่าๆ แล้วต้องการอยากให้ระบบไหลลื่นขึ้น เป็นการเข้าไปปิดฟีเจอร์บางอย่างที่หลายคนอาจไม่ได้ใช้งานหรือนานๆ ใช้ที ก็ไม่จำเป็นที่ต้องเปิดขึ้นมาเพื่อสแตนบายรอเวลาทำงาน โดยในส่วนดังกล่าวนี้จะมีฟีเจอร์ต่างๆ เปิดให้เห็นอย่างมากมาย หากต้องการใช้งานในส่วนนี้ ให้เข้าไปในส่วนของ Windows Feature หากไม่ต้องการใช้งานส่วนใด ก็ให้เอาเครื่องหมายหน้าฟีเจอร์นั้นออก แต่ก็คงต้องดูให้ละเอียดถี่ถ้วนว่า สิ่งใดควรปิดหรือสิ่งใดควรเปิด ไม่เช่นนั้นอาจจะทำให้ไม่สามารถทำงานในส่วนดังกล่าวนั้นได้
Entertainment : การใช้งานโดยทั่วไปสำหรับการดูหนัง ฟังเพลงนั้น Windows Media Player ก็มีฟังก์ชันครอบคลุมการใช้งานอยู่อย่างครบครัน ไม่ว่าจะเป็นการสนับสนุนไฟล์ในแบบต่างๆ การดูวิดีโอสตรีมมิ่งหรือการ Burn file image รวมถึงการปรับระบบและการใช้งานร่วมกับอุปกรณ์ต่อพ่วงได้มากมาย แต่หากต้องการ CODEC ที่สามารถรองรับไฟล์หรือการชมภาพยนตร์ในรูปแบบที่แตกต่างออกไป ก็อาจจะเลือกโปรแกรมในกลุ่มดังกล่าวนี้มาใช้เพิ่มเติมได้ อย่างเช่น K-Lite หรือ VLC เป็นต้น
Productivity : เป็นโปรแกรมที่เกี่ยวข้องกับงานสำนักงานและไฟล์เอกสาร Windows มีเพียง Notepad และ Wordpad มาให้พอใช้งานได้ ในกรณีที่ไม่ใช่เอกสารที่ต้องพิธีรีตรองหรือใส่อะไรให้วุ่นวายมากนัก แต่ก็สามารถเชื่อมโยงเข้ากับ MS Word ได้อย่างสบายไม่ต้องติดตั้งเพิ่ม แต่ถ้าต้องการใช้งานเป็นจริงเป็นจัง ก็คงต้องพึ่งพาโปรแกรมสำหรับพิมพ์งานที่มีทั้งฟรีและไม่ฟรีให้ได้ใช้กันอยู่มากมาย
Compress file : โปรแกรมบีบอัดไฟล์ Windows เองก็มีฟีเจอร์ที่ทำหน้าที่ทั้งการบีบอัดและคลายการบีบอัดไฟล์ได้อยู่แล้ว แต่ก็รองรับการใช้งานพื้นฐานในชีวิตประจำวันได้อย่างสบาย ไม่เน้นลูกเล่นมาก แต่ถ้าต้องการฟีเจอร์บางส่วน เช่น การแก้ไข มีระบบป้องกันไฟล์หรือการแทรกไฟล์อย่างรวดเร็ว ก็คงต้องพึ่งซอฟต์แวร์ตัวอื่นมาใช้ ไม่ว่าจะเป็น WinZIP, WinRAR หรือ 7Zip เป็นต้น
Photo : ใช้โปรแกรมเดิมที่มีอยู่อย่าง Windows Photo viewer และ Paint มาช่วยในการพรีวิวและปรับแต่งภาพในเบื้องต้นได้ดีพอสมควร โดยไม่ต้องพึ่งเครื่องมือหรือซอฟต์แวร์เพิ่มเติม ก็จะช่วยลดการสูญเสียทรัพยากรไปได้อีกทางหนึ่ง แต่ถ้าเป็นคนที่ใช้ Windows Live อยู่แล้ว ก็จะมี Photo Gallery มาให้ ซึ่งมีฟีเจอร์มากพอสำหรับการทำงานในส่วนของภาพได้เป็นอย่างดี ไม่ว่าจะเป็นการ Crop, Effect, Contrast และการจัดองค์ประกอบภาพต่างๆ ได้อย่างสบาย
Anti-Virus : สำหรับ Windows เองก็มีฟีเจอร์สำหรับป้องกันไวรัสอยู่แล้วที่ชื่อ Microsoft Security Essentials แต่มีข้อแม้เดียวคือ ต้องวินโดวส์ถูกลิขสิทธิ์เท่านั้น เมื่อติดตั้งแล้วไม่ต้องทำอะไรและไม่ต้องเรียกโปรแกรมขึ้นมาทำงาน เพราะระบบจะจัดการทุกอย่างเองให้พร้อมสรรพ หน้าที่ของผู้ใช้มีแค่เพียงการอัพเดตเท่านั้น
Converter file : การแปลงไฟล์นั้น คงต้องบอกตรงๆ ว่า จะรอใช้งานฟังก์ชันจาก Windows อาจจะยากไป แนะนำให้เลือกโปรแกรมอื่นมาช่วยในการทำงานจะดีกว่า เพราะนอกจากโปรแกรมจะมีขนาดไม่ใหญ่มากแล้ว ยังแปลงไฟล์ได้หลายฟอร์แมตเกินคุ้มมาให้ใช้ อีกทั้งเป็นโปรแกรมแบบไม่เสียเงินอีกด้วย อย่างเช่น Format Factory หรือ AnyVideoConverter, Free Studio น่าจะเป็นทางออกที่ดีกว่า
File system : โปรแกรมสำหรับการดูแลรักษาระบบไฟล์ต่างๆ ก็มีให้ใช้บน Windows อยู่แล้ว ไม่ว่าจะเป็น Disk Cleanup, Scan & Defragment ไม่ต้องไปหาโปรแกรมอื่นมาติดตั้งให้เสียทรัพยากรเพิ่มเติม
สิ่งที่ควรทำอีกอย่างหนึ่ง เพื่อที่จะเพิ่มความเร็วในการทำงานของโน๊ตบุ๊คตัวเก่าให้ดีขึ้นนั้นก็คือ การใช้ฟีเจอร์บางอย่างใน Windows ในการทำงาน โดยภาพรวมแล้วระบบจะทำงานดีขึ้นได้ ก็ต้องอาศัยการทำงานของเมมโมรีหรือแรม ดังนั้นสิ่งที่ต้องทำเลยก็คือ การปรับแต่งในส่วนของ Memory ซึ่งประกอบด้วย
Virtual Memory เป็นการจัดการระบบฮาร์ดดิสก์และเมมโมรีให้เกิดความลงตัว โดยใช้พื้นที่ว่างบนฮาร์ดดิสก์บางส่วน มาทำเป็นที่ Swap file เมื่อต้องใช้งานร่วมกับไฟล์หรือโปรแกรมขนาดใหญ่ รวมถึงการเป็นที่พักข้อมูลเป็นบางช่วง แม้จะไม่ได้ช่วยให้เร็วมากขึ้น แต่ก็ทำให้การทำงานในภาพรวมดูดีขึ้น วิธีการคือ ให้ไปที่ System > Advanced system settings ในแท็บ Advanced ให้คลิกที่ Settings อีกครั้งหนึ่ง จากนั้นคลิกที่ Change ในหัวข้อ Virtual Memory วิธีการก็คือ เลือกพื้นที่ว่างบนฮาร์ดดิสก์ที่ใช้อยู่ ในกรณีที่ต้องการตั้งพื้นที่เอง ให้คลิก Custom size แล้วใส่ตัวเลขลงไป แต่ในกรณีที่จะให้ระบบมาจัดการ ให้คลิกที่ System manage size เมื่อเลือกแล้ว คลิก Set เพื่อเป็นการยืนยัน ก็เป็นอันเสร็จสิ้น
ReadyBoost เป็นฟีเจอร์หนึ่งที่นำเอาแฟลชไดรฟ์มาช่วยในการบูตเครื่องให้เร็วยิ่งขึ้น รวมถึงช่วยเป็นพื้นที่ในการ Swap file อีกรูปแบบหนึ่งที่น่าสนใจ แต่จะเสียพอร์ต USB ไปหนึ่งช่อง แต่ในกรณีที่ไม่อยากให้เป็นเช่นนั้น ก็อาจเลือกเมมโมรีการ์ดมาใช้ได้ด้วยเช่นกัน โดยใส่เข้าไปในสล็อต Card Reader ที่มีอยู่บนโน๊ตบุ๊คเกือบทุกเครื่องแล้วเปิดใช้งานเท่านั้น วิธีการทำคือ ต่อแฟลชไดรฟ์เข้ากับพอร์ต USB ของโน๊ตบุ๊ค จากนั้นคลิกขวาที่ไอคอนที่ปรากฏอยู่บนหน้าจอ Windows เลือกที่ Speed up my system ในแท็บ ReadyBoost ให้เลือก Use this device จากนั้นเลื่อนแถบสไลด์บาร์ด้านล่างให้เป็นความจุที่จะใช้ในการทำงานตามต้องการ เมื่อเรียบร้อยแล้วคลิก Ok ก็เป็นอันเสร็จสิ้น
การอัพเกรดแรม ต้องเช็คดูก่อนว่าแรมเป็นแรมแบบใด มีสล็อตรองรับหรือไม่ บางรุ่นอาจมีช่องเดียวต้องเปลี่ยน ซึ่งก็หมายถึงต้องซื้อแรมให้มีความจุมากกว่าเดิมหรือว่าแรมความเร็วบัสเท่าใด ใส่มาจะได้ใช้งานได้มีประสิทธิภาพคุ้มค่าหรือจ่ายไฟเท่ากันหรือเมนบอร์ดรองรับด้วยหรือไม่ สิ่งเหล่านี้ควรจะต้องใส่ใจก่อนการอัพเกรด
การอัพเกรดฮาร์ดดิสก์ สิ่งที่ต้องสังเกตคือ ฮาร์ดดิสก์เดิมเป็นพอร์ตแบบใด ซึ่งถ้าเป็น SATA แล้วส่วนใหญ่ก็จะเปลี่ยนใหม่ใช้งานกับรุ่นใหม่ๆ ได้อยู่แล้ว แต่จะมีโน๊ตบุ๊คบางรุ่นใช้ฮาร์ดดิสก์แบบ mSATA หรือที่ใช้กับ SSD เป็นแผ่นเมมโมรีขนาดเล็ก ซึ่งก็ต้องหาฮาร์ดดิสก์ในลักษณะนั้นมาเปลี่ยนแทนเช่นกัน ส่วนถ้าเป็นฮาร์ดดิสก์แบบปกติ หรือเป็นจานหมุนโดยทั่วไป ก็สามารถเปลี่ยนไปใช้ฮาร์ดดิสก์แบบเดิม 2.5? ที่มีความจุมากกว่าหรือเปลี่ยนเป็น SSD สำหรับเพิ่มความเร็วในการทำงานก็ได้เช่นกัน