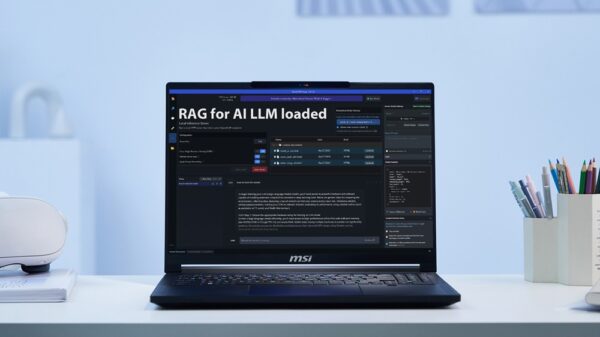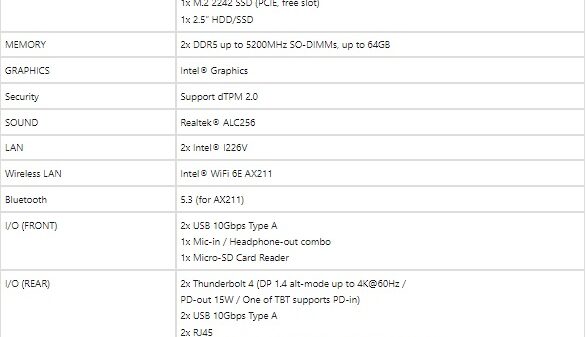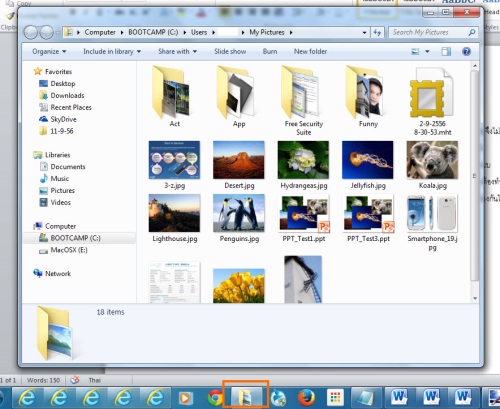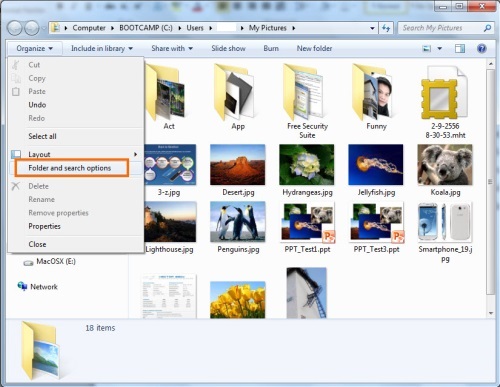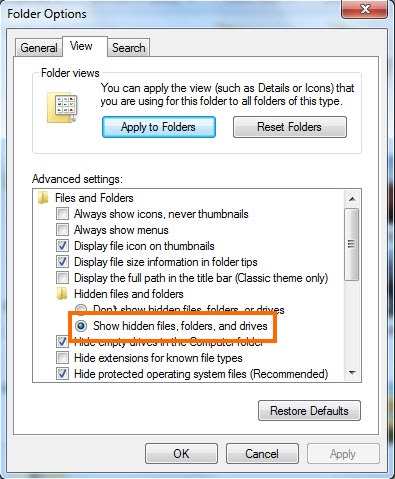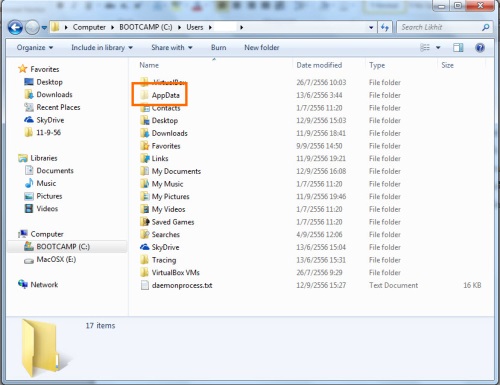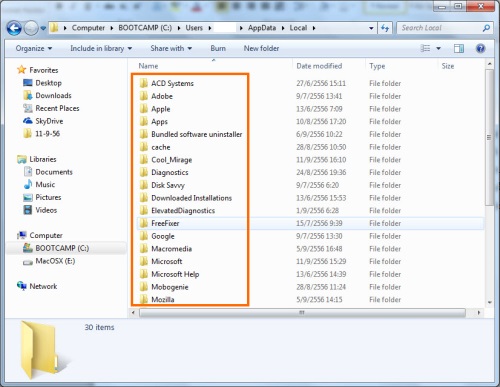สำหรับ AppData ต้องถือเป็นข้อมูลสำคัญที่เกี่ยวข้องกับโปรแกรมและการติดตั้งไฟล์ต่างๆ ของระบบเอาไว้มากมาย จึงไม่น่าแปลกใจที่ทำไมต้องถูกเก็บซ่อนเอาไว้อย่างมิดชิด แต่บางทีด้วยการที่ถูกซ่อนเอาไว้แบบนี้ ก็ทำให้คนอื่นที่ไม่ทราบถึงความสำคัญไปเผลอลบออกโดยไม่ตั้งใจ ซึ่งผลที่ตามมาคือ ความเสียหายต่อระบบไฟล์และการจัดเก็บข้อมูลของระบบโปรแกรม อย่างเช่น เมล์ Outlook, pst file รวมถึงไฟล์แบ็คอัพของบรรดา Word, Excel ต่างๆ ดังนั้นแล้วสิ่งที่ควรจะต้องทำก็คือ การตรวจสอบและจัดเก็บข้อมูลบางส่วนสำหรับการแบ็คอัพหรืออาจจะใช้วิธีเปิดไฟล์แบบ UnHide เอาไว้ เพื่อป้องกันไม่ให้ใครลบไปนั่นเอง
การจะ Hide หรือ Unhide นั้นก็ขึ้นอยู่กับผู้ใช้เอง ซึ่งหากเป็นผู้ใช้คนเดียวไม่ได้แบ่งการใช้งานกับใครแล้ว ก็อาจจะไม่จำเป็นต้อง Unhide ก็ได้ แต่ในกรณีที่จะแบ็คอัพข้อมูลต่างๆ เอาไว้ก็ให้เปิดแล้วเซฟไฟล์เก็บไว้ จากนั้นก็ Hide เอาไว้เหมือนเดิมน่าจะเป็นทางเลือกที่ดีกว่าเพื่อความปลอดภัย