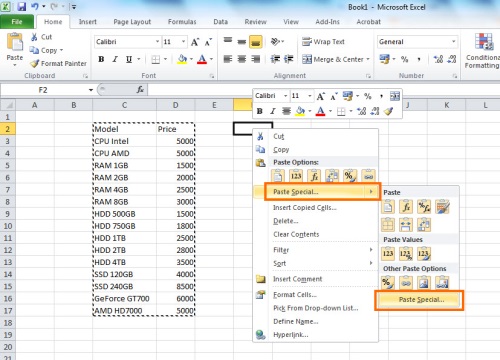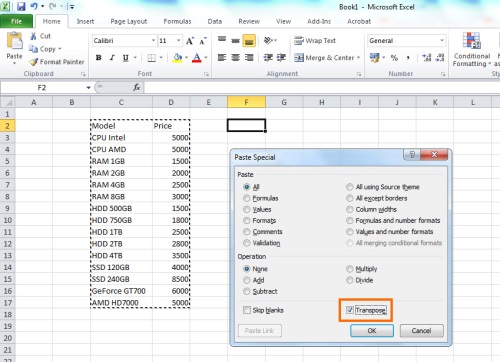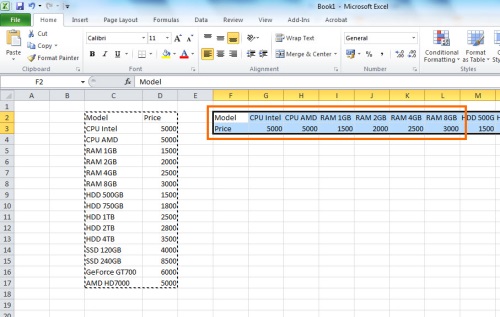การใช้งาน Excel ไม่ว่าจะเป็นมือเก่าหรือมือใหม่ก็มีโอกาสผิดพลาดได้ทั้งนั้น โดยเฉพาะในเรื่องของการวางระบบตาราง ที่บางครั้งข้อมูลที่ได้รับกับรูปแบบที่วางเอาไว้ อาจจะมีการประเมินผิดกันได้ ยิ่งเป็นข้อมูลจำนวนมากๆ ซึ่งก็คาดว่าน่าจะเหมาะกับการวางในแนวตั้ง (Column) มากกว่าแนวนอน (Row) แต่ในเมื่อมีการวางในแบบแนวตั้งไปไปแล้ว ก็คงต้องแก้กลับมาเป็นแบบแนวนอน เพื่อให้ทำงานต่อได้สะดวกกว่า อย่างไรก็ดีหากข้อมูลน้อย ก็คงไม่ต้องคิดมาก แต่ถ้าข้อมูลจำนวนมากๆ จะทำอย่างไร จะตัดแปะทีละชุด กว่าจะเสร็จคงปวดตากันพอดี ฉะนั้นลองมาดูวิธีแบบนี้กันดีกว่า
เมื่อเสร็จเรียบร้อยแล้ว ก็ลบ Cell เดิมออกไปเท่านั้น นับว่าเป็นวิธีแบบง่ายๆ ที่ช่วยในการจัดการกับ Cell ที่สร้างขึ้นมาผิดรูปแบบ แล้วบางครั้งการแก้ไขเป็นไปได้ยาก โดยวิธีนี้รองรับกับจำนวน Cell ที่มากกว่า 2 Column ได้อีกด้วย นอกจากนี้ยังมีฟังก์ชันอื่นๆ ที่ช่วยเสริมให้การทำงานในระบบ Paste ทำได้ง่ายขึ้น