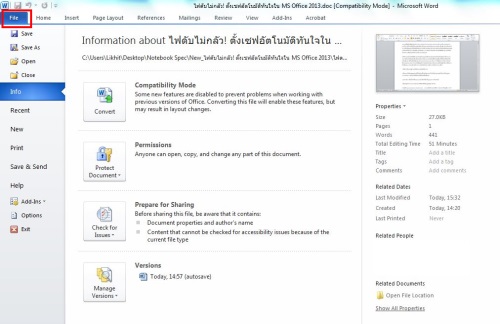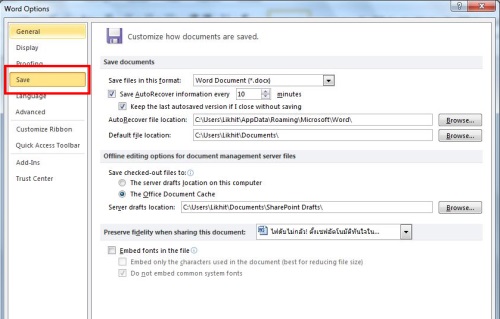หลายคนที่ใช้เครื่องพีซีเดสก์ทอปในการทำงาน โดยเฉพาะกับงานเอกสารต่างๆ คงจะทราบดีว่าเวลาที่ทำงานบนโปรแกรมเหล่านี้ บางครั้งก็อาจมีเรื่องที่ไม่คาดคิดเกิดขึ้นมาได้ โดยเฉพาะอย่างยิ่งปัญหาประเภท ไฟดับ เครื่องเสีย น้ำหก เพื่อนแกล้ง มีโอกาสที่เกิดได้อยู่บ่อยครั้ง สิ่งหนึ่งที่เป็นเรื่องน่ากังวลก็คือ พอเกิดปัญหาอย่างเช่นการพิมพ์งานแล้วไฟดับหรือหม้อแปลงระเบิด วูบเดียวดับทั้งหน้าจอ หากเป็นโน๊ตบุ๊ค คงไม่ต้องคิดมาก เพราะมีแบตฯ เครื่องไม่ดับ แต่พอเป็นพีซี ทีเดียววูบ ขนาดมีเครื่องสำรองไฟ บางทียังไม่ไหว พิมพ์งานมาตั้งนาน หายวับไปกับตา
แต่ก็ใช่ว่าจะเลวร้ายไปเสียทีเดียว เพราะปัจจุบันโปรแกรมออฟฟิศ อย่างเช่น ไมโครซอฟท์ ออฟฟิศ รุ่นใหม่ๆ ก็มีระบบ Auto Save เพื่อป้องกันไว้ในระดับหนึ่ง เมื่อเกิดเหตุดังกล่าวขึ้นมา ระบบก็จะเปิดไฟล์ที่เซฟล่าสุดขึ้นมาให้ ซึ่งก็ช่วยให้อุ่นใจได้ในระดับหนึ่ง แต่บางทีก็ไม่ได้ไฟล์เดิมกลับมาครบ เพราะระบบจะ Auto Save ไว้ทุก 10 นาที ซึ่งในช่วงเวลานั้น หากเกิดอะไรขึ้นมาตอนช่วงปลายเวลา ก็อาจจะทำให้ข้อมูลที่ทำมาในช่วงตั้งแต่นาทีแรกๆ นั้นหายไป ฉะนั้นถ้าใครรู้ว่ามีโอกาสที่เกิดความเสี่ยงขึ้นบ่อย อาจจะลองเข้าไปตั้งค่าเวลาการเซฟใหม่ได้ โดยอาจจะเริ่มจาก เปิดหน้า MS Word ขึ้นมา
โดยในหน้าดังกล่าวนี้ ยังสามารถตั้งค่าอื่นๆ ที่สำคัญได้ เช่นการตั้ง Location หรือที่ตั้งสำหรับการจัดเก็บไฟล์หรือที่เป็น Cache เอาไว้ในกรณีที่เกิดปัญหาเป็นต้น