พบกับวิธีเค้นความสามารถหน้าจอคอมของคุณผ่านเทคโนโลยี HDR ให้แสดงผลออกมาแจ่มที่สุดบนระบบปฎิบัติการ Windows 11 กัน

จอแสดงผล HDR ของนั้นใช้งานได้ดีกับ Windows 11 เป็นอย่างมากไม่ว่าจะเป็นสำหรับการเล่นเกมและการสตรีมวิดีโอ แต่พูดตามตรง มันไม่ได้ดูดีขนาดนั้นเมื่อตอนแกะกล่องจอมอนิเตอร์ที่รองรับกับเทคโนโลยี HDR ออกมาใหม่ๆ ซึ่งนั่นเป็นสาเหตุที่เราต้องทำการปรับแต่งการตั้งค่าบางอย่างเพื่อให้ได้ประสบการณ์ HDR ที่ดีที่สุดเท่าที่จะเป็นไปได้ ซึ่งการปรับแต่งต่างๆ ที่เราทำนั้นเราจะนำเสนอให้กับทุกท่านได้ลองกันในบทความนี้ ต้องทำอย่างไรบ้างนั้นไปติดตา่มกันได้เลย
- สิ่งที่คุณต้องทำเมื่อจะเริ่มต้นใช้งาน HDR บน Windows 11
- วิธีเปิดใช้งาน HDR และ AutoHDR ใน Windows 11
- ปรับเทียบจอแสดงผล HDR ของคุณด้วยซอฟต์แวร์ปรับเทียบ Windows HDR
- ปรับการจับคู่โทน HDR และการตั้งค่า HDR ของเกมบนจอของคุณ
สิ่งที่คุณต้องทำเมื่อจะเริ่มต้นใช้งาน HDR บน Windows 11
หากต้องการเปิดใช้งาน HDR คุณต้องมีจอแสดงผลที่รองรับ HDR คุณต้องมีอุปกรณ์ต้นทางที่เข้ากันได้ ในกรณีนี้คือพีซี Windows 11 ที่มี GPU ในตัวหรือเฉพาะที่รองรับ HDMI 2.0, DisplayPort 1.4, USB-C หรือ Thunderbolt และตรวจสอบให้แน่ใจว่าไดรเวอร์ GPU ของคุณเป็นเวอร์ชันล่าสุดด้วย
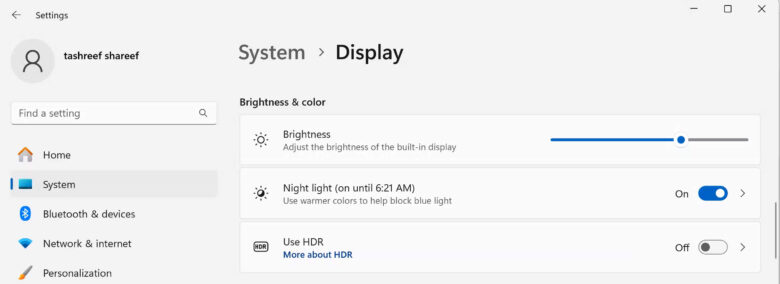
หากต้องการตรวจสอบว่าจอภาพของคุณรองรับ HDR หรือไม่ ให้กด Win + I เพื่อเปิดการตั้งค่าและไปที่ระบบ > จอแสดงผล(System > Display) เลือกใช้ HDR ใต้ส่วนความสว่างและสี(Brightness and Color) หากคุณมีการตั้งค่าจอแสดงผลหลายจอ ให้เลือกหน้าจอที่รองรับ HDR จากเมนูดรอปดาวน์เลือกจอแสดงผลเพื่อดูหรือเปลี่ยนการตั้งค่า หากจอแสดงผลของคุณรองรับ HDR คุณจะเห็นการรองรับถัดจากทั้งใช้ HDR และการสตรีมวิดีโอ HDR พร้อมปุ่มสลับใช้ HDR เพื่อเปิด HDR
เหตุใด Windows 11 จึงแสดง HDR ว่าไม่รองรับ
สาเหตุที่พบบ่อยที่สุดคือคุณมีจอแสดงผลที่ไม่ใช่ HDR ตรวจสอบข้อมูลจำเพาะของจอภาพของคุณบนเว็บไซต์อย่างเป็นทางการเพื่อดูว่ารองรับ HDR หรือไม่ สาเหตุอื่นๆ ได้แก่ ไดรเวอร์กราฟิกที่ล้าสมัยหรือ HDR ถูกปิดใช้งานในการตั้งค่าจอแสดงผลภายนอกของคุณ
สำหรับจอภาพภายนอก เช่น Asus ROG Swift คุณสามารถเปิดใช้งาน HDR ผ่านเมนู OSD ของจอภาพได้ คุณสามารถเข้าถึงเมนูนี้ได้โดยกดปุ่มที่ปกติจะอยู่ใต้หรือด้านหลังจอภาพ
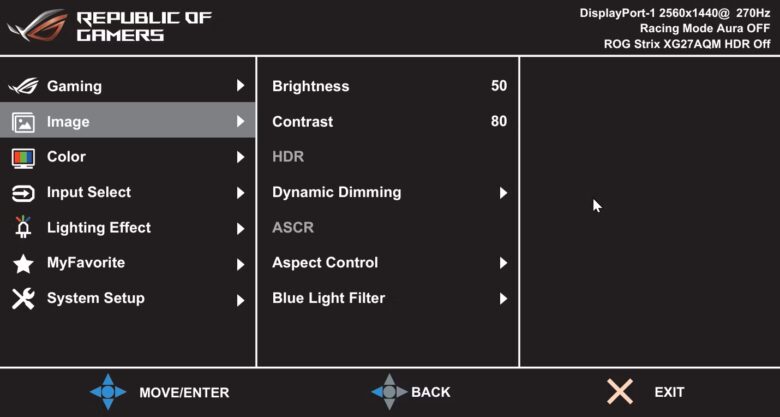
เมื่อคุณอยู่ในเมนู OSD แล้ว ให้ไปที่รูปภาพ > HDR(Image > HDR) และตรวจสอบให้แน่ใจว่าได้เปิดใช้งานตัวเลือก HDR แล้ว จอภาพบางรุ่นอาจมีตัวเลือก HDR หลายตัว เช่น AMD FreeSync2 HDR, Gaming HDR หรือ Cinema HDR
บนทีวี คุณอาจต้องเปิดโหมดเกมเพื่อเปิดใช้งาน HDR บน Windows 11 ขั้นตอนในการเปิดใช้งาน HDR และโหมดเกมอาจแตกต่างกันไปตามผู้ผลิต ตัวอย่างเช่น หากต้องการเปิดใช้งาน HDR บน Samsung UHD TV
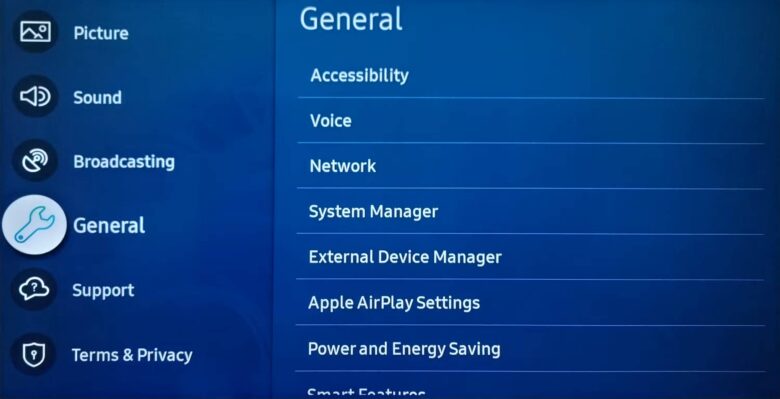
- กดปุ่มโฮมบนรีโมททีวีของคุณ จากนั้นเลือกการตั้งค่า
- ในเมนูการตั้งค่า เปิดแท็บทั่วไปและเลือกตัวจัดการอุปกรณ์ภายนอก
- ตั้งค่าโหมดเกมเป็นเปิด จากนั้นเปิดใช้งานตัวเลือก Game HDR
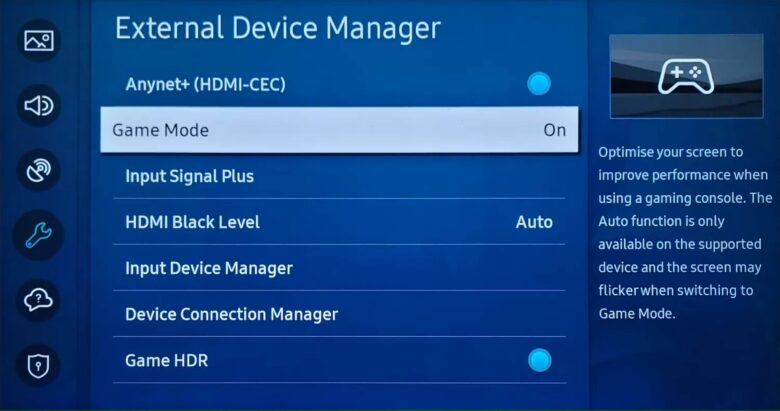
นอกจากนี้ หากต้องการเล่นวิดีโอ HDR บนแพลตฟอร์มสตรีมมิ่ง คุณอาจต้องใช้ตัวแปลงสัญญาณเฉพาะด้วย Netflix ต้องใช้ส่วนขยาย HEVC แต่มีค่าใช้จ่าย 36 บาทใน Microsoft Store อีกสองส่วนขยายคือ VP9 สำหรับเล่นวิดีโอ YouTube ในรูปแบบ HDR และ AVI ซึ่งทั้งสองอย่างนี้มักติดตั้งไว้ล่วงหน้าบนพีซีของคุณ
วิธีเปิดใช้งาน HDR และ AutoHDR ใน Windows 11
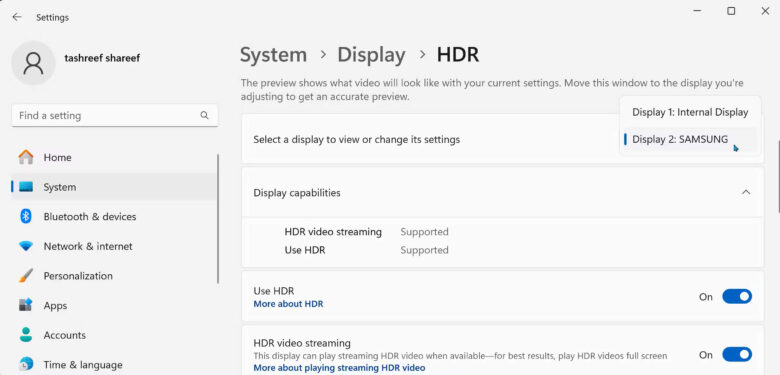
คุณสามารถเปิดใช้งาน HDR ได้จากแอปการตั้งค่า ไปที่การตั้งค่า > ระบบ > จอแสดงผล(Settings > System > Display) จากนั้นคลิกใช้ HDR หากคุณมีจอแสดงผลหลายจอเชื่อมต่ออยู่ ให้เลือกหน้าจอที่รองรับ HDR จากเมนูดรอปดาวน์เลือกจอแสดงผลเพื่อดูหรือเปลี่ยนการตั้งค่า
สลับสวิตช์ใช้ HDR เพื่อเปิด หน้าจอของคุณอาจว่างเปล่าหรือกะพริบชั่วขณะเมื่อ HDR เปิดขึ้น คุณยังสามารถเปิดการสตรีมวิดีโอ HDR เพื่อดูเนื้อหา HDR ผ่านแพลตฟอร์มการสตรีมเช่น YouTube
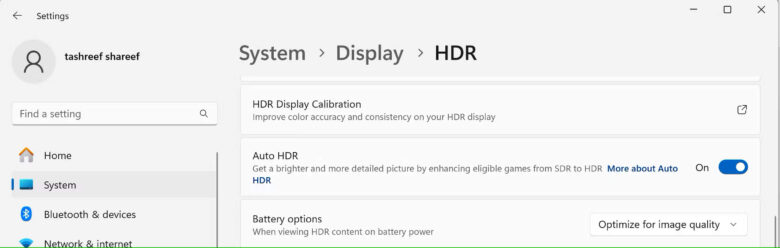
Windows 11 ยังมี Auto HDR ซึ่งเปิดใช้งาน HDR โดยอัตโนมัติสำหรับเกม SDR ที่รองรับ แม้ว่าเกมบางเกมจะรองรับ Auto HDR แต่เกมยอดนิยมหลายเกมก็รองรับ เช่น Minecraft, HALO: Master Chief Collection, Call of Duty: Warzone และ Assassin’s Creed Mirage คุณยังสามารถเปิดใช้งาน HDR โดยใช้ Game Bar โดยวิธีการดังต่อไปนี้
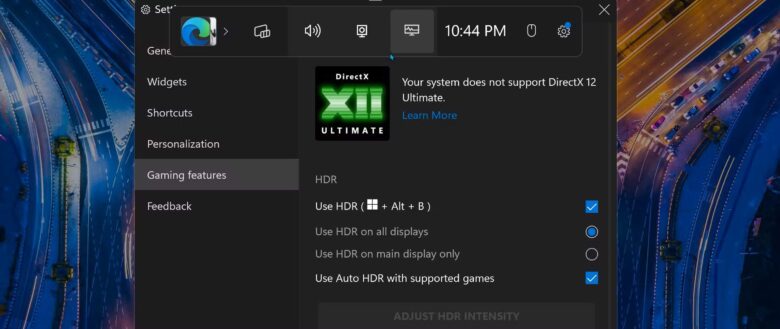
- กด Windows + G เพื่อเปิด Game Bar จากนั้นคลิกการตั้งค่า (ไอคอนรูปเฟือง) ในแถบเครื่องมือด้านบน
- เลือก คุณสมบัติการเล่นเกม(Gaming features) จากบานหน้าต่างด้านซ้ายของหน้าต่างที่เปิดขึ้น
- ใต้ HDR ให้ทำเครื่องหมายในช่องถัดจากใช้ HDR (Windows + Alt + B) จากนั้นเลือก HDR บนจอแสดงผลทั้งหมดหรือใช้ HDR บนจอแสดงผลหลักเท่านั้น
ด้วยการตั้งค่า Game Bar ที่กำหนดค่าไว้ คุณสามารถเปิดหรือปิด HDR ได้อย่างรวดเร็วด้วยทางลัด Win + Alt + B
ปรับเทียบจอแสดงผล HDR ของคุณด้วยซอฟต์แวร์ปรับเทียบ Windows HDR
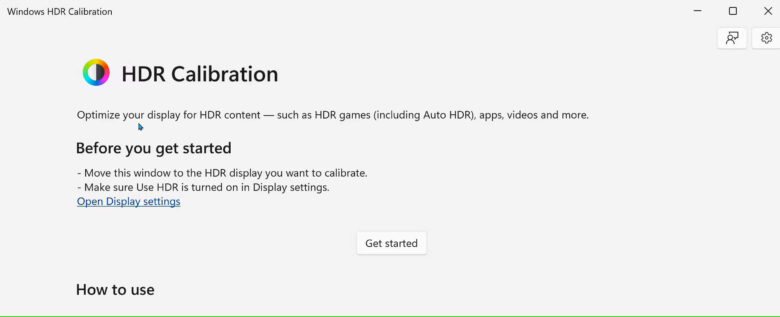
การปรับเทียบ Windows HDR เป็นเครื่องมือปรับเทียบจอภาพอย่างเป็นทางการที่ช่วยให้คุณสร้างโปรไฟล์สีที่ได้รับการปรับปรุงเพื่อปรับปรุงความแม่นยำของสีสำหรับจอแสดงผล HDR ของคุณซึ่งมีขั้นตอนดังต่อไปนี้
- ดาวน์โหลดและติดตั้งแอป Windows HDR Calibration จาก Microsoft Store เมื่อเปิดใช้งาน ให้ย้ายไปยังจอแสดงผล HDR ที่คุณต้องการปรับเทียบ แล้วคลิกเริ่มต้น
- เครื่องมือนี้จะแนะนำคุณตลอดกระบวนการปรับเทียบเพื่อปรับความสว่างขั้นต่ำ ความสว่างสูงสุด ความสว่างเต็มเฟรมสูงสุดและความอิ่มตัวของสี(Minimal Luminance, Maximum Luminance, Max Full-Frame Luminance, และ Color Saturation) เพียงปรับแถบเลื่อนจนกว่ากล่องจะหายไป
- เมื่อเสร็จแล้ว ให้ตรวจสอบการตั้งค่าสีใหม่ของคุณ ป้อนชื่อโปรไฟล์สี และคลิก เสร็จสิ้น
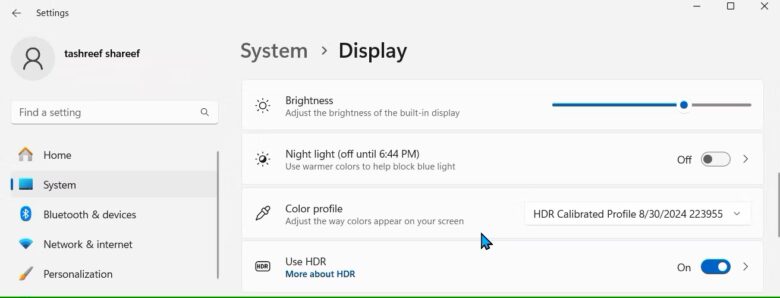
หากต้องการใช้โปรไฟล์สีใหม่ ให้ไปที่การตั้งค่า > ระบบ > จอแสดงผล(Settings > System > Display) จากนั้น ภายใต้ความสว่างและสี ให้คลิกเมนูแบบเลื่อนลงโปรไฟล์สี และเลือกโปรไฟล์สีที่คุณสร้างขึ้นใหม่ หากจำเป็นต้องมีการปรับเปลี่ยนเพิ่มเติม ให้สำรวจวิธีการปรับเทียบเพิ่มเติมเพื่อปรับเทียบจอภาพของคุณเพื่อให้ได้สีที่แม่นยำ
ปรับการจับคู่โทน HDR และการตั้งค่า HDR ของเกมบนจอของคุณ
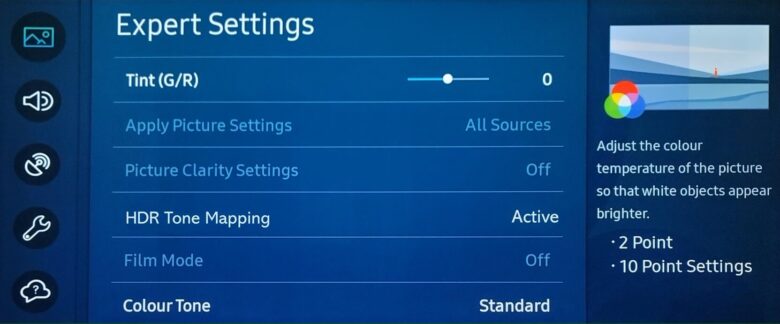
หากเนื้อหา HDR ยังคงปรากฏอยู่เล็กน้อย ให้ตรวจสอบการตั้งค่าการจับคู่โทนสีของทีวี การใช้การแมปโทนสีนั้นเป็นความชอบส่วนตัวหรือไม่ แต่การสลับระหว่างการแมปโทนสีแบบไดนามิก/แอคทีฟและคงที่สามารถช่วยให้คุณรักษารายละเอียดได้โดยไม่ทำให้หน้าจอสว่างหรือมืดเกินไป
เนื่องจากผู้ผลิตทีวีแต่ละรายใช้การจับคู่โทนสีต่างกัน คุณจึงต้องทดลองเพื่อค้นหาสิ่งที่ดีที่สุดสำหรับคุณ ต่อไปนี้เป็นวิธีปรับเปลี่ยนบน Samsung TV
- ไปที่การตั้งค่า > รูปภาพ > การตั้งค่าผู้เชี่ยวชาญ
- เลือกการจับคู่โทน HDR จากนั้นเลือกจากตัวเลือกคงที่และใช้งานอยู่
ทีวีบางรุ่น เช่น LG C2 รองรับโหมด HGiG เพื่อปรับสีเนื้อหาในเกมโดยอัตโนมัติเพื่อให้ตรงตามความตั้งใจของผู้สร้าง ในทำนองเดียวกัน ทีวี Samsung ใช้ HDR ตามมาตรฐาน HGiG ดังนั้นคุณอาจไม่จำเป็นต้องยุ่งยากกับการตั้งค่าการจับคู่โทนสีเว้นแต่จำเป็น
เมื่อคุณเปิดใช้งาน HDR ใน Windows 11 และปรับเทียบจอแสดงผลของคุณแล้ว ให้ตรวจสอบและเปิดใช้งาน HDR ในการตั้งค่าเกมของคุณ หากมี ตัวอย่างเช่น หากต้องการเปิดใช้งาน HDR10 ใน Cyberpunk 2077 ให้ไปที่การตั้งค่า > วิดีโอ > โหมด HDR(Settings > Video > HDR Mode) และตั้งค่าเป็น HDR10 PQ หรือ HDR10 scRGB
การเพิ่มประสิทธิภาพ HDR บน Windows 11 ช่วยให้คุณได้สัมผัสประสบการณ์เกมและภาพยนตร์ในแบบที่ผู้สร้างต้องการ ด้วยเคล็ดลับเหล่านี้ คุณสามารถใช้ประโยชน์สูงสุดจากจอแสดงผล HDR ที่มีราคาแพงใน Windows 11 ได้

















