การตั้งค่าการแสดงผลบน Monitor ก็เป็นส่วนหนึ่งที่สำคัญในการที่จะให้ภาพการแสดงผลสำหรับเกม PC ออกมาดีเช่นกัน และนี่คือ 5 การตั้งค่าที่คุณควรทำ

Monitor นั้นถือว่าเป็นอีกอุปกรณ์หนึ่งที่สามารถมอบประสบการณ์ในการเล่นเกมที่ดีที่สุดให้กับคุณได้และ Monitor สำหรับการเล่นเกมที่ดีที่สุดนั้นมักจะมอบประสบการณ์แบบ Plug-and-Play ที่เรียบง่ายแบบเสียบปุ๊บก็ใช้งานได้อย่างสวยสดงดงามได้เป็นอย่างดี
อย่างไรก็ตามที่ว่าดีนั้นบางทีมันก็อาจจะไม่ค่อยตรงใจกับผู้เล่นเกมไปหมดทั้ง 100% ดังนั้นโดยทั่วไปแล้วผู้เล่นเกมบางคนจะต้องเปลี่ยนการตั้งค่าหลายอย่างเพื่อให้ได้ผลลัพธ์ที่ดีที่สุด แถมในบางครั้ง Monitor สำหรับเล่นเกมส่วนใหญ่ไม่ได้ใช้การตั้งค่าที่ปรับให้เหมาะสมหรือตามที่โฆษณาไว้เลยด้วยซ้ำ(เพราะมักจะมาพร้อมกับคำโฆษณาเพิ่มเติมเรื่องของการใช้งานเพื่อประสบการณ์ด้านความบันเทิงแบบเต็มรูปแบบทำให้มีการปรับตั้งค่าเพื่อให้อยู่ในระดับกลางๆ ที่เหมาะกับการใช้งานแบบครอบคลุมทุกการใช้งานมากกว่า)
ดังนั้นแล้วการปรับเทียบเรื่องค่าต่างๆ ของ Monitor ด้วยตนเองจึงเป็นสิ่งสำคัญเพื่อให้แน่ใจว่าคุณจะไม่ทิ้งการปรับปรุงประสิทธิภาพใดๆ ไว้ให้เสียเปล่า หากคุณไม่แน่ใจว่าจะเริ่มต้นจากตรงไหน คุณสามารถเริ่มต้นไปพร้อมกับการแนะนำค่าต่างๆ ตามบทความนี้ หากพร้อมแล้วก็ไปติดตามกันได้เลย
- ปรับอุณหภูมิสี (Color temperature)
- เปิดใช้งานโอเวอร์ไดรฟ์พิกเซล (Pixel overdrive)
- ปิดฟีเจอร์การปรับความสว่างอัตโนมัติ
- แก้ไข Gamma curve correction
- ปรับอัตราการรีเฟรชและความละเอียด
ปรับอุณหภูมิสี (Color temperature)
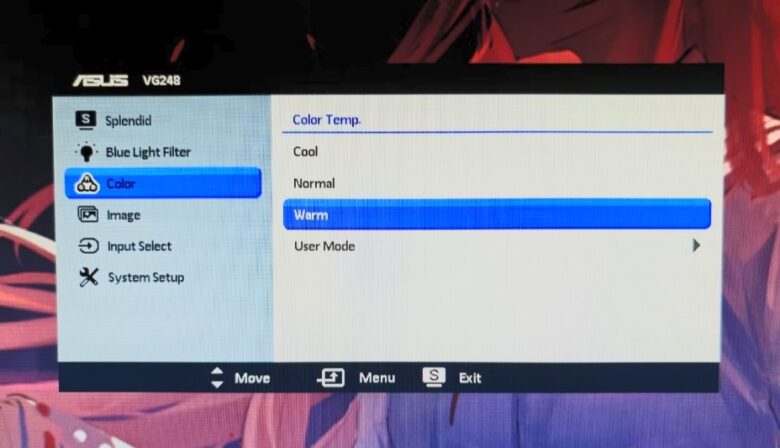
การปรับแต่งค่าอุณหภูมิของสีบน Monitor นี่คือการตั้งค่าที่ควรปรับแต่งให้หลากหลายและเหมาะสมกับเกมในแต่ละเกมบน Monitor สำหรับเล่นเกมของคุณและเราขอแนะนำให้คุณทำเช่นเดียวกันโดยพิจารณาจากสิ่งที่คุณกำลังเล่นอยู่บน Monitor ของคุณ
จอภาพส่วนใหญ่ในตลาดมีตัวเลือกอุณหภูมิสีที่หลากหลาย ซึ่งอาจได้รับการปรับเทียบไม่สม่ำเสมอ หากคุณไม่มีคัลเลอริมิเตอร์เพื่อค้นหาจุดสีขาวของแผงและปรับการตั้งค่าจากจุดนั้น เราขอแนะนำให้พิจารณาตามสิ่งที่คุณเห็นบนแผงพาเนลหน้าจอ เราพบว่าโลกของเกมบางเกมให้ความรู้สึกสดใสมากขึ้นเมื่อตั้งค่าชุดสีไว้ที่ปลายสเปกตรัมที่แบบ Warm ในขณะที่บางเกมจะดูดีขึ้นเมื่อตั้งค่าอุณหภูมิสีที่ต่ำลง(เป็น Normal หรือ Cool) ดังนั้นการปรับนี้ควรจะปรับให้เหมาะสมกับเกมที่คุณเล่นแบบปรับโดยเป็นเกมต่อเกมไป
Monitor เกมบางรายการจะแสดงค่าอุณหภูมิสีตั้งแต่ 4000K ถึง 10,000K ในขณะที่ส่วนใหญ่เรียกการตั้งค่าเหล่านี้ว่าเป็นโหมด Cool, Warm และโหมดผู้ใช้ปรับเอง(User Mode) ไม่ว่าในกรณีใดก็ตาม จะดีกว่าถ้าใช้ความรู้สึกของคุณเป็นตัววัด เนื่องจากอุณหภูมิสีของพาเนลมีผลอย่างมากต่อรูปลักษณ์ของภาพทั้งในและนอกเกม จอภาพสำหรับเล่นเกมส่วนใหญ่ได้รับการปรับเทียบ Cool เพื่อแสดงสีโทนจากโรงงานเมื่อคุณทำการแกะกล่องออกมาตอนที่ซื้อใหม่ เราขอแนะนำให้ลองใช้สีโทน Warm ก่อนที่จะตัดสินใจเลือกสีอื่นเพราะสีแบบ Warm นี้นั้นจะเหมาะกับสายตามากที่สุด(โดยเฉพาะกับผู้ที่เล่นเกมในที่ที่มีแสงไม่สว่างมาก)
เปิดใช้งานโอเวอร์ไดรฟ์พิกเซล (Pixel overdrive)
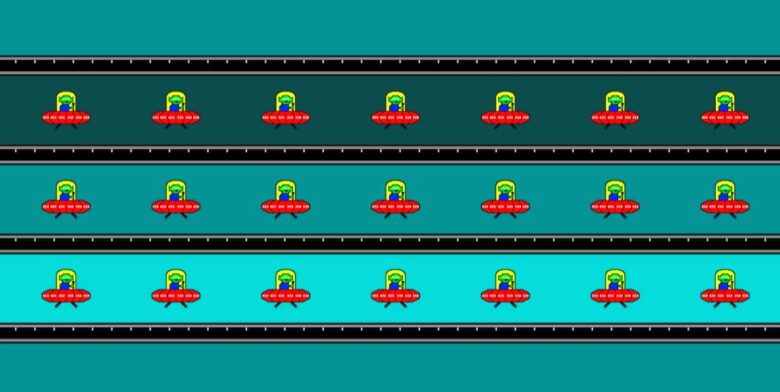
เราขอแนะนำให้เปิดใช้งานโอเวอร์ไดรฟ์(Pixel overdrive) บนจอภาพที่รองรับ เนื่องจากจะช่วยลดปัญหาเช่นโกสต์และความล่าช้าของอินพุตโดยการปรับปรุงเวลาตอบสนองโดยรวมของแผงพาเนลของ Monitor ควบคุมได้เป็นอย่างดี
อย่างไรก็ตามการใช้โอเวอร์ไดรฟ์มากเกินไปอาจส่งผลเสียต่อประสบการณ์ของคุณมากกว่าการปรับปรุง ดังนั้นการหาจุดที่เหมาะสมที่สุดจึงเป็นเรื่องสำคัญ จากนั้นลดขนาดกลับลงในกรณีที่คุณประสบปัญหาโกสต์หรือโกสต์แบบผกผัน เราขอแนะนำการทดสอบ UFO โกสต์โกสต์ที่กำลังเป็นที่นิยมเพื่อระบุจุดที่น่าสนใจโดยใช้ภาพที่เคลื่อนไหวอย่างต่อเนื่องบนจอแสดงผลของคุณ เคล็ดลับคือการใช้โหมดโอเวอร์ไดรฟ์ต่างๆ และลองใช้กับการทดสอบ UFO เพื่อดูว่าโหมดใดทำให้เกิดโกสต์น้อยที่สุด
ปิดฟีเจอร์การปรับความสว่างอัตโนมัติ

โดยส่วนใหญ่แล้วเราพบว่าการตั้งค่านี้รบกวนสมาธิมาก เนื่องจาก Monitor บางรุ่นมีแนวโน้มที่จะมีการใช้ฟีเจอร์นี้แบบตลอดเวลามากกว่า Monitor อื่นๆ ในเรื่องการลดแสงอัตโนมัติ โดยส่วนใหญ่แล้วเรามักจะพบกับปัญหาดังกล่าวนี้กับ Monitor ของทาง Asus ที่มาพร้อมกับฟีเจอร์ Asus Smart Contrast Ratio (ASCR) ซึ่งทำให้ฉากที่มืดทำให้จอภาพมืดลง การปิดฟีเจอร์นี้โดยค่าเริ่มต้นแล้วส่วนใหญ่จะได้ผลลัพธ์ที่น่าพึงพอใจ Monitor ที่แตกต่างกันจะแสดงตัวเลือกเฉพาะนี้ภายใต้ชื่อที่แตกต่างกัน แต่ให้คุณค้นหาและปิดการใช้งานด้วยตนเอง(หาก Monitor ของคุณมีฟีเจอร์นี้อยู่)
นอกเหนือจากนั้น เราเชื่อว่าวิธีที่ดีที่สุดคือยึดระดับความสว่างที่ตั้งไว้เมื่อคุณเล่นเกม เนื่องจากระดับที่เปลี่ยนแปลงอยู่ตลอดเวลาอาจส่งผลต่อประสบการณ์ของคุณ ทำให้จุดมืดในเกมเปิดรับแสงมากเกินไปหรือน้อยเกินไป สำหรับระดับความสว่างที่เราตั้งไว้มักจะปล่อยให้ความสว่างของจอภาพอยู่ที่ประมาณ 80% เสมอ ในขณะที่การปรับสไลด์ความสว่างด้วยตนเองที่ระดับซอฟต์แวร์(หรือในตัวเกม) ขึ้นอยู่กับสิ่งที่คุณกำลังทำ เนื่องจากจอภาพส่วนใหญ่ในตลาดทุกวันนี้สามารถให้แสงสว่างได้มาก จึงไม่มีเหตุผลที่จะต้องเพิ่มความสว่างจนสุดและทำให้ดวงตาของคุณเสียหายอย่างถาวร การค้นหาการตั้งค่าความสว่างที่สบายตาเป็นสิ่งสำคัญอย่างยิ่งสำหรับผู้ที่ใช้เวลาหลายชั่วโมงในการจ้องมองจอภาพ ไม่ว่าจะเพื่อการทำงานหรือเล่นเกม
แก้ไข Gamma curve correction

Monitor สำหรับเล่นเกมบางรุ่นอาจมีการตั้งค่าการแก้ไขแกมมา(Gamma) แต่เราขอแนะนำให้ทดลองใช้การตั้งค่าเหล่านี้และปรับเปลี่ยนหาก Monitor ของคุณมีฟีเจอร์ดังกล่าวง เราขอบอกว่าเราตระหนักมาตลอดหลายปีที่ผ่านมาว่าการตั้งค่านี้สร้างความแตกต่างเล็กน้อยให้กับรูปลักษณ์ของภาพบนหน้าจอของคุณ
จอภาพที่ให้คุณปรับการตั้งค่าแกมม่าจะแสดงรายการเหล่านี้เป็นค่าที่คุณสามารถปรับแต่งได้ โดยทั่วไปแนะนำให้ใช้การตั้งค่า 2.2 เป็นจุดเริ่มต้นที่ดี การตั้งค่านี้มีความสำคัญอย่างยิ่งสำหรับแผง OLED ที่คาดว่าจะเปิดตัวในจอภาพอื่นๆ มากขึ้นในอีกไม่กี่เดือนข้างหน้า ค่าแกมม่าที่สูงเกินไปจะทำให้ภาพดูอิ่มตัวและมืด ในขณะที่ค่าใดๆ ที่ต่ำเกินไปอาจทำให้ภาพสูญเสียคอนทราสต์ได้
ปรับอัตราการรีเฟรชและความละเอียด

ผู้ใช้จำนวนไม่น้อยที่ปล่อยให้อัตรารีเฟรชและความละเอียดของจอภาพเป็นการตั้งค่าเริ่มต้น ซึ่งโดยทั่วไปแล้วไม่ใช่แนวทางที่ดีที่สุด Monitor เกมจำนวนมากในตลาดมีค่าเริ่มต้นที่ความละเอียดและอัตราการรีเฟรชที่ดีที่สุดในครั้งแรกที่คุณเสียบปลั๊ก แต่ไม่ใช่กับ Monitor ทั้งหมด ดังนั้นให้ถือว่านี่เป็นเครื่องเตือนใจโดยรวมที่คุณควรให้ความสนใจในการตรวจสอบอัตราการรีเฟรชและความละเอียดของจอภาพของคุณโดยไปที่การตั้งค่าการแสดงผลตามขั้นตอนต่อไปนี้หากต้องการเปลี่ยนอัตราการรีเฟรช
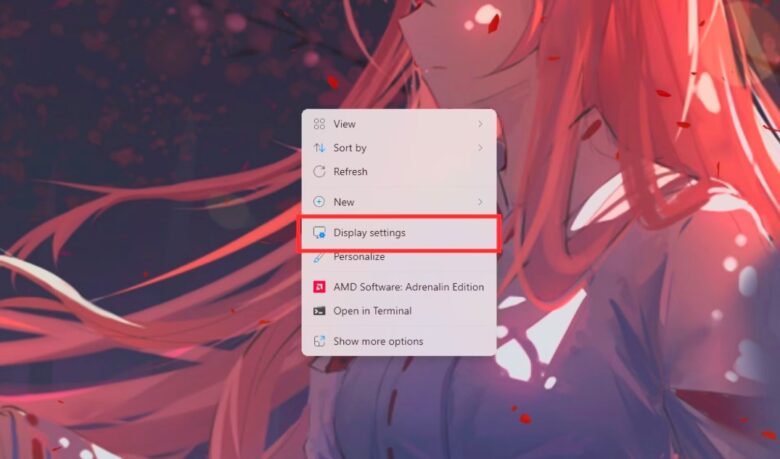
- คลิกขวาที่เดสก์ท็อปแล้วเลือกการตั้งค่าการแสดงผล(Display settings)
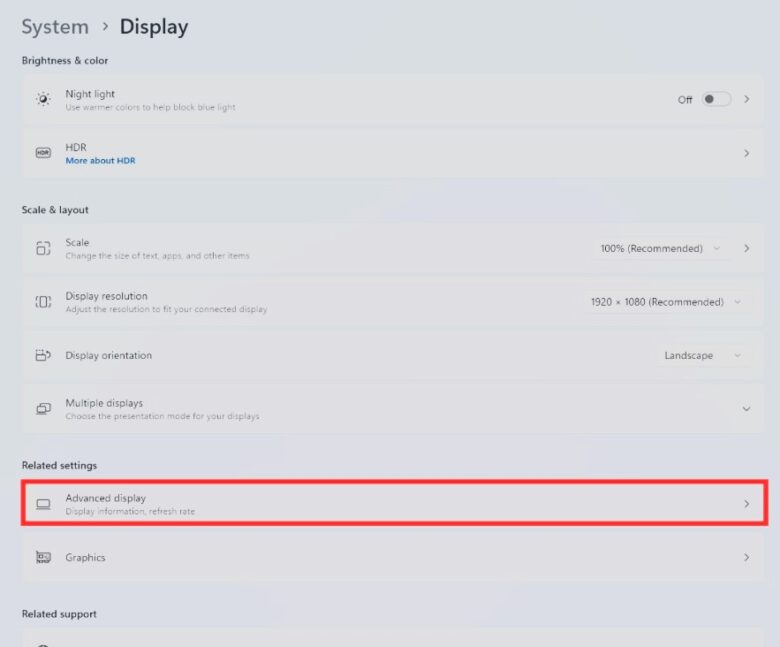
- ค้นหาตัวเลือก ความละเอียดการแสดงผล(Display resolution) และคลิกที่เมนูแบบเลื่อนลง
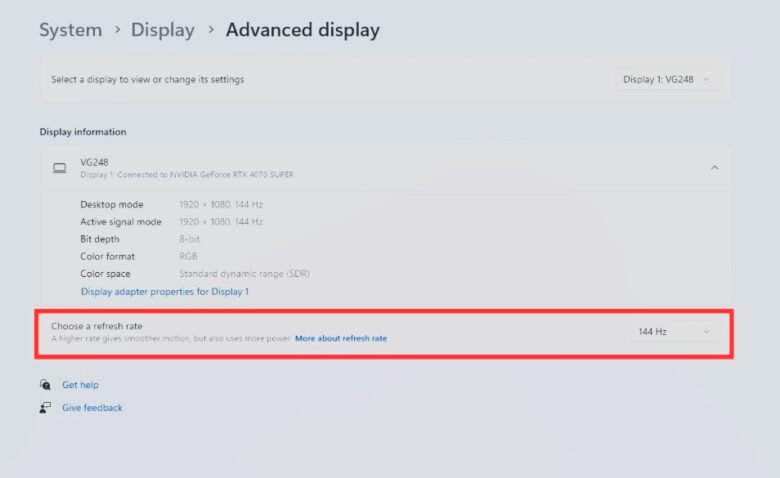
- คลิกที่เมนูแบบเลื่อนลงทางด้านขวาและเลือกอัตราการรีเฟรชที่เหมาะสมสำหรับจอภาพของคุณจากรายการ(ซึ่งสำหรับการเล่นเกมแล้วควรเลือกให้มากที่สุดเท่าที่จะเลือกได้เอาไว้ก่อน)
หากต้องการเปลี่ยนความละเอียดการแสดงผลให้ทำตามขั้นตอนดังต่อไปนี้
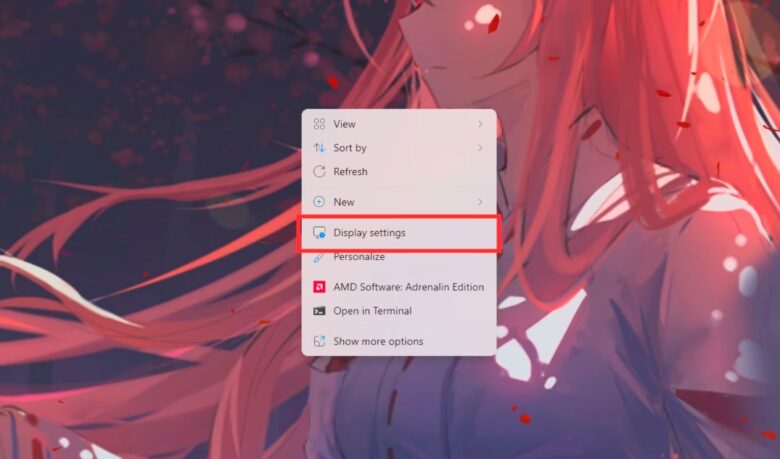
- คลิกขวาที่เดสก์ท็อปแล้วเลือกการตั้งค่าการแสดงผล(Display settings)
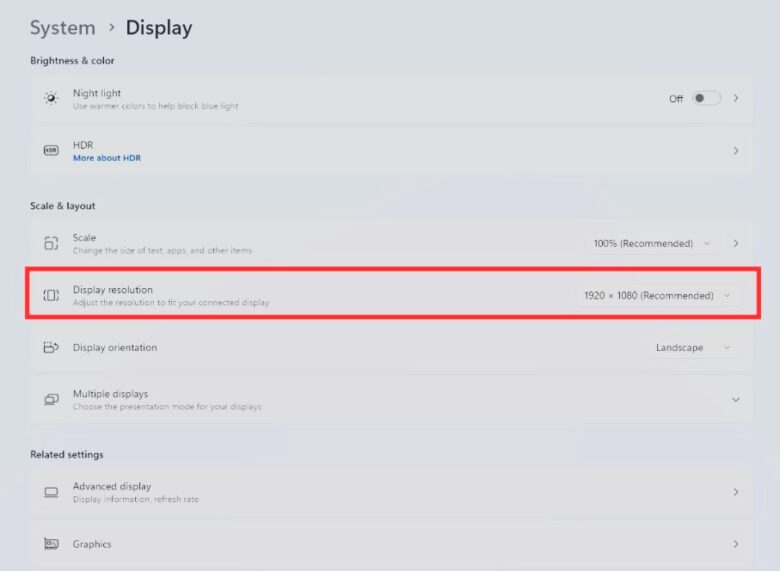
- ค้นหาตัวเลือก ความละเอียดการแสดงผล(Display resolution) และคลิกที่เมนูแบบเลื่อนลง
- เลือกความละเอียดที่เหมาะสมสำหรับจอภาพของคุณจากรายการ
ทั้งนี้ความละเอียดสูงสุดที่จอภาพทำได้อาจจะไม่ใช่ตัวเลือกที่ดีมากเท่าไรนักสำหรับการแสดงผลนั้นๆ อย่างแรกเลยที่เราอยากให้คุณรู้ก็คือยิ่งความละเอียดสูงมากเท่าไรขนาดตัวหนังสือและไอคอนที่จะแสดงผลบน Monitor ก็จะเล็กลงตามขึ้นไปด้วย อย่างเช่นหาก Monitor ของคุณมีขนาด 27 นิ้วที่สามารถปรับความละเอียดสูงสุดได้ถึง 4K ภาพที่แสดงออกมานั้นจะทำให้ตัวอักษรมีขนาดเล็กเกินไปจนทำให้คุณจะต้องอยู่ใกล้ Monitor มากขึ้นถึงจะสามารถทำการมองเห็นได้อย่างชัดเจนได้และนั่นก็เป็นที่มาที่อาจจะทำให้สายตาของคุณสั้นลงเอาได้เป็นต้น
ดังนั้นในการแสดงผลที่หน้าจอการทำงานบน Windows ตามปกติคุณควรปรับให้ออกมาอยู่ในระดับที่สายตาของคุณมองได้ชัดเจนมากที่สุดโดยไม่ต้องเอาตัวคุณเองไปอยู่ใกล้กับ Monitor มากจนเกินไปนัก จากนั้นหากอยากเล่นเกมที่ความละเอียดระดับ 4K ให้คุณไปปรับที่ตัวงเลือก Options ที่อยู่ในตัวเกมที่คุณจะเล่นเป็นความละเอียดระดับ 4K เอา
และนี่คือการตั้งค่าบางอย่างที่เราแนะนำให้คุณทำการปรับแต่งซึ่งเรามั่นใจว่าจะไม่ให้อรรถรสในการเล่นเกมของคุณลดน้อยลงไป เราเห็นว่าผู้ใช้จำนวนมากเกินไปเพิกเฉยต่อการตั้งค่า Monitor และพึ่งพาการปรับเทียบภาพในระดับซอฟต์แวร์(หรือในตัวเกม)ซะเป็นส่วนใหญ่ แม้ว่าจะไม่มีอะไรผิดหากปล่อยการตั้งค่าตามโรงงานไว้บนหน้าจอเกม แต่เราเชื่อว่าการปรับแต่งด้วยตนเองมีความสำคัญในการได้รับผลลัพธ์ที่ดีที่สุด
ตามที่กล่าวไว้ข้างต้นการเปลี่ยนแปลงอุณหภูมิสีเพียงเล็กน้อยก็สามารถปรับปรุงประสบการณ์ของคุณได้อย่างมาก ดังนั้นจึงเป็นการดีที่สุดที่จะปรับการตั้งค่าของคุณและค้นหาจุดที่เหมาะที่สุดทันทีที่คุณใช้จอภาพเป็นครั้งแรกซึ่งที่เหลือก็จะเป็นการปรับเฉพาะบางเกมในตัวเกมเท่านั้น(ถ้าหาก Monitor ของคุณดีพออยู่แล้ว แต่ถ้าหากคุณไม่รู้ว่าจะเริ่มมองหา Monitor ดีๆ จากที่ไหนเราขอแนะนำให้คุณเริ่มจาก รวมสุดยอด Monitor 4K ช่วงต้นปี 2023)
ที่มา : xda, digitaltrends


















