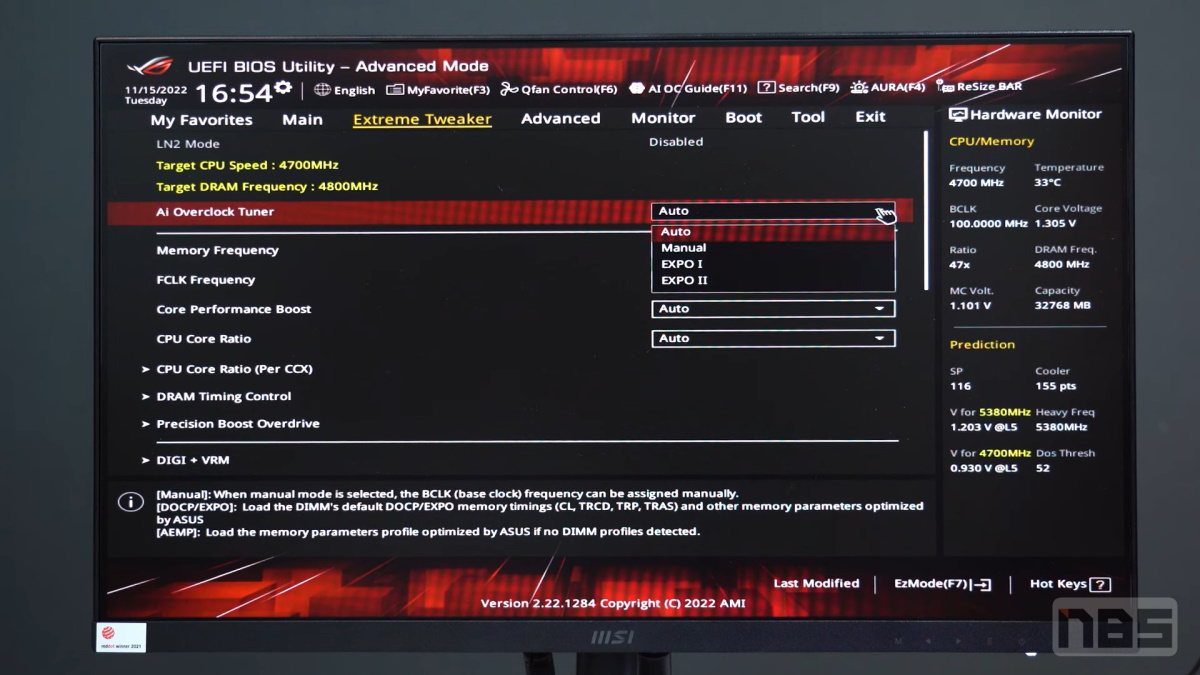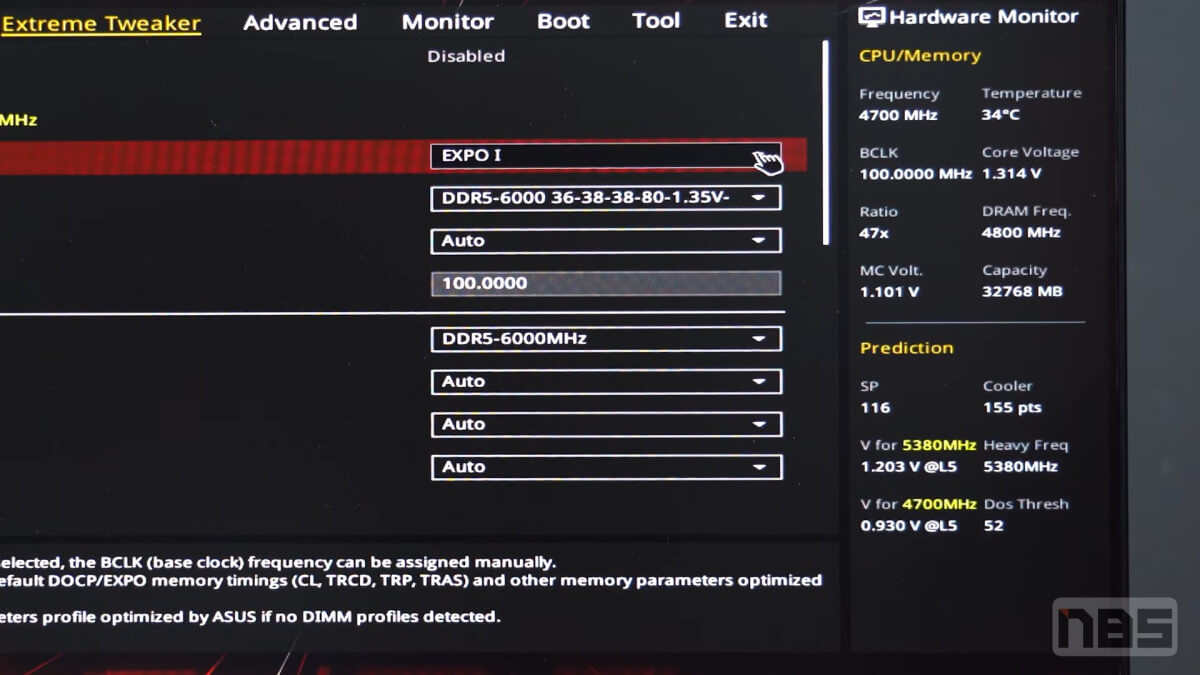มือใหม่ประกอบคอม AMD Ryzen 5 ทำเองได้ ไม่กี่ขั้นตอน พร้อมปรับแต่ง AMD EXPO การ์ดจอไม่มี ก็เล่นเกมได้

มือใหม่ประกอบคอม วันนี้เรามาประกอบเซ็ตคอม AMD Ryzen รุ่นใหม่กันดีกว่า เรามาเอาใจสาวกค่ายแดงอย่าง AMD กันบ้าง ด้วยการประกอบคอม AMD Ryzen 7000 บนซ็อกเก็ต AM5 รุ่นใหม่ล่าสุด ให้ดูกันไปครับว่าจะต่างจากซ็อกเก็ต AM4 แบบเดิมอย่างไร รวมถึงวันนี้จะตอบคำถามที่หลายคนคาใจ เรื่องกราฟิกที่อยู่ในตัวซีพียู AMD Ryzen 5 7600X รุ่นใหม่นี้ จะสามารถเล่นเกมได้ดีเพียงใดถ้าไม่ได้ใช้กราฟิกการ์ดแยก และที่สำคัญครั้งนี้เราได้เมนบอร์ดที่สนับสนุน AMD EXPO ในการปรับโพรไฟล์แรมเพิ่มความเร็วได้อีกด้วย รวมถึงแรมที่เราได้มาเป็น Kingston FURY BEAST DDR5 6000 ก็จะได้ลองใช้ AMD EXPO ไปพร้อมๆ กัน ด้วยการแนะนำการตั้งค่าเบื้องต้นในการเพิ่มความเร็วแรมแบบง่ายๆ ไปจนถึงการทดสอบความเร็ว ให้เห็นความแตกต่างๆ ระหว่างความเร็วแรมพื้นฐาน และหลังจากที่ตั้งเป็น AMD EXPO แล้ว
ประกอบคอม AMD Ryzen 5 7600X
- อุปกรณ์ที่ใช้ในการประกอบ
- เตรียมพื้นที่ภายในเคส
- ติดตั้งเพาเวอร์ซัพพลาย
- ติดตั้งซีพียู
- ติดตั้งฮีตซิงก์
- ติดตั้งแรม
- ติดตั้ง SSD
- วางเมนบอร์ดลงในเคส
- ติดตั้งการ์ดจอ
- ต่อสายไฟและสายสัญญาณ
- เข้า BIOS ตั้งค่า
- ทดสอบแรม
- ทดสอบการ์ดจอ
อุปกรณ์ที่ใช้ในการประกอบ
- ซีพียู AMD Ryzen 5 7600X
- เมนบอร์ด ASUS ROG CROSSHAIR X670E HERO
- แรม Kingston FURY Beast DDR5 6000 32GB EXPO
- SSD 1TB PCIe 4.0
- กราฟิก Radeon Graphic
- เพาเวอร์ซัพพลาย DEEPCOOL DQ850-M-V2L
- เคส DEEPCOOL CL500
อุปกรณ์ที่คุณจำเป็นต้องมีหลักๆ ประกอบไปด้วย

- ไขควง 4 แฉก เป็นไปได้ขอเป็นแบบแม่เหล็ก จะช่วยป้องกันทำน็อตหล่นลงไปในเคสได้ดีทีเดียว
- ซิลิโคนช่วยนำพาความร้อนให้ซีพียู เลือกตามความเหมาะสม และงบประมาณ หรือจะใช้ที่มากับฮีตซิงก์ก็ได้
- สายรัด เคเบิลไทร์หรือสายจัดเก็บสายไฟ
- บรรดาน็อตขนาดต่างๆ ที่ใช้ในการติดตั้ง เมนบอร์ด การ์ดจอ พัดลมเป็นต้น
อุปกรณ์ที่ใช้

ซีพียู: AMD Ryzen 5 7600X เป็นน้องรอง ที่เป็นซีพียูในระดับ 5nm ใหม่ล่าสุด บนแพลตฟอร์ม AM5 ซ็อกเก็ต 1718 ทำงานในแบบ 6 core/ 12 thread ความเร็ว Boost สูงสุดที่ 5.3GHz มีรหัส X ต่อท้าย ซึ่งหมายถึง การปลดล็อค เพื่อโอเวอร์คล็อก บนเมนบอร์ดชิปเซ็ต AMD X670, X670E, B650 series เป็นหลัก รองรับแรม DDR5 และ AMD EXPO มีกราฟิกมาในตัว สนนราคาเวลานี้ราวๆ 12,500 บาท

เมนบอร์ด: เรียกว่าตัวท็อปอีกรุ่นหนึ่งของ ASUS ก็ว่าได้ เพราะใช้ชิปเซ็ต X670E ที่จะพิเศษกว่ารุ่นพื้นฐานทั่วไปตรงที่ รองรับ PCIe 5.0 ได้ทั้งกราฟิกการ์ดรุ่นใหม่ และ SSD M.2 NVMe PCIe 5.0 ที่กำลังจะออกมาในอนาคต เมนบอร์ดนี้จากทาง ASUS ในรุ่น ROG CROSSHAIR X670E HERO
จุดเด่นที่มาพร้อมกับซีรีส์ของ ROG รุ่นนี้ก็คือ ภาคจ่ายไฟขนาดใหญ่ 18+2 phase รองรับการโอเวอร์คล็อก ทั้งซีพียูและแรม ที่ทำได้สูงสุด DDR5 6400MHz สนับสนุน PCIe 5.0 พร้อมชุดระบายความร้อนในจุดต่างๆ แสงไฟ RGB และมีพอร์ต USB 4 ในแบบ Type-C มาให้ใช้อีกด้วย การเชื่อมต่อไร้สาย WiFi 6E เรียกว่าออกแบบมาเพื่อเกมเมอร์ตัวจริงโดยเฉพาะ

RAM: เป็นแรมรุ่นใหม่จากทาง Kingston FURY Beast DDR5 32GB เป็นแบบ 16GB x2 ผมว่าเป็นแรมที่น่าสนใจอย่างมาก หากเทียบกับ แรม DDR5 6000 ในท้องตลาดเวลานี้ เพราะราคาใกล้เคียงกับ DDR5 5200 บนความจุเดียวกันหลายรุ่น แต่เร็วกว่า และยังรองรับ AMD EXPO ในการปรับเพิ่มความเร็วแรมได้ง่ายๆ ด้วยโพรไฟล์โอเวอร์คล็อกที่ทาง AMD พัฒนาขึ้นมา ผู้ใช้ไม่ต้องไปเซ็ตค่าเองให้วุ่นวายอีกด้วย
SSD: เป็นแบบ M.2 NVMe PCIe ตรงนี้คุณเลือกได้นะ ว่าจะใช้แบบ PCIe 3.0/ 4.0 ไปก่อน เอาของเดิมที่มีอยู่ แล้วรอ SSD PCIe 5.0 ออกมา แล้วซื้อมาติดตั้งในภายหลัง หรือถ้าคุณมี SSD ในแบบ SATA ก็อาจจะเอามาใช้ก่อนได้
กราฟิกการ์ด: ครั้งนี้เราเน้นที่ขั้นตอนการประกอบ ไม่ได้เน้นที่ประสิทธิภาพรวมของระบบ แต่อยากจะให้เห็นความสามารถของ Radeon Graphic บนซีพียู AMD Ryzen 5 7600X รุ่นนี้ ที่เค้าใส่กราฟิกมาให้ใช้งานกันแล้ว แต่ก็จะติดตั้งกราฟิกการ์ดให้ดูเป็นแนวทาง สำหรับเพื่อนๆ ที่จะประกอบคอมด้วยครับ

เพาเวอร์ซัพพลาย: DEEPCOOL DQ850-M-V2L เป็นเพาเวอร์ระดับ 850W และมี 80+ Gold การันตี เรื่องของการจ่ายไฟคุ้มค่า มาพร้อมสายถอดได้ทั้งหมด พัดลมระบายความร้อนขนาดใหญ่ หัวต่อมีให้แบบครบครัน ในราคาสบายกระเป๋า แต่แนะนำว่าหากคุณจะใช้กับการ์ดจอ RTX4000 series รุ่นใหม่ แนะนำรุ่น 1000W ขึ้นไปและ อาจจะต้องหาตัวแปลง PCIe 5.0 มาใช้ ในกรณีที่ไม่เป็นรุ่นที่มี 12VHPWR มาให้ครับ
เตรียมพื้นที่ภายในเคส

- เคสที่ใช้วันนี้จาก DEEPCOOL CL500 ชอบตรง ถอด แกะ ส่วนต่างๆ ออกมาได้หมด
- ภายในกว้าง ติดตั้งง่าย ใส่ชุดน้ำสะดวก รองรับการ์ดจอขนาดใหญ่
- ถอดฝาทุกด้านออก
- เช็คน็อตหรือหมุดรองเมนบอร์ดให้ครบ
- จัดสายต่างๆ เอาไว้ด้านหลัง
ติดตั้งเพาเวอร์ซัพพลาย

- จะติดตั้งก่อนหรือหลังวางเมนบอร์ดก็ได้
- จะวางคว่ำหรือหงาย ให้ดูด้านบนตัวเคส หากมีช่องระบายอากาศ หันพัดลมขึ้น ช่วยดูดลมร้อน แต่ถ้าปิดทึบ หันแบบใดก็ได้
- หากเป็นแบบถอดสายได้ อย่าลืมต่อสายให้ครบก่อน จะต้องใช้อะไร ติดตั้งแล้ว ใส่เพิ่มลำบาก
- สายเพาเวอร์ 24-pins, 8-pins CPU, 6+2 pins VGA, SATA power, Molex สำหรับอุปกรณ์อื่นๆ
- ไขให้แน่น แล้วลองลากสายไปยังจุดที่จะต่อในส่วนต่างๆ เพื่อเช็คระยะ
- เตรียมวางเมนบอร์ด
ถ้าคุณเป็นมือใหม่ หรือไม่ถนัดกับการจัดการสิ่งต่างๆ ภายในเคส เบื้องต้นผมอาจะให้ติดตั้งซีพียู และชุดระบายความร้อนบนเมนบอร์ดข้างนอก ก่อนจะนำเมนบอร์ดลงในเคสอีกที แต่ถ้ามองว่าไม่จำเป็น ก็เอาเมนบอร์ดลงเคสไปก่อนได้เลยครับ
ติดตั้งซีพียู

การติดตั้งซีพียู AMD Ryzen 7000 series บน AM5 ไม่ได้ซับซ้อนมากมากนัก จุดสังเกต การติดตั้งซีพียู AMD AM5 ด้วยกระดองที่ออกแบบมาใหม่ ไม่ได้มี Pin อยู่บนซีพียูแล้ว รวมถึงการปรับเลย์เอาท์การออกแบบใหม่ จึงเกิดมาเป็นกระดองหรือหน้าสัมผัสแปลกๆ แบบนี้ การจับและการวางลงบนซ็อกเก็ต อาจจะต้องใช้ความระมัดระวังมากกว่าเดิม
- ซีพียู AMD “X” series จะไม่มีฮีตซิงก์มาให้ เพื่อให้คุณมีทางเลือกในชุดระบายความร้อนได้ตามใจ
- ทางเลือกในการใช้งาน ใช้ซิงก์ AM4 รุ่นเก่าก็ได้ หรือจะใช้ฮีตซิงก์ซื้อแยกก็ได้เช่นกัน
- แกะซีพียูออกจากกล่องด้วยความระวังครับ หน้ากล่องเค้าจะเป็นแบบนี้เลย กล่องบางแบบนี้ ไม่มีฮีตซิงก์นะครับ
- เมื่อพร้อมแล้ว ติดตั้งซีพียูลงบนเมนบอร์ดได้เลย
- สังเกตง่ายๆ หากเราวางเมนบอร์ดแนวตั้ง ก็วางแนวของตัวอักษรของซีพียูเป็นแนวตั้ง
- หรือสังเกตบากบนซีพียูกับซ็อกเก็ต จะตรงกัน ไม่ยุ่งยากเหมือนในอดีต ที่ต้องดูตามลูกศร
วางซีพียูลงบนเมนบอร์ด

- งัดกระเดื่องหรือสลัก ขึ้นมาได้เลยครับ วิธีคือ กดตัวล็อคลงไป แล้วดันออกทางด้านข้าง
- ยังไม่ต้องเอาฝาครอบซ็อกเก็ตออกครับ เพื่อความปลอดภัยต่อพินภายใน
- จากนั้นวางซีพียูลงไปตรงๆ ให้ดูบากให้ตรงกันครับ ที่สำคัญจับซีพียูแน่นๆ ถ้ารู้สึกมือลื่นให้ไปล้างมือ แล้วเช็ดให้แห้งครับ
- เมื่อวางลงไปแล้ว ดันฝาครอบลงไปช้าๆ จากนั้นฝาปิดจะหลุดออก แล้วกดตัวล็อคให้แน่น เท่านี้เป็นอันเสร็จสิ้น
ติดตั้งฮีตซิงก์

ยังไม่จบแค่นี้ครับ เรามาได้ประมาณ 30% แล้ว เรามาใส่ฮีตซิงก์กัน การติดตั้งฮีตซิงก์ AMD แจ้งว่าคุณสามารถใช้ฮีตซิงก์เดิมที่เป็น AM4 ได้ รวมถึงฮีตซิงก์แบบที่คุณซื้อแยกมาใช้ได้ แต่ครับ แต่… ย้ำแบบนี้ คุณจะยังไม่สามารถใช้ฮีตซิงก์ที่จะต้องเปลี่ยน Backplate ด้านหลังได้ตอนนี้นะครับ เพราะ AMD ออกแบบมาให้ Backplate เป็นชิ้นเดียวกับซ็อกเก็ตเลย ดังนั้นคุณอาจจะต้องเช็คตรงนี้ด้วย หากคุณมีฮีตซิงก์ตัวโปรดของคุณอยู่
ตัวอย่างเช่น ที่ผมใช้ DEEPCOOL GAMMAXX 400XT รุ่นนี้ เพราะเปลี่ยนแค่ตัวล็อคบนขาฮีตซิงก์เท่านั้น และใช้ตัวล็อคเดิมบนเมนบอร์ดได้เลย หรือจะลองกับฮีตซิงก์ตัวเดิมที่เป็น AM4 ก็ได้นะครับ วางได้เหมือนกัน มาวางฮีตซิงก์กัน

- แต่ก่อนอื่น ทาซิลิโคนก่อนครับ เลือกตามสะดวกครับ แตะ ป้าย ทา ถู ขอแค่ฮีตซิงก์แปะหน้าสัมผัส แล้วกระจายให้ทั่ว เพื่อการนำพาความร้อนที่ดี ใช้แค่เพียงเล็กน้อยเท่านั้น ไม่ต้องถึงขนาดหนาเตอะ มือใหม่ต้องระวังครับ เพราะอาจจะหกเลอะไปด้านนอกได้
- ถ้าฮีตซิงก์หรือปั้มน้ำ มีพลาสติกปิดกันรอย ดึงออกด้วยครับ ไม่อย่างนั้นอาจร้อนจนดับได้
- หันทิศทางของพัดลมให้เหมาะครับ รูปแบบปกติคือ พัดลมเป่าผ่านฮีตซิงก์ ให้ลมเย็น ผ่านซิงก์ ไปยังด้านหลัง และมีพัดลมดูดออกทางด้านหลัง
- อย่าลืมต่อสายไฟพัดลมให้เรียบร้อย
- ส่วนถ้าเป็นชุดน้ำปิด หรือ AIO และมีไฟพัดลม RGB ด้วย ให้เช็คครับว่า ต้องต่อเข้ากับจุดไหนบ้าง เพราะบางรุ่นมาพร้อม Fan hub หรือบางรุ่นก็มีชุดสายพ่วงมาให้ ต่อให้ครบ จะได้เย็นด้วย สวยด้วยครับ

ติดตั้งแรม

มาติดตั้งแรมกันครับ บนเมนบอร์ดโดยพื้นฐาน ถ้าเราเห็นเมนบอร์ดชิปเซ็ตกลางๆ ถึงรุ่นประหยัด จะมีแรมให้ 2 สล็อต ส่วนถ้าเป็นชิปเซ็ตรุ่นท็อป มักจะมีให้ 4 สล็อตแรม อย่างเช่น X670E รุ่นนี้ วิธีการติดตั้งให้เริ่มแบบนี้ครับ มือใหม่ทำตามได้เลย
- หากเป็นแรม 2 สล็อต ส่วนใหญ่เริ่มจากแถวไหนก็ได้ แต่มักจะติดตั้งกันที่สล็อตแรก
- ส่วนถ้ามีแรม 4 สล็อต เช่นเดียวกับเมนบอร์ดนี้ เค้าจะนับแบบนี้ครับ A1, A2, B1 และ B2
- ผู้ผลิตแนะนำให้เริ่มที่สล็อต A2 ตามด้วย B2 หรือตามความเข้าใจของหลายคนคือ สล็อตที่ 2 และสล็อตที่ 4 นั่นเอง ทั้งนี้ก็เพราะ ส่วนหนึ่งคุณจะให้ระบบทำงานแบบ Dual-channel ได้ในการติดตั้งแบบนี้ รวมถึงการเปิดใช้ XMP ในกรณีที่ใช้ในระบบ Intel อีกด้วย
- แต่ถ้าคุณมีแรม 4 แถว อยากใส่ให้ครบก็ได้ ใส่เต็มได้ทุกแถวครับ จะต่างความจุก็ใช้ได้เช่นกัน ส่วนผลที่ออกมา ก็ขึ้นอยู่กับสเปคของแรมด้วย
ติดตั้ง SSD

- เมนบอร์ดรุ่นนี้มีสล็อต M.2 มาให้ถึง 4 สล็อตด้วยกันครับ M1_1 และ M2_2 เป็น PCIe 5.0 ส่วน M2_3 และ M2_4 เป็น PCIe 4.0
- สำหรับคนที่ใช้ซีพียู AMD Ryzen รุ่นใหม่ และต้องการใช้ให้เต็มประสิทธิภาพ หรือสมมติว่ามี SSD PCIe 5.0 แล้ว แนะนำ ติดตั้งสล็อตด้านบน ใกล้กับสล็อต PCIe x16 นี้ หรือสล็อตด้านล่าง
- ส่วนอีก 2 สล็อตจะเป็น PCIe 4.0
- เวลาติดตั้ง มือใหม่ให้ดูบากบนโมดูล M.2 และสล็อตเป็นหลัก ให้เสียบลงไปเฉียงๆ แบบนี้ แล้วปิดฮีตซิงก์ได้เลย
- บางรุ่นจะมีตัวล็อคโมดูลมาให้ก่อน จากนั้นค่อยวางฮีตซิงก์
- แต่บางรุ่นก็จะไม่มีฮีตซิงก์ให้ จะหามาเพิ่มเติมเองก็ได้เช่นกัน
- ส่วนถ้ามี SSD หรือฮาร์ดดิสก์ในแบบ SATA อย่าลืม ต่อสายสัญญาณ และสายเพาเวอร์เข้าไปด้วย หน้าตาเป็นแบบนี้

ถ้าจะถามว่าความจุ SSD เท่าไรถึงจะพอ เอาแบบนี้ครับ ง่ายๆ
- มือใหม่ใช้งานทั่วไป ไม่มีข้อมูลมาก ท่องเน็ต ดูเว็บเป็นหลัก 240-256GB ก็พอ
- ทำงาน มีข้อมูล ลงโปรแกรมขนาดใหญ่บ้าง วางไว้ที่ 480GB ขึ้นไป
- เล่นเกมเป็นหลัก ทำงานด้านภาพ วีดีโอ ให้เริ่มที่ 1TB เพราะลงโปรแกรม กับเกมได้เยอะ
วางเมนบอร์ดลงในเคส

- หลังจากติดตั้งอุปกรณ์ต่างๆ เรียบร้อยแล้ว ได้เวลานำเมนบอร์ดลงไปในเคส
- เช็คหมุดตัวรองเมนบอร์ดให้ครบ ขาดอันไหน ใส่เพิ่ม เพื่อเพิ่มความแข็งแรงในการประกอบค็
- ใส่ฝาปิดด้านหลัง หรือ IO shield ลงไปก่อน แต่ถ้าเป็นแบบ Pre-Install ก็ขยับให้ตรงด้านหลังกับหมุดรองบอร์ด
- ไขน็อตยึดเข้าไป เป็นไปได้ยึดให้ครบทุกจุด น็อตที่ใช้เป็นแบบเกลียวละเอียด
- แนะนำว่าให้ใช้ไขควงที่เป็นแม่เหล็ก เพื่อป้องกันน็อตหล่นลงบอร์ด
ติดตั้งการ์ดจอ

ในการประกอบคอมมือใหม่ครั้งนี้เราตั้งใจว่าจะใช้กราฟิกออนบอร์ด บนซีพียู AMD มาทดสอบให้ได้ชมความสามารถกัน เพราะเป็นครั้งแรกที่ AMD ใส่กราฟิกลงบนซีพียู X series นอกเหนือจาก G series แต่ก็นำการ์ดจอแยก มาประกอบให้ได้ดูกัน จะได้ครบทุกองค์ประกอบนั่นเอง
- ให้เช็คพื้นที่ในการติดตั้งภายในเคสให้ดี ว่ามีความยาวมากพอ หรือมีสิ่งใดติดขัดหรือไม่
- เริ่มติดตั้งที่สล็อตหลักที่เป็นสล็อตแรก ใกล้กับซ็อกเก็ตของซีพียู เพราะจะเป็นสล็อตที่รองรับความเร็วมาตรฐานล่าสุดเอาไว้ อย่างเช่น PCIe 4.0 หรือ PCIe 5.0
- ให้ถอดฝาปิดตรงสล็อตด้านหลังเคสออก ส่วนใหญ่ 2 หรือ 3 ชิ้น
- เสียบการ์ดลงไปที่สล็อตตรงๆ จนกว่าจะได้ยินเสียงคลิ๊ก เมื่อตัวล็อคทำงาน
- เมื่อมั่นใจว่าแน่นดีแล้ว ให้ไขน็อตยึดกับตัวเคสให้แน่นหนา
- จากนั้นต่อสายไฟ ตามรูปแบบของ Power connector บนตัวการ์ด
ต่อสายไฟและสายสัญญาณ

- สายไฟ 24-pins จ่ายไฟหลักต่อบนเมนบอร์ด
- สายไฟ 8-pins จ่ายไฟซีพียู มีอยู่ 2 ชุด ใช้งานทั่วไป ต่ออันเดียว ใช้ซีพียูแรงๆ และ OC ด้วย ต่อ 2 ชุด
- สายไฟ 6+2 pins ต่อการ์ดจอ แต่ถ้าเป็นการ์ดรุ่นใหม่ ต้องใช้หัวต่อ PCIe 5.0 หรือใช้ตัวแปลง
- สาย HD Audio ต่อ Sound บน Front panel
- สาย USB 2.0 ใช้กับ Front panel
- สาย Front USB 3.2
- สายสัญญาณ Front panel (Power, Reset, HDD LED, PW LED)
เมื่อต่อสายทุกอย่างเสร็จเรียบร้อย ให้ตรวจเช็คอีกครั้ง เพื่อความมั่นใจ จากนั้นต่อสายสัญญาณจากจอภาพ เข้าสู่พอร์ตแสดงผล ในกรณีนี้ ผมขอใช้เป็นการ์ดจอ AMD Radeon ที่มากับซีพียู และถอดการ์ดจอแยกออกไปเลย เพื่อที่จะได้ผลการทดสอบร่วมกับการ์ดจอ AMD Radeon Graphic ล้วนๆ
เข้า BIOS ตั้งค่า

สิ่งที่สำคัญคือ เข้าไปตั้งค่าใน BIOS กัน สำหรับคนที่ใช้ระบบนี้ และมีแรม DDR5 ความเร็วสูง อย่างเช่น ในครั้งนี้ เรามาพร้อมแรม Kingston FURY Beast DDR5 6000 ความจุ 32GB และรองรับ AMD EXPO ในการเพิ่มความเร็วได้อีกด้วย ตรงนี้อธิบายนิดนึงครับว่า ปกติแรมที่คุณใช้อาจเป็นมาตรฐาน DDR5 4800 หรือ DDR5 5200 ก็จะเป็นระดับค่าพื้นฐานในการใช้งาน แต่ในกรณีที่บางคนมีงบประมาณสำหรับแรมความเร็วสูง อย่างเช่น DDR5 6000 แบบนี้ คุณจะทำความเร็วนั้นได้ มีเพียงการโอเวอร์คล็อกเท่านั้น
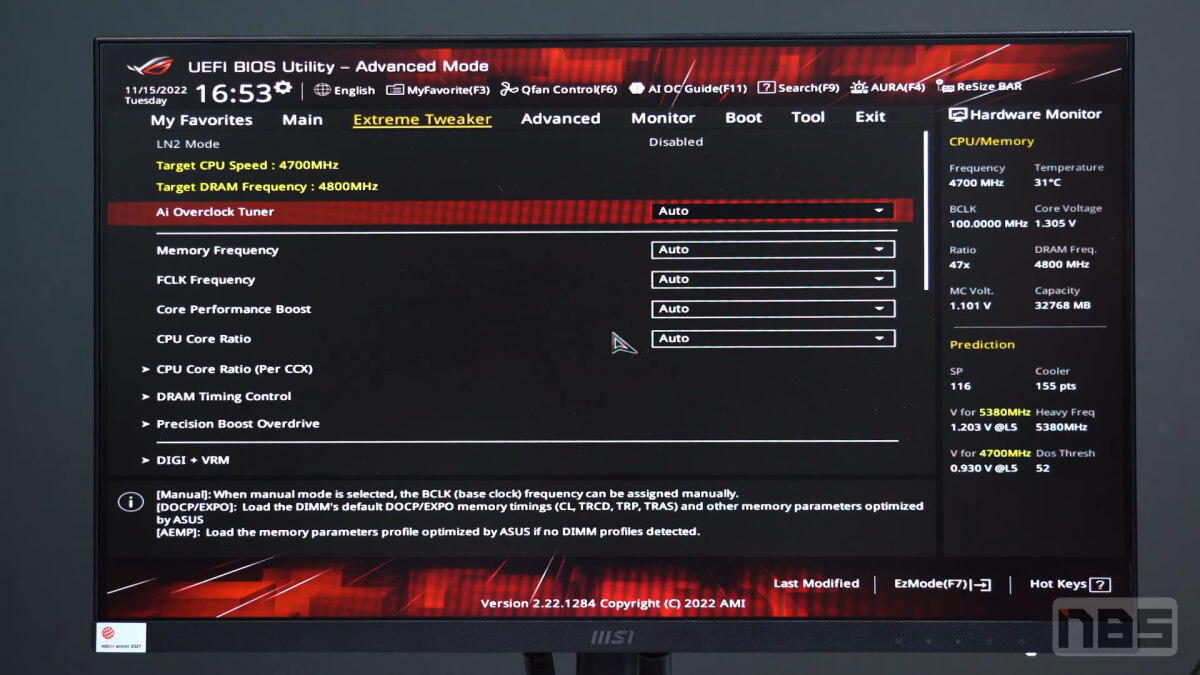
แต่คนที่ทำไม่เป็นหรือเป็นมือใหม่ ก็อาจจะเป็นเรื่องยาก เพราะขึ้นอยู่กับขนาดแรม ค่า CL แรงดันไฟ และอื่นๆ อีกมากมาย ซึ่งจะยุ่งยากพอสมควร แต่ AMD EXPO จะทำให้ง่ายขึ้น ด้วยการเซ็ตค่าในไม่กี่คลิ๊ก ก็ทำให้ความเร็วของแรม Kingston FURY Beast DDR5 สูงขึ้นได้ คล้ายกับการใช้งาน Intel XMP Profile นั่นเอง แต่ความสำเร็จหรือการใช้งานบนความเร็วนั้นๆ ได้ ตัวแรม ก็ต้องรองรับ AMD EXPO นี้ด้วย
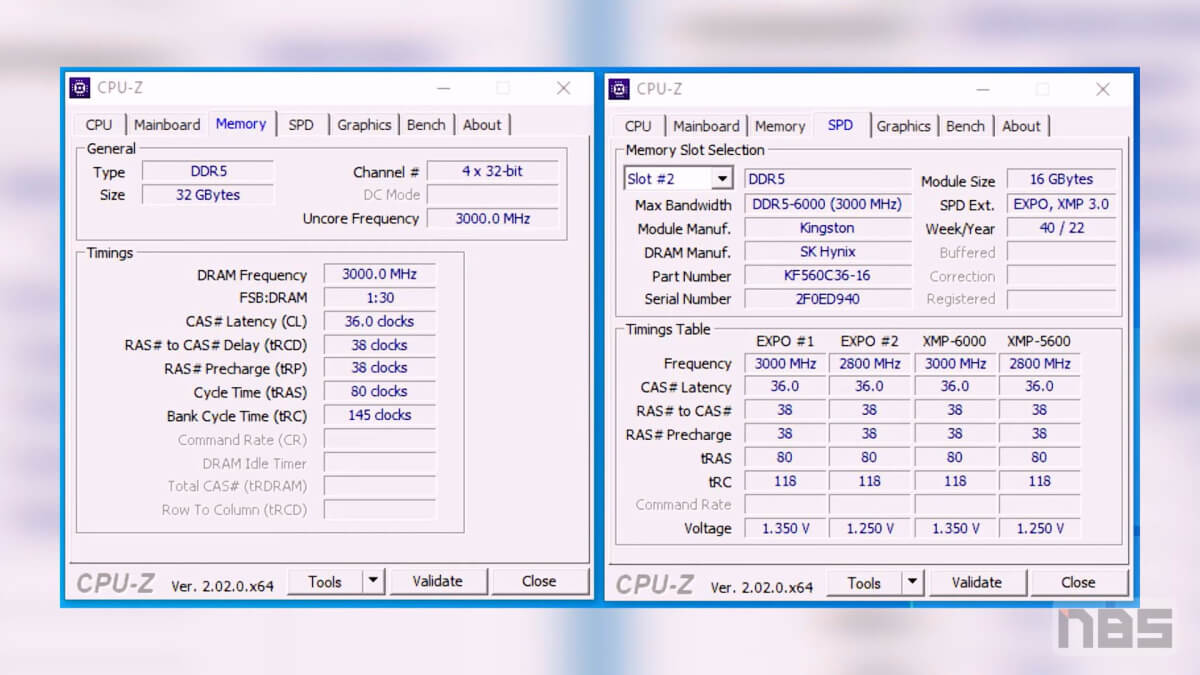
ทดสอบแรม
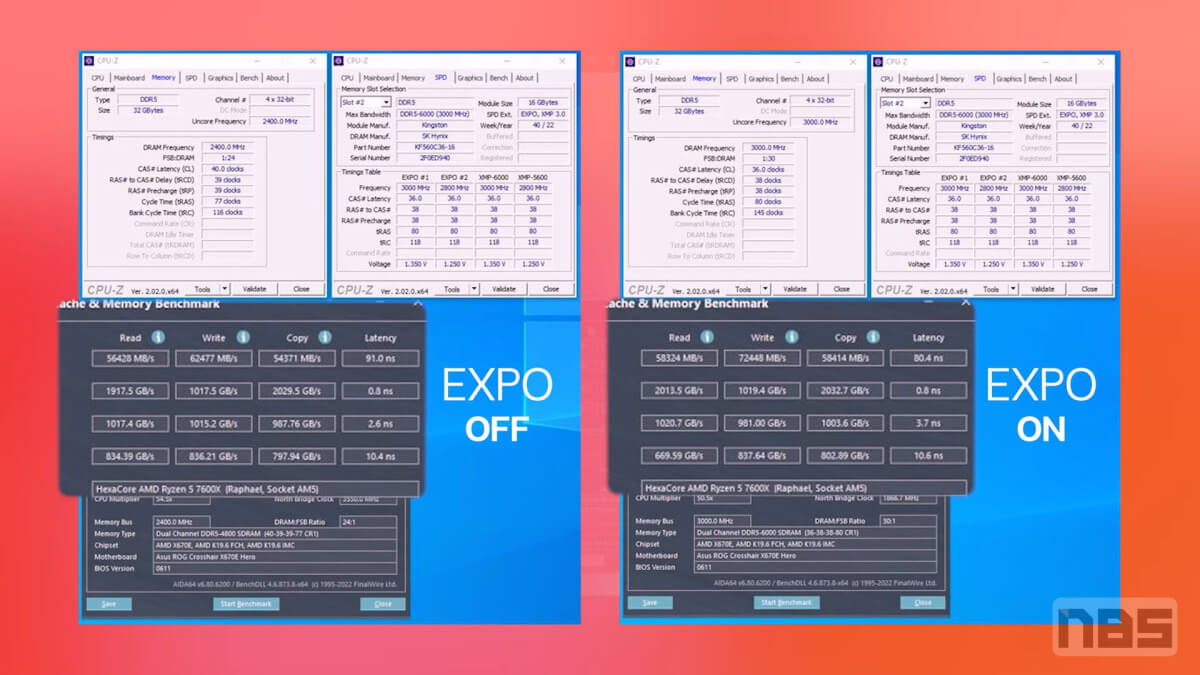
ทดสอบแรม เปรียบเทียบกันระหว่างการความเร็วแรมพื้นฐานที่ยังไม่ได้เปิด AMD EXPO และหลังจากเปิดใช้งาน ด้วยการทดสอบ Cache & Memory Benchmark บน AIDA64 ซึ่งผลที่ได้ชัดเจนว่า ค่าการอ่านข้อมูลเมื่อเปิด AMD EXPO แล้ว ทำให้แรม Kingston รุ่นนี้ ไปได้ถึง DDR5 6000 มีประสิทธิภาพสูงกว่ายังไม่ได้เปิดใช้งานอยู่มากพอสมควร ตรงนี้ถือว่าเป็นประโยชน์อย่างมาก สำหรับผู้ใช้ซีพียู AMD Ryzen รุ่นใหม่นี้
ทดสอบการ์ดจอ

เรามาทดสอบความสามารถในการเล่นเกมของ AMD Radeon Graphic ที่ใส่เข้ามาในซีพียู AMD Ryzen 5 7600X รุ่นใหม่นี้ ด้วยเกม DOTA2 ผลที่ได้คือ การตั้งค่าความละเอียด 1080p ที่ Detail: Fastest ได้เฟรมเรตที่มากถึง 198fps.++ ส่วนถ้าตั้งค่า High จะไปได้ถึง 30-40fps. เลยทีเดียว ภาพสวย และยังลื่นไหลได้ดี

ขยับมาที่เกม Resident Evil Village เกมนี้แม้จะโหดหินหน่อย แต่เราก็ตั้งค่ากราฟิก Texture Quality ไว้ที่ High และเป็นใช้ FSR หรือ AMD FidelityFX™ Super Resolution ผลที่ได้คือ เฟรมเรตอยู่ที่ประมาณ 36-40fps. และเล่นได้ลื่นพอสมควร ถือว่ากราฟิกที่ให้มาบนซีพียูรุ่นนี้ ไม่ธรรมดาเลยทีเดียว
Conclusion

เชื่อได้ว่าด้วยขั้นตอนเหล่านี้ ก็น่าจะเป็นประโยชนสำหรับใครที่เป็นมือใหม่อยากจะประกอบคอม AMD Ryzen รุ่นใหม่อยู่บ้าง กับขั้นตอนที่ไม่ได้ซับซ้อนมากนัก ในการจัดสเปคประกอบคอมด้วยตัวเอง ซึ่งเราจะมีเป็นวีดีโอให้คุณได้เป็นข้อมูลเสริมในการประกอบคอมของเซ็ตนี้เอาไว้ให้ด้วยครับ และอย่าลืมหากต้องการจัดสเปค หรืออยากจะทดลองจัดสเปคเริ่มต้นด้วยตัวคุณเอง เข้ามาจัดสเปคกันได้แบบฟรีๆ หรือถ้าชอบ ก็สามารถลิงก์ไปยังร้านเพื่อสั่งซื้อได้ทันที ซึ่งเราอัพเดตข้อมูลกันอย่างต่อเนื่อง เพื่อให้คุณได้สเปคที่สดใหม่กันอยู่เสมอครับ และหากมีติดขัดในส่วนใด สามารถสอบถามกันมาได้ในคอมเมนต์ด้านล่างนี้ได้เลยครับ