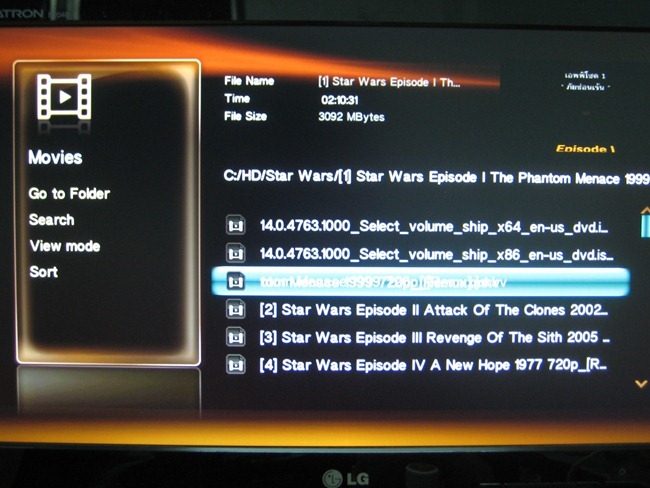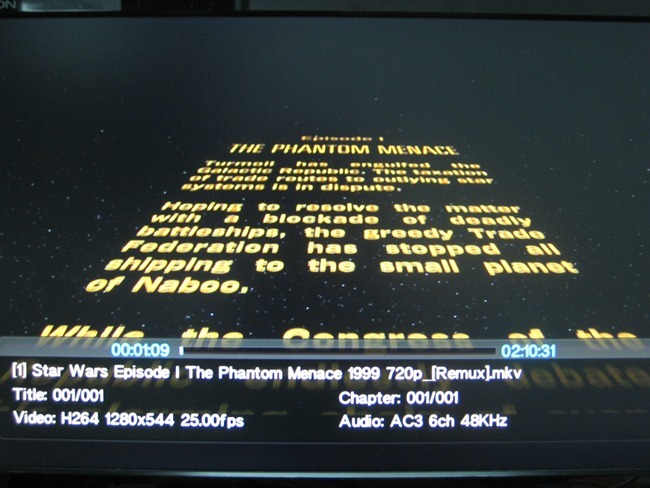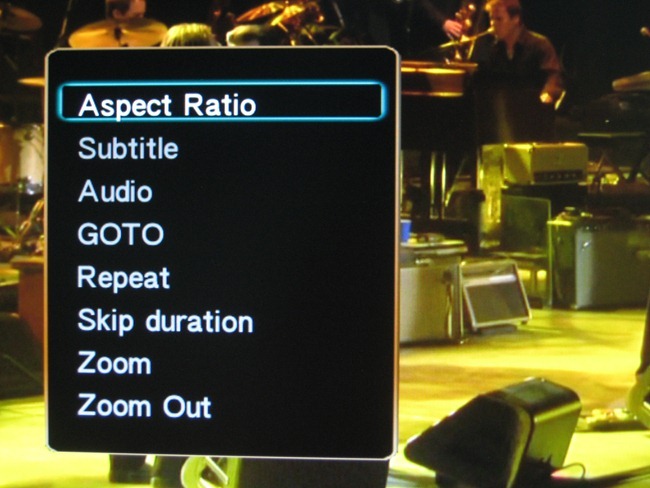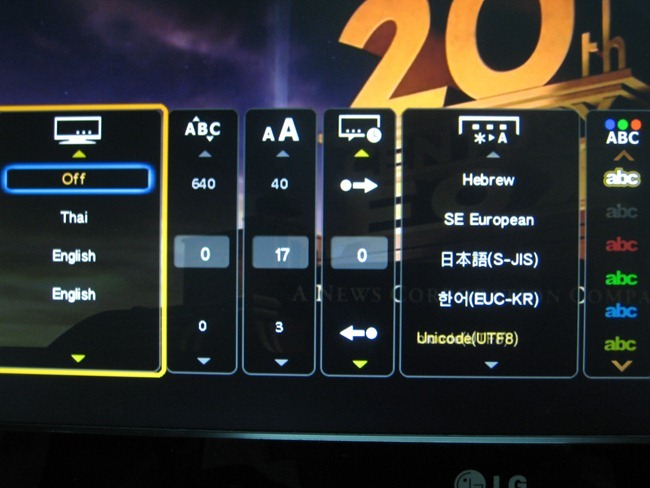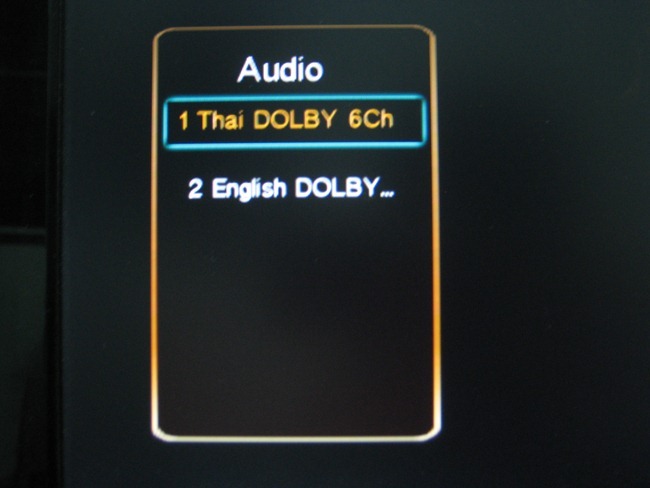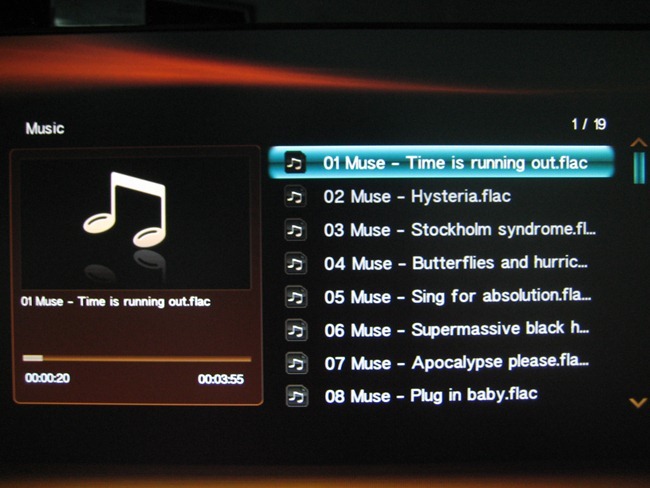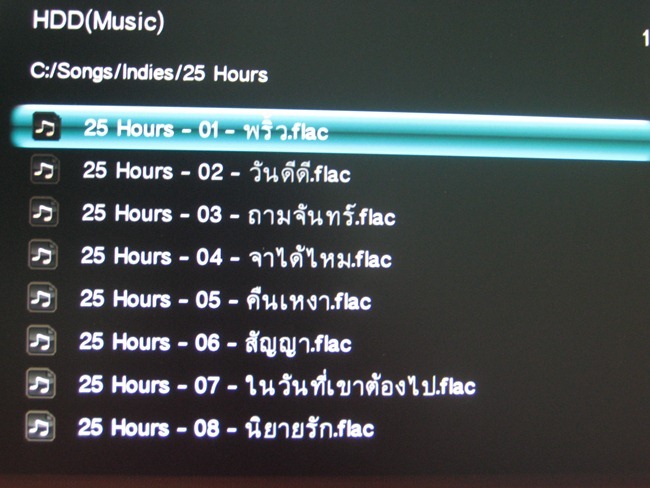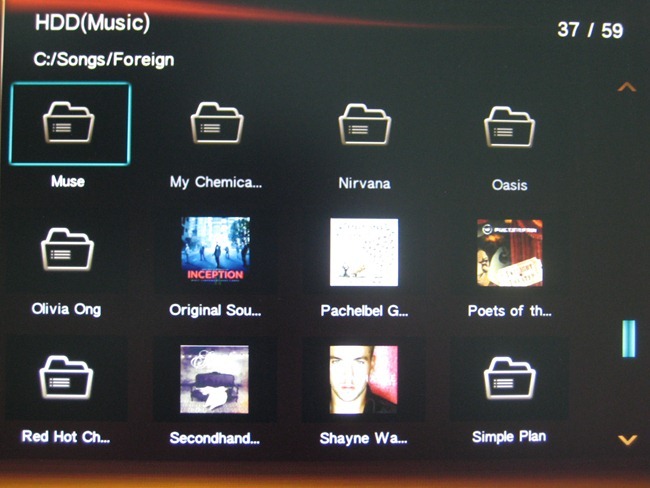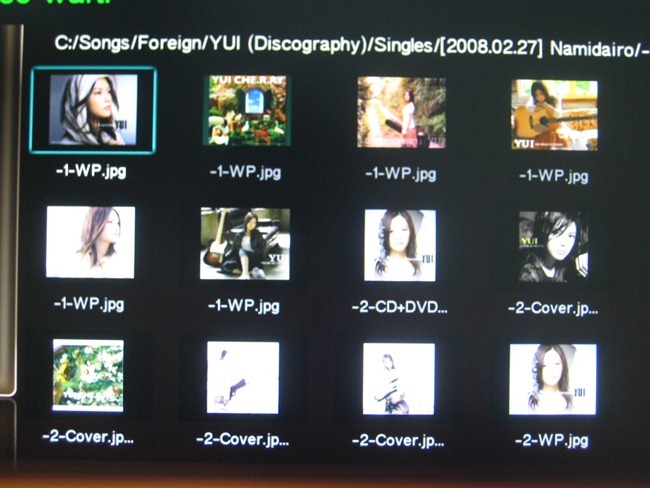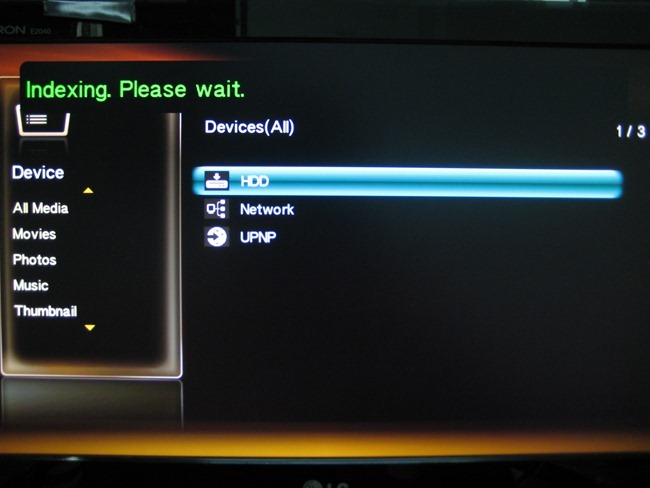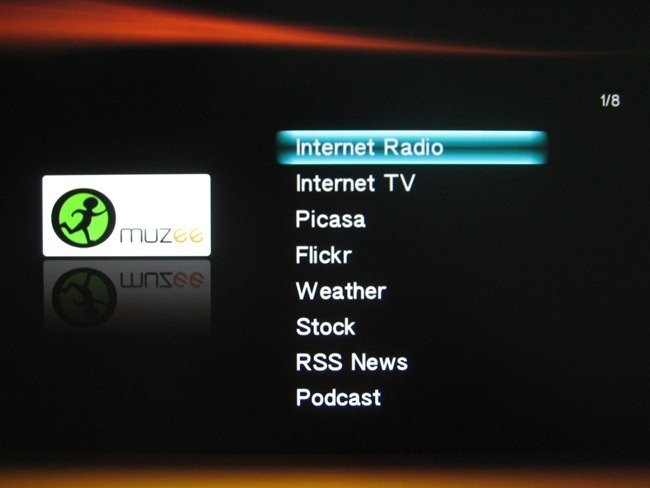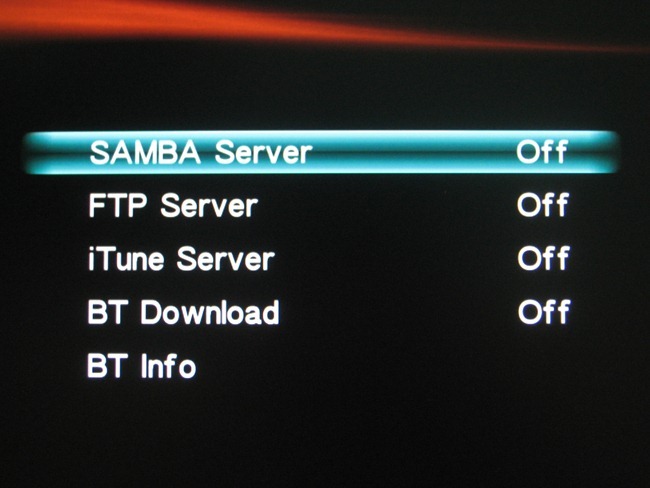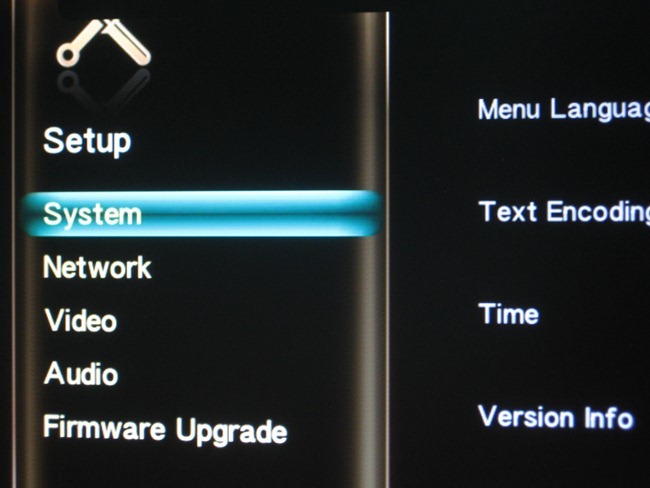Using O!Play HD2
แรกเริ่มก็ทำการเสียบเครื่องเข้ากับจอและเข้ากับ adapter อ้อ ! อย่าลืมเสียบสายไฟด้วยนะครับ รอซักพักก็จะเข้าสู่หน้าเมนูแบบนี้ โดยจะเป็นการเลื่อนแบบวนเป็นวงกลม เข้าใจง่าย และสามารถใช้งานได้ดีเลยทีเดียว แต่ในบางครั้งก็จะหน่วง ๆ นิด ๆ กดไปแต่การตอบสนองช้าก็มีบ้างในบางครั้ง
มาเริ่มที่ฟังก์ชันการชมภาพยนตร์ก่อนเลย ในการเสียบครั้งแรกจะมีการทำ index ก่อนซึ่งนานพอสมควร ขึ้นอยู่กับขนาดของ harddisk ด้วย กว่าจะมีรายชื่อไฟล์ขึ้นมาให้ครบก็นานพอสมควร โดยจะขึ้นมาทุกไฟล์ที่เครื่องสามารถเล่นได้ ถึงแม้จะเป็น iso ของเกมหรือโปรแกรมต่าง ๆ ที่ไม่สามารถเล่นได้ก็ตาม ก็จะขึ้นมาด้วย
กลับเข้ามาที่การดูหนัง ในหน้านี้ก็เป็นการเลือกไฟล์ครับ โดยด้านบนจะแสดงรายละเอียดของไฟล์นั้นให้ มุมขวาสุดก็เป็นวิดีโอที่ดึงมาแสดงให้จอเล็ก ๆ เหมือนเป็นพรีวิว
ขณะเล่นสามารถกดปุ่ม display เพื่อแสดงข้อมูลของไฟล์ได้ดังรูปครับ ทั้งรายละเอียดไฟล์วิดีโอและเสียง
ถ้ากดปุ่ม option ก็จะมีตัวเลือกขึ้นมาหลายอย่างดังในรูปเลยครับ
ส่วนปุ่ม caption จะเป็นการตั้งค่าต่าง ๆ เกี่ยวกับ subtitle ครับ ทั้งขนาด สี ความเร็ว
ปุ่ม language ก็เป็นปุ่มสำหรับเลือกภาษาของเสียงนั่นเอง
ตัวอย่างภาพนิด ๆ ละกันครับ Concert The Eagles 1080p แต่การตั้งค่าผมตั้งไว้แค่ 720p เท่านั้น ถือว่าชัดเจนดีพอตัวเลยครับ (ขึ้นอยู่กับจอด้วยนะ)
อีกรูป ๆ
ต่อมาก็เป็นส่วนของการเล่นไฟล์เพลงครับ ซึ่งในรูปคือหน้าตาขณะเล่นเพลงอยู่ เห็นได้ว่าเล่นไฟล์ flac ที่เป็น lossless ได้อย่างไม่มีปัญหา ส่วนที่เป็นรูปตัวโน้ตนั้นไม่สามารถแสดงปกอัลบั้มได้นะครับ น่าเสียดายมิใช่น้อย นอกจากนี้ เมื่อเล่นเพลงแล้วออกไปที่เมนูอื่น ๆ ก็จะมีเพลงเล่นอยู่เบื้องหลังใหด้วยครับ
ส่วนการแสดงภาษาไทย ก็สามารถทำได้ดีครับ เพียงแต่สระอำอาจจะมองเห็นได้ยากนิดหนึ่ง อย่างในคำว่า “จำ” ในรูปด้านบนครับ
ในการแสดงรายชื่อของไฟล์ยังสามารถดูในรูปแบบ thumbnail ได้ด้วยนะครับ โดยจะแสดงรูปที่ใส่ไว้ในโฟลเดอร์ที่ต้องตั้งชื่อประมาณว่า folder.jpg / cover.jpg หรือในตัวไฟล์เองก็สามารถแสดงได้เช่นกัน
ต่อมาก็เป็นฟังก์ชันในการดูรูปครับ ซึ่งจะดึงรูปมาจากทั้งแหล่งเก็บข้อมูลมาแสดงให้เลยทีเดียว
ในการ browse สามารถเลือกสื่อที่จะเข้าไปหาไฟล์ข้อมูลได้หลายแบบครับ เช่น HDD, USB, Network และ UPNP
ฟังก์ชันต่อไปก็เป็นฟังก์ชันเกี่ยวกับ Internet ครับ ซึ่งมีตัวเด่น ๆ อยู่ก็อย่างเช่น Internet TV หรือเราจะทำการ รับ RSS เพื่อนำมาอ่านก็ได้
ถัดไปก็เป็นส่วนของ NAS นั่นเอง ซึ่งเราสามารถใช้งานเป็น server เพื่อแชร์ไฟล์ได้หลากหลายรูปแบบทั้ง SAMBA, FTP, iTunes แม้กระทั่งใช้ในการโหลด torrent ก็ได้ด้วย เรียกได้ว่าโหลดเสร็จก็ดูต่อได้เลยทีเดียว ><
ฟังก์ชันสุดท้ายของเมนูก็คือการตั้งค่าตัวเครื่อง (Setup) นั่นเอง โดยจะมี 5 หัวข้อหลัก ๆ ซึ่งจะมีหัวข้อย่อยลงไป? ดังนี้
- System
- Menu Language – เราสามารถเลือกตั้งให้เป็นภาษาไทยได้ด้วยครับ
- Text Encoding – เดิมเป็น Unicode (UTF8)
- Time – ตั้งเวลา
- Version Info ? คือ version ของ firmware ครับ ซึ่งรุ่นที่มีในเครื่องนี้ คือ 01.31.11
- R/RW Auto-Play
- Time Zone
- Screen Saver
- Power Saving
- Factory Default
- miniKBD Language – กำหนดรูปแบบตัวอักษรตั้งต้นของ virtual keyboard ในตัวเครื่อง เช่น ให้เป็นตัวพิมพ์เล็ก
- HDD Format
- Scan Storage
- Scan Storage Action
- System LED
- Network
- Wired LAN Setup
- Wireless Setup
- PPPoE Setup
- DLNA Renderer – ใช้กับอุปกรณ์ที่รองรับเทคโนโลยี DLNA ที่สามารถเชื่อมโยงอุปกรณ์ต่าง ๆ ในบ้านเข้าด้วยกันได้ เช่น notebook ที่รองรับ เป็นต้น
- Network Info
- Device Name
- Video
- Aspect Ratio มีโหมดให้เลือก ดังนี้
- Pan Scan 4:3
- Letter Box 4:3
- 16:9
- 16:10
- TV System
- HDMI Auto
- 480P
- 720P 60Hz
- 1080i 60Hz
- Digital Noise Reduction
- 1080P 24Hz – ให้เลือกเปิดโหมดว่าจะ off หรือ on
- Aspect Ratio มีโหมดให้เลือก ดังนี้
- Audio
- Night Mode
- HDMI Output
- HDMI RAW
- HDMI LPCM
- HDMI LPCM MULTI CH
- S/PDIF Output
- S/PDIF RAW
- S/PDIF LPCM
- Firmware Upgrade
- Online Upgrade
- USB Upgrade
สามารถปรับแต่งได้หลายอย่างพอสมควรเลยทีเดียวกับเจ้า ASUS O!Play HD2 ทั้งด้านภาพ เสียง และตัวเครื่อง