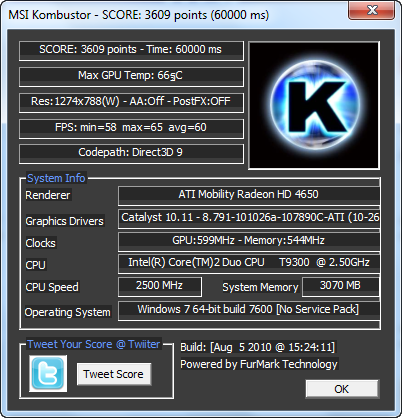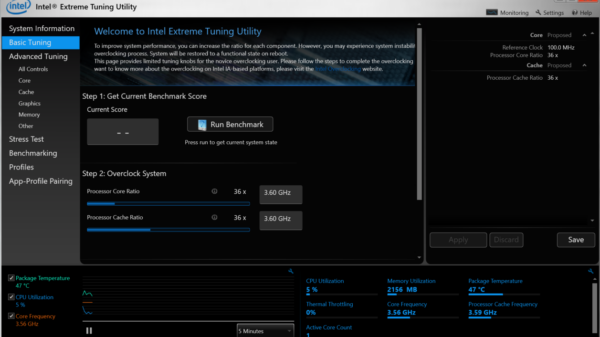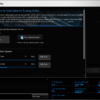ในตอนนี้จะเริ่มเข้าสู่การ overclock โดยที่จะเริ่มจาก GPU ก่อน เพราะไม่ยุ่งยากเหมือน CPU โดยที่จะใช้โปรแกรม Riva Tuner ในการ overclock กัน และมีโปรแกรมอื่น ๆ ช่วยเสริม ดังนี้
– Riva Tuner 2.24c ใช้ overclock GPU ดาวน์โหลดได้ที่ http://downloads.guru3d.com/RivaTuner-v2.09-download-163.html
– GPU-Z ใช้ดูรายละเอียดต่าง ๆ ของการ์ดจอ ดาวน์โหลดได้ที่ http://www.techpowerup.com/downloads/SysInfo/GPU-Z/
– HW Monitor ใช้ดูอุณหภูมิ ดาวน์โหลดได้ที่ http://www.cpuid.com/softwares/hwmonitor.html
– 3DMark06 ใช้ทดสอบความเสถียรเมื่อ overclock ดาวน์โหลดได้ที่ http://www.futuremark.com/benchmarks/3dmark06/download/
***คำเตือน***
การ overclock มีความเสี่ยง อาจทำให้เครื่องเสียหายได้ โดย user ต้องยอมรับความเสี่ยงเอง
เริ่มเปิดโปรแกรม Riva Tuner
เมื่อเปิดโปรแกรม Riva Tuner ขึ้นมา หากการ์ดจอของคุณไม่มีข้อมูลอยู่ในฐานข้อมูลของโปรแกรม Riva Tuner จะเจอแบบนี้
ในตอนนี้ไม่สามารถ overclock ได้ ซึ่งส่วนใหญ่การ์ดจอ notebook จะเจอปัญหาว่าไม่มีการ์ดจอในฐานข้อมูลของ Riva Tuner กัน ดังนั้นจึงต้องมาจัดการให้ Riva Tuner รู้จักการ์ดจอกันก่อน
ทำให้โปรแกรมรู้จักการ์ดจอ
อันดับแรกเปิดโปรแกรม GPU-Z ขึ้นมา จะเห็นข้อมูลของการ์ดจอตัวนี้เต็มไปหมด แต่เราจะเอาข้อมูลเฉพาะส่วนสำคัญที่อยู่ในกรอบสีแดง
ส่วนสำคัญที่ต้องเอาไปใช้ให้ Riva Tuner รู้จักการ์ดจอ คือ
1. GPU หมายถึง GPU Codename ในที่นี้จะเป็นรหัสของการ์ดจอนั้น ๆ RV730 ก็จะเป็น codename ของ HD4650 ตัวนี้
2. Device ID จะประกอบไปด้วย 2 ส่วน คือ PCI Vender และ Device ID ตามรูปแบบ [PCI Vender ? Device ID] = 1002 – 9480
จากนั้นเข้าไปใน folder ที่ลงโปรแกรม Riva Tuner (อาจเข้าไปโดยคลิกขวาที่ shortcut ของ Riva Tuner ที่ desktop > Open file location)
เข้ามาใน folder ของโปรแกรม Riva Tuner จะเจอไฟล์และ folder จำนวนหนึ่ง ให้เลือกเปิดไฟล์ RivaTuner.cfg ขึ้นมาด้วยโปรแกรม Notepad
วิธีการใส่ค่า
จากโปรแกรม GPU-Z เรารู้มาแล้วว่า
– GPU Codename = RV730
– PCI Vender = 1002
– Device ID = 9480
หัวข้อจะมีรูปแบบเป็น
[GPU_PCI Vender]
GPU Codename = Device ID ต่อท้ายด้วย h
จะได้เป็น
[GPU_1002]
RV730 = 9480h
ดังนั้นให้เราค้นหาหัวข้อ [GPU_1002]
เจอหัวข้อ GPU_1002 แล้ว มี GPU Codename เต็มไปหมด ให้เราตรวจดูก่อนว่ามีหัวข้อ RV730 แล้วหรือยัง
เจอหัวข้อ RV730 แล้ว แต่จะเห็นว่ายังไม่มี Device ID ของการ์ดจอตัวนี้เลย
ให้เราใส่ Device ID การ์ดจอเพิ่มเข้าไป นั่นก็คือ 9480 และตามด้วย h ต่อท้าย จากนั้นก็เซฟค่า (CTRL+S)
**ถ้าหากกดเซฟ (CTRL+S) ไม่ได้ ให้เซฟไฟล์เอาไว้ที่อื่นก่อน แล้วค่อยนำไฟล์นั้นมาวางทับไฟล์ในโฟลเดอร์นี้
กลับมาเปิด Riva Tuner อีกครั้ง
เจอการ์ดจอแล้ว ! คราวนี้ก็จะได้เริ่มการ overclock ได้กันสักที
เลือกเข้าหัวข้อ Low-level System settings เพื่อปรับค่า GPU Clock และ Memory Clock
เมื่อเข้ามาครั้งแรกจะเจอหน้าตาแบบนี้
ส่วนสำคัญในแต่ละหัวข้อ
– Enable low-level hardware overclocking จะเป็นหัวข้อหลักที่จะทำให้โปรแกรมนี้เปิดใช้งาน overclock ได้ ให้คลิกที่ checkbox เพื่อใช้งาน
– Core Clock (GPU Clock ใน GPU-Z)
– Shader Clock ในส่วนของการ์ดจอ ATI จะไม่มี จึงทำให้ไม่ปรากฏหัวข้อนี้
– Memory Clock
– Apply overclocking at Windows startup หากเลือกหัวข้อนี้จะทำให้ใช้การ overclock ตามที่เราตั้งค่าไว้ใน profile ตั้งแต่เริ่มเปิดเครื่องครั้งต่อไป
– Overclocking profile setting สามารถเก็บค่า/ลบค่า profile ได้
– Restore clock frequencies after suspended mode เมื่อเลือกใช้งานหัวข้อนี้ หากการ์ดจอเกิดอาการไม่เสถียรผิดปกติ ก็จะทำการเปลี่ยนค่า clock เป็นค่าเริ่มต้นโดยอัตโนมัติ
– ปุ่ม Defaults เมื่อกดปุ่มนี้จะเปลี่ยนค่า clock ต่าง ๆ กลับไปเป็นค่าเริ่มต้น
เมื่อเลือกเครื่องหมายถูกที่หน้าหัวข้อ Enable low-level แล้วจะปรากฏหน้าต่างให้ reboot เครื่อง เพื่อให้แน่ใจว่าไม่มีโปรแกรม overclock ตัวอื่นใช้งานอยู่ก่อนแล้ว แต่ถ้าเราแน่ใจว่าไม่มีโปรแกรม overclock ตัวอื่น ๆ ทำงานอยู่ ก็เลือกที่ Detect now ได้เลย
ตอนนี้สามารถเลื่อนแถบสีฟ้า ๆ เพื่อ overclock ได้ตามใจ แต่จะต้องกะประมาณเอาไม่ให้มากเกิน ไม่อย่างนั้นการแสดงผลอาจผิดปกติ เช่น แสดงสีภาพเพี้ยน เครื่องค้าง เป็นต้น
ลองลากแถบ Core clock ไปทางขวาเพิ่มไปสัก 100 MHz และ Memory Clock เพิ่มไป 75 MHz แล้วกด ok ถ้าหากไม่มีสิ่งผิดปกติเกิดขึ้น ก็แสดงว่าใช้งานได้ในระดับหนึ่ง
เปิดดูด้วยโปรแกรม GPU-Z จะเห็นได้ว่า GPU Clock และ Memory clock ได้เปลี่ยนค่าไปตามที่เราตั้งเอาไว้แล้ว จากนั้นลองทดสอบความเสถียรด้วยโปรแกรม 3DMark06
ก่อน overclock
หลัง overclock
ทดสอบผ่านได้อย่างราบรื่น ไม่มีอาการค้าง หรือสีเพี้ยน ได้คะแนนรวมสูงกว่าเดิมเกือบ 500 คะแนน
จะเห็นได้ว่าหลังจาก overclock อุณหภูมิสูงสุดจะเพิ่มขึ้นไปเล็กน้อย ถือว่าอยู่ในระดับที่ไม่ร้อนเกินไป ทั้งนี้ยังสามารถดูอุณหภูมิจากโปรแกรม Riva Tuner เองได้ แถมยังเป็นกราฟให้อีกด้วย โดยเข้าไปที่ Hardware Monitoring
จะปรากฏหน้าต่างเป็นกราฟแบบนี้ขึ้นมา ทำให้สะดวกในการดูว่าช่วงเวลาไหนอุณหภูมิเป็นอย่างไร
แต่การใช้งานอาจยุ่งยากไปสักหน่อย เนื่องจากการตรวจอุณหภูมิสูงสุดนั้นต้องกดเอาเอง
แนะนำอีกโปรแกรมในการ overclock คือ โปรแกรม MSI Afterburner ที่มีหน้าตาโปรแกรมดูใช้งานง่าย ทั้งมีบอกค่า min/max ในแต่ละหัวข้อ ทั้งยังมีตัวเสริม Kombuster เพื่อใช้ในการทดสอบความเสถียร แถมยังบอกคะแนนอีกด้วย
โปรแกรมนี้มาจากผู้พัฒนาเดียวกันกับ Riva Tuner ซึ่งตอนนี้หันมาพัฒนาโปรแกรม MSI Afterburner แทนไปแล้ว เดี๋ยวนี้อะไรก็ MSI กันแล้วสิ
สามารถหาดาวน์โหลดได้ที่
http://event.msi.com/vga/afterburner/download.htm
ลองมาดูหน้าตาโปรแกรมเมื่อเปิดขึ้นมาครั้งแรก ว่าจะไม่มีฐานข้อมูลการ์ดจอเหมือน Riva Tuner หรือไม่
ไม่เจออีกแล้ว อาจเป็นเพราะ driver สำหรับ notebook ทำมาเพื่อไม่ให้ overclock ก็เป็นได้ อย่างนี้ต้องเข้าไปแก้ไขใน file config เหมือน Riva Tuner
การตั้งค่าให้ MSI Afterburner รู้จักการ์ดจอต้องตั้งค่า 2 ไฟล์ ดังนี้
1. MSIAfterburner.cfg
เข้าไปใน folder ของ MSI Afterburner ที่ติดตั้งในเครื่อง แล้วเลือกไฟล์ MSIAfterburner.cfg ไปเปิดใน notepad
ในไฟล์นี้จะเป็นการตั้งค่าทั่วไปของตัวโปรแกรม ซึ่งจะปิดการ overclock ของ driver ที่ unofficial หมายความว่า driver notebook (ที่เป็น mobility) ส่วนใหญ่ก็ unofficial
เมื่อเปลี่ยนค่า EnableUnofficialOverclocking เป็น 1 แล้วกลับไปดูในตัวโปรแกรมจะเป็นแบบนี้
สามารถ overclock ได้แล้ว แต่ยังไม่เห็น driver ถ้าลงมือ overclock ไปทั้งอย่างนี้อาจเกิดการผิดพลาดขึ้นได้ จึงต้องเข้าไปตั้งค่าอีกไฟล์
2. RTCore.cfg
กลับเข้าไปใน folder ที่ติดตั้ง MSI Afterburner และใช้ notepad เปิดไฟล์ RTCore.cfg
หาค่าเหมือนกันกับ Riva Tuner เลย
ทำการใส่ค่า Device ID เข้าไปเหมือนกับใน Riva Tuner แล้วทำการ save
ถ้าหากทำการเปลี่ยนค่าเพียงข้อ 2 จะอ่านได้แต่ driver อย่างเดียวแทนตามรูป
—————————————————————————————————————–
เมื่อทำทั้ง 2 ข้อแล้วผลที่ได้จะออกมาแบบนี้
คราวนี้ลองเปลี่ยนมา overclock ด้วยการ์ดจอ nVidia กัน จะได้รู้ความแตกต่างระหว่างการ overclock โดยการ link และ unlink shader ว่าเป็นอย่างไร
ก่อน overclock
– core clock = 475
– memory clock = 400
ผลที่ได้ คือ คะแนนรวม 3,885 คะแนน อุณหภูมิสูงสุด 85 องศา
Overclock แบบ link shader
– core clock = 515
– memory clock 425
ผลที่ได้ คือ คะแนนรวม 4,148 เยอะขึ้นกว่าเดิม 263 คะแนน และอุณหภูมิเพิ่มขึ้น 1 องศา (85 เป็น 86 องศา)
Overclock แบบ unlink shader
ซึ่งเราได้รู้มาก่อนหน้านี้แล้วว่าลาก shader clock ก็ยังปลอดภัย แม้จะลากสุดหลอดก็ตาม จึงทดสอบลาก shader ให้สุดเลย
– core clock = 515
– shader clock = 1235
– memory clock 425
ผลที่ได้ คือ คะแนนเพิ่มขึ้นมาอีก 182 เป็น 4,330 คะแนน และอุณหภูมิเพิ่มขึ้นอีก 1 องศา (86 เป็น 87 องศา)
โปรแกรม MSI Afterburner มีข้อดีเพิ่มขึ้นมา คือ
– หน้าตาโปรแกรมดูใช้งานง่ายกว่า
– สามารถพิมพ์ตัวเลขใส่เข้าไปที่ตัว clock ได้เลย ไม่ต้องนั่งลากนั่งเล็งให้เสียเวลา
– มีกราฟมาให้ตั้งแต่เริ่มเปิดโปรแกรม ไม่ต้องไปหาว่าซ่อนอยู่ตรงไหน
– กราฟมีแสดงค่า min / max โดยไม่ต้องไปเซ็ตอะไรเพิ่มเติม
– สามารถบันทึกภาพและวิดีโอได้
– สามารถใช้งานร่วมกับโปรแกรมเสริม Kombuster
โปรแกรมเสริม (plug in) ของ MSI Afterburner : Kombuster
เป็นโปรแกรมที่ใช้สำหรับตรวจวัดความเสถียรและวัดคะแนน เรียกได้ว่าเป็น 2 in 1 เลย โดยมีพื้นฐานมาจาก Furmark
สามารถเลือกการแสดงผลได้หลายแบบ เช่น DirectX 9, 10, 11, OpenGL 2, 3, แสดงผลแบบการ์ดจอหลายตัว เป็นต้น
Stability test Mode
จะมีให้เลือกแสดงผลต่าง ๆ โดยกด F1 ขึ้นมา จะมีรายละเอียดปุ่มใช้งานอื่น ๆ ดังนี้
– SPACE toggle furry object คือ กดปุ่ม space bar เพื่อแสดง/ซ่อน ตัวอักษร MSI ที่ render 3D
– I toggle all indicators คือ กดปุ่ม i เพื่อแสดง/ซ่อนรายละเอียดต่าง ๆ เช่น FPS (ซ้ายบน) และตัวบอกอุณหภูมิ (ขวาบน)
– T toggle temp. graph คือ กดปุ่ม T เพื่อแสดง/ซ่อนกราฟอุณหภูมิ (กลางล่าง)
– G toggle GPU 3D monitoring คือ กดปุ่ม G เพื่อแสดง/ซ่อนตัวบอกอุณหภูมิทางขวาบนเพียงอย่างเดียว
– +/- render delay (ms) คือ กดปุ่ม + เพื่อเพิ่ม delay ของการ render ซึ่งทำให้ Framerate ลดลง มีผลให้ GPU ทำงานน้อยลงและอุณหภูมิก็จะลดลงอีกด้วย
– ESC หยุดการทำงานและออกจากโปรแกรม
Benchmark Mode
จะเป็นการวัดคะแนนโดยเลือกได้ 2 แบบ คือ
1. Time base คือ วัดแบบจับเวลาเมื่อถึงเวลาที่กำหนด ก็จะหยุดและแสดงคะแนน
2. Frame base คือ วัดจาก Frame ที่เราตั้งเอาไว้ เมื่อ render ไปจนถึงจำนวน frame ที่กำหนด ก็จะหยุดและแสดงคะแนน
เป็นอย่างไรกันบ้างสำหรับคนที่อยากจะแรง แต่ไม่อยากเสียเงินไปเปลี่ยนการ์ดจอ ยิ่งในโน๊ตบุ๊คด้วยแล้วยิ่งยากเข้าไปอีก ทั้งนี้ก็อย่าลืมที่จะดูแลรักษาเครื่อง อยู่เสมอในส่วนของการระบายความร้อนว่ามีฝุ่นเยอะหรือไม่ ซิลิโคนหมดอายุหรือยัง เพื่อให้โน๊ตบุ๊คอยู่คู่กับเราไปนาน ๆ การ overclock จึงไม่ควรจะทำบ่อย ๆ ในตอนหน้าจะมาดูการ overclock CPU กัน สำหรับวันนี้สวัสดีครับ






![clip_image001[1]](https://notebookspec.com/web/wp-content/uploads/2010/12/clip_image0011_thumb.gif)
![clip_image002[1]](https://notebookspec.com/web/wp-content/uploads/2010/12/clip_image0021_thumb.gif)
![clip_image004[1]](https://notebookspec.com/web/wp-content/uploads/2010/12/clip_image0041_thumb.gif)
![clip_image006[1]](https://notebookspec.com/web/wp-content/uploads/2010/12/clip_image0061_thumb.gif)
![clip_image008[1]](https://notebookspec.com/web/wp-content/uploads/2010/12/clip_image0081_thumb.gif)
![clip_image010[1]](https://notebookspec.com/web/wp-content/uploads/2010/12/clip_image0101_thumb.gif)
![clip_image011[1]](https://notebookspec.com/web/wp-content/uploads/2010/12/clip_image0111_thumb.gif)
![clip_image012[1]](https://notebookspec.com/web/wp-content/uploads/2010/12/clip_image0121_thumb.gif)
![clip_image014[1]](https://notebookspec.com/web/wp-content/uploads/2010/12/clip_image0141_thumb.gif)
![clip_image016[1]](https://notebookspec.com/web/wp-content/uploads/2010/12/clip_image0161_thumb.gif)
![clip_image018[1]](https://notebookspec.com/web/wp-content/uploads/2010/12/clip_image0181_thumb.gif)
![clip_image020[1]](https://notebookspec.com/web/wp-content/uploads/2010/12/clip_image0201_thumb.gif)
![clip_image021[1]](https://notebookspec.com/web/wp-content/uploads/2010/12/clip_image0211_thumb.gif)
![clip_image022[1]](https://notebookspec.com/web/wp-content/uploads/2010/12/clip_image0221_thumb.gif)
![clip_image023[1]](https://notebookspec.com/web/wp-content/uploads/2010/12/clip_image0231_thumb.gif)
![clip_image024[1]](https://notebookspec.com/web/wp-content/uploads/2010/12/clip_image0241_thumb.gif)
![clip_image025[1]](https://notebookspec.com/web/wp-content/uploads/2010/12/clip_image0251_thumb.gif)
![clip_image026[1]](https://notebookspec.com/web/wp-content/uploads/2010/12/clip_image0261_thumb.gif)
![clip_image028[1]](https://notebookspec.com/web/wp-content/uploads/2010/12/clip_image0281_thumb.jpg)
![clip_image030[1]](https://notebookspec.com/web/wp-content/uploads/2010/12/clip_image0301_thumb.jpg)
![clip_image031[1]](https://notebookspec.com/web/wp-content/uploads/2010/12/clip_image0311_thumb.gif)
![clip_image032[1]](https://notebookspec.com/web/wp-content/uploads/2010/12/clip_image0321_thumb.gif)
![clip_image034[1]](https://notebookspec.com/web/wp-content/uploads/2010/12/clip_image0341_thumb.gif)
![clip_image035[1]](https://notebookspec.com/web/wp-content/uploads/2010/12/clip_image0351_thumb.gif)
![clip_image036[1]](https://notebookspec.com/web/wp-content/uploads/2010/12/clip_image0361_thumb.gif)
![clip_image038[1]](https://notebookspec.com/web/wp-content/uploads/2010/12/clip_image0381_thumb.gif)
![clip_image040[1]](https://notebookspec.com/web/wp-content/uploads/2010/12/clip_image0401_thumb.gif)
![clip_image042[1]](https://notebookspec.com/web/wp-content/uploads/2010/12/clip_image0421_thumb.gif)
![clip_image044[1]](https://notebookspec.com/web/wp-content/uploads/2010/12/clip_image0441_thumb.gif)
![clip_image045[1]](https://notebookspec.com/web/wp-content/uploads/2010/12/clip_image0451_thumb.gif)
![clip_image046[1]](https://notebookspec.com/web/wp-content/uploads/2010/12/clip_image0461_thumb.gif)
![clip_image047[1]](https://notebookspec.com/web/wp-content/uploads/2010/12/clip_image0471_thumb.gif)
![clip_image048[1]](https://notebookspec.com/web/wp-content/uploads/2010/12/clip_image0481_thumb.gif)
![clip_image049[1]](https://notebookspec.com/web/wp-content/uploads/2010/12/clip_image0491_thumb.gif)
![clip_image050[1]](https://notebookspec.com/web/wp-content/uploads/2010/12/clip_image0501_thumb.gif)
![clip_image051[1]](https://notebookspec.com/web/wp-content/uploads/2010/12/clip_image0511_thumb.gif)
![clip_image052[1]](https://notebookspec.com/web/wp-content/uploads/2010/12/clip_image0521_thumb.gif)
![clip_image053[1]](https://notebookspec.com/web/wp-content/uploads/2010/12/clip_image0531_thumb.gif)
![clip_image054[1]](https://notebookspec.com/web/wp-content/uploads/2010/12/clip_image0541_thumb.gif)