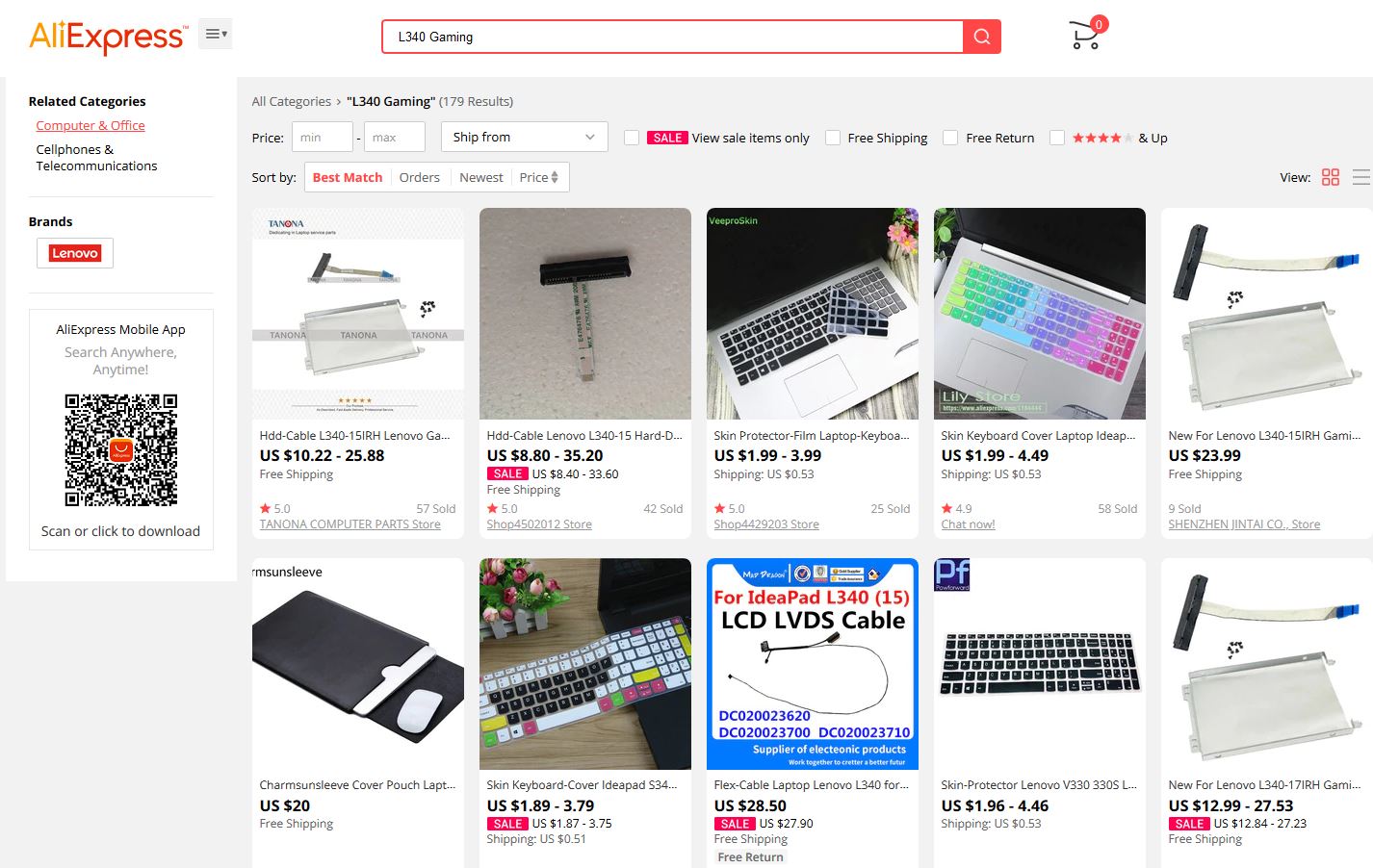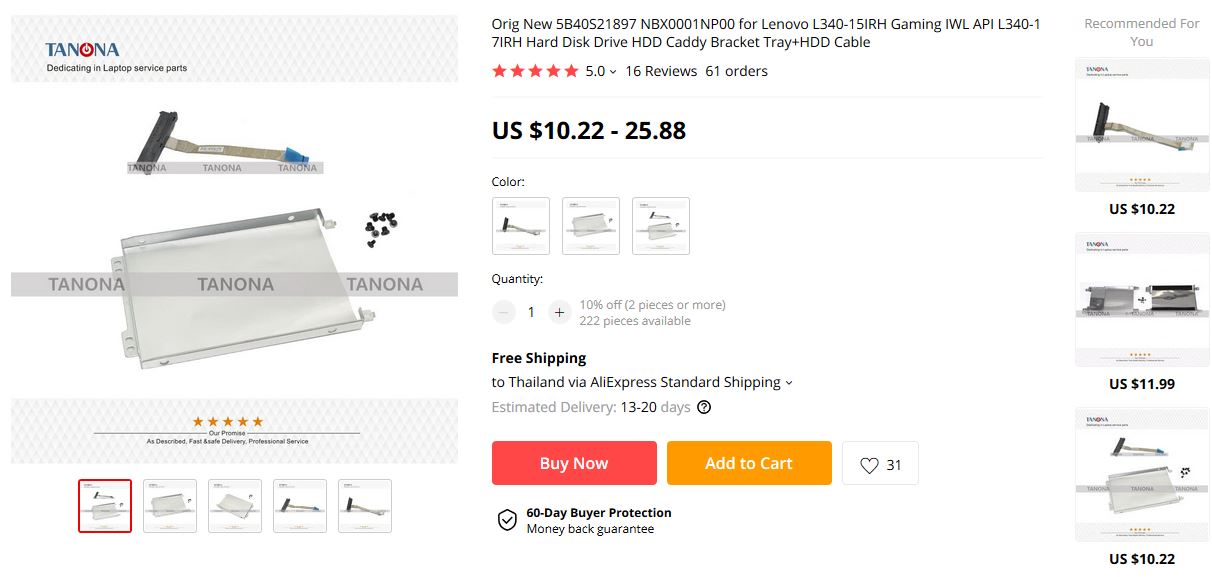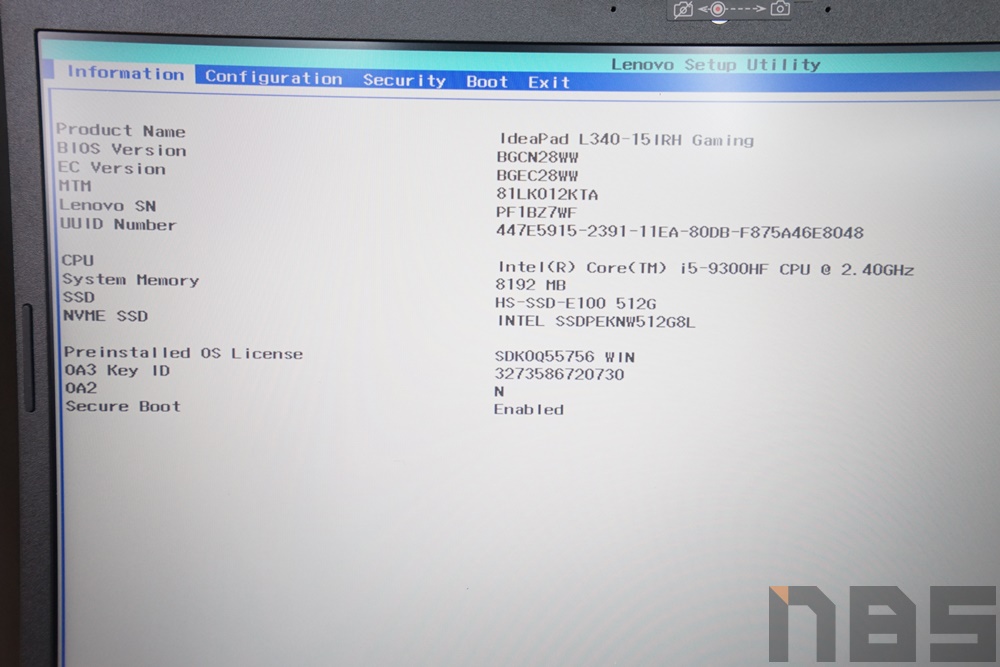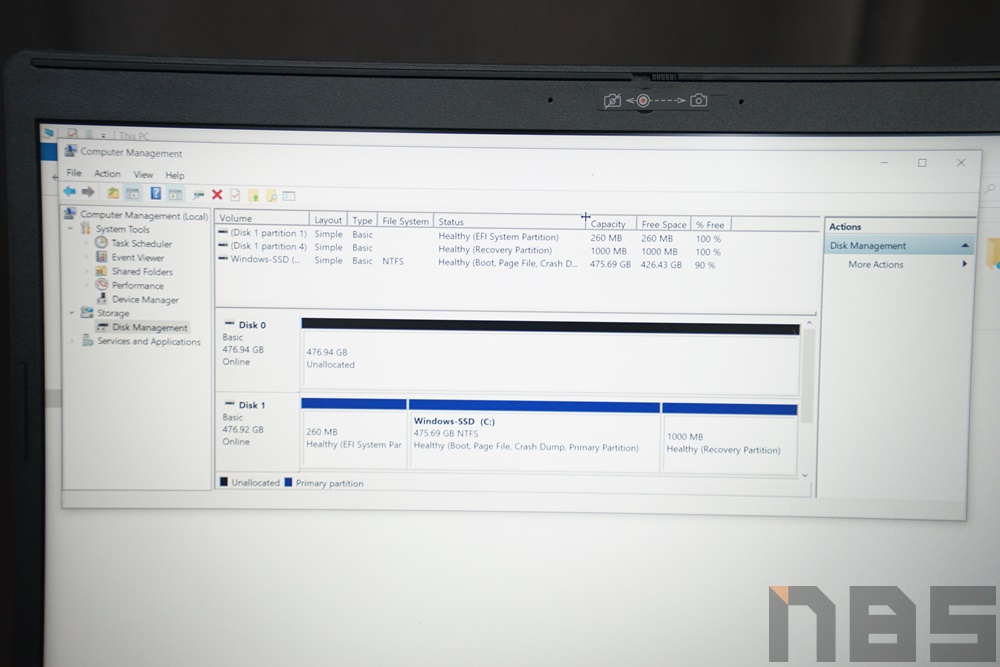เรื่องขัดใจอย่างหนึ่งของผู้ใช้โน๊ตบุ๊คเกมมิ่งอย่าง Lenovo Ideapad L340 Gaming นั่นก็คือไม่สามารถเพิ่มฮาร์ดดิสค์หรือ SSD แบบ 2.5 นิ้วเข้าไปได้ บางรุ่นมีสายแถม บางรุ่นไม่มีมาให้ก็ไม่รู้จะเพิ่มอย่างไร ทำให้ใช้หน่วยความจำได้แต่เพียง SSD M.2 ที่บูธวินโดวส์อยู่นั่นเอง วันนี้ทีมงาน NBS เลยจะขอแนะนำวิธีการเพิ่มช่องฮาร์ดดิสค์ 2.5 นิ้ว ให้เจ้า Lenovo Ideapad L340 Gaming ด้วยตัวท่านเอง

โดยโครงสร้างตัวเครื่องของ Lenovo Ideapad L340 Gaming นั้นจะมีพื้นที่ให้ติดตั้งฮาร์ดดิสค์แบบ 2.5 นิ้วได้ โดยล๊อตแรกๆเองก็มีรุ่นที่เป็นฮาร์ดดิสค์เข้ามาขายในบ้านเรา แต่ล๊อตหลังๆจะเป็นหน่วยความจำแบบ SSD M.2 ทั้งหมด บางรุ่นก็ตัดสายแพร และบล๊อคยึดฮาร์ดดิสค์ออกไป หรือถ้ารุ่นที่ท่านซื้อมีอุปกรณ์แถมมาให้แล้ว ดูง่ายๆคือมีตัวสายแพร์แถมมาให้ ก็ข้ามไปขั้นตอนการอัพเกรทได้เลย
โดยอุปกรณ์ที่ต้องใช้ในการเพิ่มฮาร์ดดิสค์ 2.5 นิ้ว จะมี 2 ชิ้นคือสายแพรที่ต่อจากเมนบอร์ดแปลงเป็น SATA และบล๊อคสำหรับยึดฮาร์ดดิสค์กับตัวบอดี้ของ Lenovo Ideapad L340 Gaming ซึ่งอุปกรณ์ทั้ง 2 ชิ้นนี้สามารถสั่งซื้อได้ใน AliExpress เลย แค่ค้นหาว่า L340 Gaming ก็มีให้เลือกหลายร้าน
โดยก่อนการสั่งซื้อผมแนะนำให้ลองเปิดตัวเครื่องมาดูก่อนว่ามีบล๊อคยึดฮาร์ดดิสค์มาไหม เพราะถ้ามีมาจะได้ซื้อแค่สาย หรือถ้าไม่มีบล๊อคก็ซื้อมาทั้งสายและบล๊อคเลยจากร้านเดียวกันจะประหยัดค่าส่งได้ หรือบางร้านอาจจะฟรีค่าส่งให้เลย โดยราคาแยกชิ้นจะอยู่ที่ราว $10 – $12 (ประมาณ 320 – 380 บาท) แต่ถ้าซื้อทั้ง 2 ชิ้นจะอยู่ที่ราว $23 – $26 (ประมาณ 740 – 840 บาท) ไม่รวมค่าฮาร์ดดิสค์หรือ SSD แบบ 2.5 นิ้วที่สั่งในบ้านเราได้เลย มีตั้งแต่ไม่ถึงพันจนหลายพันบาท
โดยทีมงานสั่งไปเมื่อวันที่ และสุดท้ายของก็มาส่งถึงออฟฟิตในวันนี้ รวมๆเกือบ 2 เดือนเลย ช่วงนี้นานมากก ถ้าของใครมีแถมสายต่อมาให้ก็ข้ามไปตอนอัพเกรทได้เลย
จากนั้นก็ได้เวลาติดตั้งลงในโน๊ตบุ๊ค Lenovo Ideapad L340 Gaming โดยแต่ละขั้นง่ายๆ
- เตรียมอุปกรณ์ ไขควง 4 แฉก ที่เซาะขอบ และฮาร์ดดิสค์ 2.5 นิ้ว ที่อยากใส่เข้าไป
- ปิดเครื่อง ถอด Adapter
- ไขน๊อตทั้งหมด 11 จุด
- เซอะขอบด้วยอุปกรณ์หรือบัตรแข็ง
- ถอดกรอบฮาร์ดดิสค์ออกมาในกรณีมีมาให้แล้ว
- ถอด SSD M.2 ออกมาก่อน เพราะจุดติดตั้งสายแพร์อยู่ด้านใน
- ติดตั้งสายแพร์โดยเขียตัวล๊อคออก สอดสายแพร์เข้าไป จากนั้นกดล๊อค
- ติดตั้งกรอบไปที่ฮาร์ดดิสค์
- ต่อสาย SATA และเอาฮาร์ดดิสค์ใส่ไปตรงล๊อค
- ใส่ SSD M.2 คืนเข้าไป
- จากนั้นเช็คความเรียบร้อย สายน๊อตต่างๆ
- ปิดฝาเครื่อง กดตามขอบให้สนิท จากนั้นไขน๊อตเป็นอันเรียบร้อย
อัพเกรทเสร็จแล้วไหนลองทดสอบกันหน่อยว่าใช้งานได้ปรกติไหม โดยเข้า Bios จะเห็นตัวฮาร์ดดิสค์ หรือ SSD ที่เราใส่เข้าไปเลย จากนั้นเข้าวินโดวส์ สร้างพาร์ทิชั่น ฟอร์แม็ท เป็นอันเรียบร้อยใช้งานได้แล้ว
ใครที่ใช้ Lenovo Ideapad L340 Gaming และอยากใช้ฮาร์ดดิสค์เพิ่มก็ตามไปจัดกันได้ครับ ติดตั้งง่าย ไม่ยุ่งยาก เพิ่มพื้นที่เก็บข้อมูลได้อีกเยอะ ทำให้ Lenovo Ideapad L340 Gaming เป็นโน๊ตบุ๊คเกมมิ่งที่คุ้มค่ามากยิ่งขึ้นเลยทีเดียว