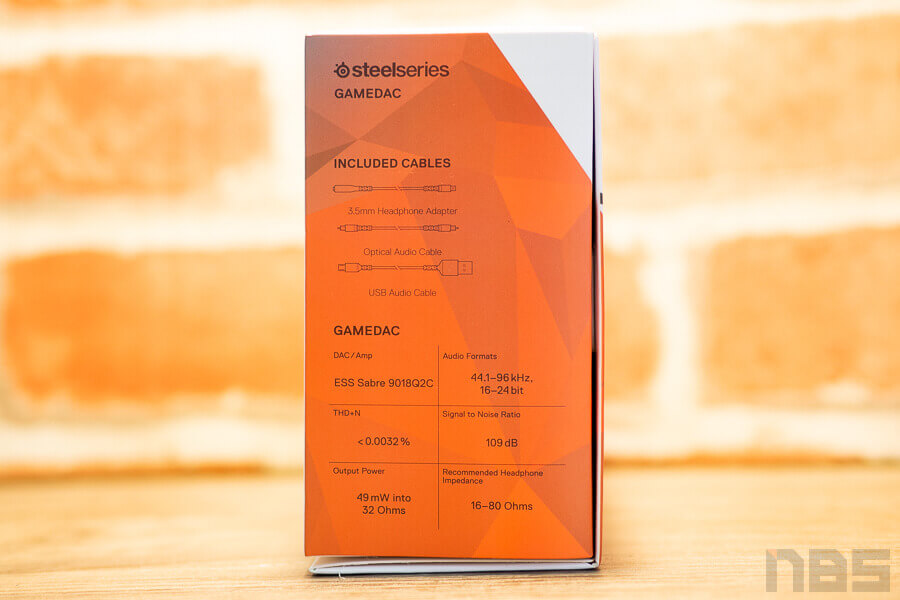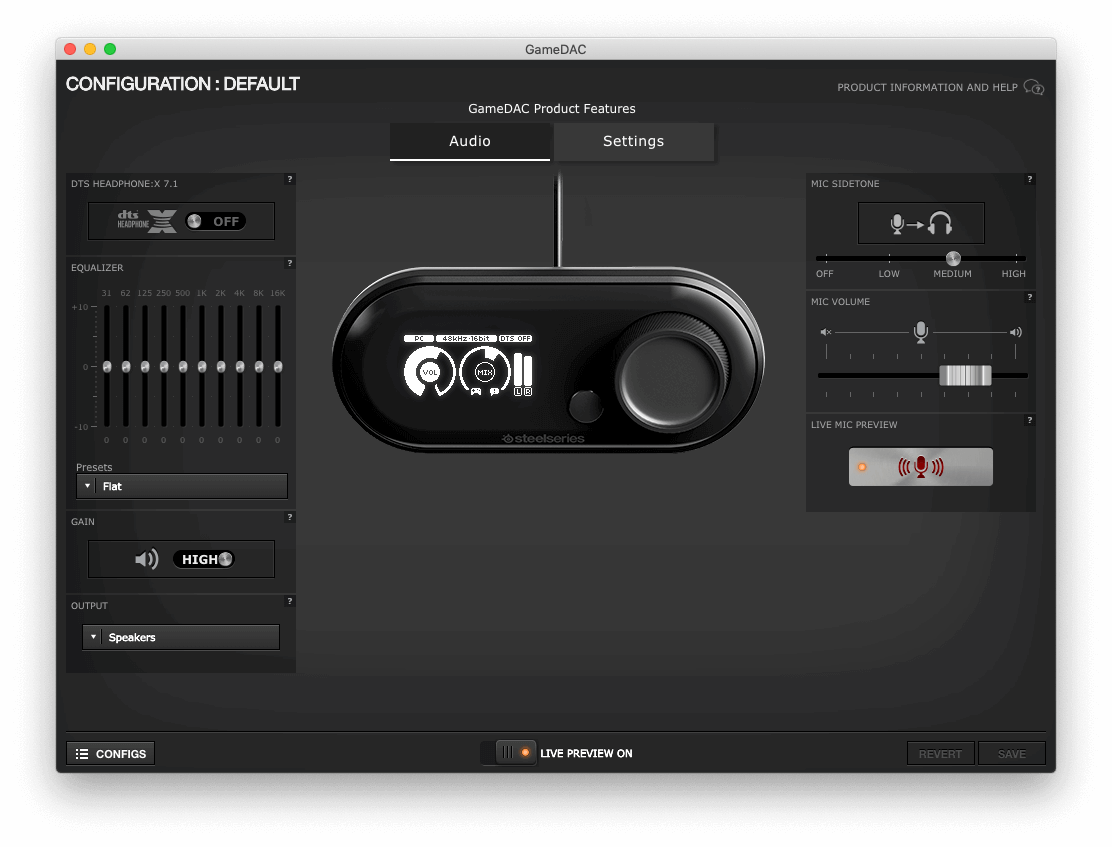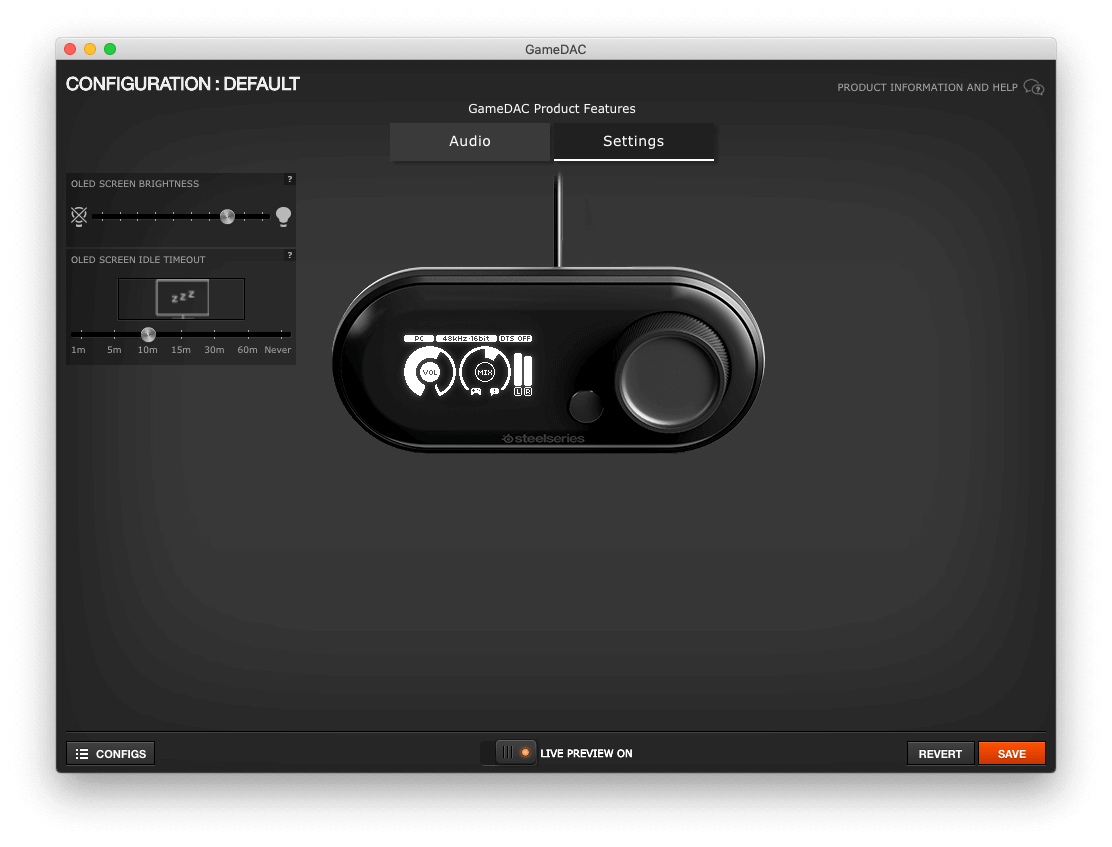อีกหนึ่งสิ่งสำหรับคอเกมพีซีที่จะช่วยเสริมประสบการณ์การเล่นเกม ก็คงหนีไม่พ้นด้านเสียง ซึ่งส่วนใหญ่คนก็มักจะมองหาหูฟัง หรือชุดลำโพงดี ๆ มาใช้งาน แต่สำหรับผู้ที่มีอยู่แล้ว แต่ยังอยากเสริมให้ดียิ่งขึ้นไปอีก สิ่งที่จะมาตอบโจทย์ก็คือกลุ่มของพวก DAC นั่นเอง ซึ่ง SteelSeries เองก็มีผลิตภัณฑ์ในกลุ่มนี้ด้วยเช่นกัน นั่นคือ SteelSeries GameDAC ในรีวิวตัวนี้นี่เองครับ
SteelSeries GameDAC เป็นอุปกรณ์ที่ทำหน้าที่เป็นทั้ง DAC และแอมป์ในตัว รองรับการใช้งานทั้งกับคอมพิวเตอร์ และเครื่อง PS4 อีกทั้งยังรองรับไฟล์เสียงระดับ Hi-Res เพื่อเพิ่มคุณภาพเสียงที่ได้จากอุปกรณ์ให้ดียิ่งขึ้นไปอีก นอกจากนี้ยังมีความสามารถในการปรับระดับเสียงได้ว่าจะเน้นเสียงเกม หรือเสียงคำพูดจากการแชท เพื่อช่วยเพิ่มความสะดวกให้ผู้ใช้ไม่ต้องไปคอยปรับจากหน้า settings ในเกมให้วุ่นวาย
กล่องของ SteelSeries GameDAC ก็มาในสีโทนขาวส้มตามสไตล์ของ SteelSeries เลย โดยหน้ากล่องก็จะระบุชัดเจนเลยว่ารองรับระบบเสียง Hi-Res, Dolby Audio, dts X และสามารถใช้งานได้ทั้งบบน PS4 กับ PC
ด้านข้างกล่องก็จะมีรายการของอุปกรณ์ที่ให้มาในกล่อง และก็สเปคคร่าว ๆ ครับ โดยจุดที่น่าสนใจก็ได้แก่
- ชิป DAC/Amp ใช้เป็น ESS Sabre 9018Q2C
- เป็น DAC สำหรับเกมมิ่งรุ่นแรกที่รองรับระบบเสียง Hi-Res ระดับ 96 kHz 24 bit
- ตอบสนองต่อคลื่นเสียงในช่วง 5 – 40,000 Hz
- รองรับไฟล์เสียงตั้งแต่ 44.1 – 96 kHz / 16 – 24 bit
- กำลังขับของหูฟังที่แนะนำอยู่ในช่วง 16 – 80 Ohms
- รองรับระบบเสียงรอบทิศทาง DTS Headphone:X 2.0 โดยหูฟังต้องรองรับด้วย
- พอร์ตเชื่อมต่อ Optical / Micro USB / Line out (3.5 mm) / Mobile (3.5 mm) / พอร์ตสำหรับเสียบสายหูฟัง
รูปร่างหน้าตาของ SteelSeries GameDAC นั้นมีขนาดกะทัดรัด ด้านหน้าเป็นพลาสติกสีดำ มีจอ OLED อยู่ภายใน ใกล้ๆ กันนั้นก็เป็นปุ่ม back ถัดไปทางขวาก็คือตัวหมุนสำหรับเลื่อนซ้าย/ขวา ปรับระดับเสียง และยังสามารถกดเพื่อเลือกเมนู ตกลง ยืนยันที่ตัวซอฟต์แวร์ได้อีกด้วย
หน้าจอถูกวางมาให้มีความลาดชันในองศาที่ให้ผู้ใช้สามารถมองเห็นจอ OLED ได้ง่าย โดยฝั่งซ้ายของ SteelSeries GameDAC จะมีเพียงช่องเสียบสายแปลงไปเป็นหัว 3.5 mm. สำหรับเสียบหูฟังอีกต่อนึง ซึ่งช่องนี้จะมีหน้าตาคล้ายกับช่อง Micro HDMI แต่ไม่สามารถนำสาย Micro HDMI มาเสียบได้นะครับ ต้องใช้สายจากในกล่องเท่านั้น
ฝั่งขวาไม่มีพอร์ตเชื่อมต่อใด ๆ
ส่วนด้านหลังก็มีด้วยกัน 4 ช่อง ได้แก่ ช่องออปติคอลสำหรับต่อสัญญาณเสียงจากคอมพิวเตอร์ หรือ PS4 เข้ามา (มีสายออปติคอลแถมให้ในกล่อง) ถัดมาเป็นช่อง Micro USB สำหรับต่อสัญญาณเสียงจากคอมพิวเตอร์เข้ามา ถัดมาอีกสองช่องก็จะเป็นช่องสำหรับเสียบแจ็คขนาด 3.5 mm. ทั้งคู่ ฝั่งซ้ายคือช่องเสียบรับสัญญาณจากช่อง Line out ของอุปกรณ์อื่น อีกช่องก็เป็นช่องสำหรับรับสัญญาณเสียงจากมือถือ เครื่องเล่นเพลงต่าง ๆ
ด้านล่างก็เป็นฉลากระบุข้อมูลทั่วไป การรับรองตามมาตรฐานต่าง ๆ รวมถึงหมายเลขซีเรียลด้วย
ระหว่างการใช้งาน หน้าตาของ SteelSeries GameDAC ก็จะประมาณนี้ครับ มีสายเข้าอย่างต่ำ 1 เส้นด้านหลัง และก็สายออกทางฝั่งขวา 1 เส้น ส่วนหน้าจอก็จะติดตลอดเวลา โดยในการใช้งาน ผู้ใช้ต้องเสียบสาย Micro USB ด้วยเสมอ เพื่อเป็นสายสำหรับจ่ายไฟเข้ามายังตัว GameDAC ถ้าเป็นการใช้กับคอมพิวเตอร์ก็ง่ายหน่อยครับ ใช้แค่ Micro USB เส้นเดียวก็ส่งได้ทั้งไฟและข้อมูลเลย
สำหรับหน้าจอ OLED นั้น หน้าหลักตามภาพด้านบนคือหน้าแสดงระดับความดังเสียง โดยมีส่วนประกอบในหน้าทั้งหมดได้แก่
- คำว่า PC: บ่งบอกว่าผู้ใช้เลือกประเภทของดีไวซ์ input เสียงเป็นประเภทใด โดยมีให้เลือกในเมนูตั้งค่าด้วยกัน 3 แบบ ได้แก่ PC, PS4 และ Hi-Res
- 48kHz-16bit: บ่งบอกว่าขณะนั้น ค่า sampling rate ของเสียง input เป็นค่าใด
- DTS OFF: ตัวเลือกในการเปิด/ปิดโหมดเสียง DTS ซึ่งสามารถสั่งเปิด/ปิด ได้โดยการกดปุ่ม back (วงกลมเล็ก)
- วงล้อ VOL: ระดับความดังเสียง output ของเสียงหลัก เช่น เสียงในเกม เสียงเพลง
- วงล้อ MIX: ระดับความดังเสียงจากแหล่ง input อื่น ๆ เช่น เสียงแชทผ่านไมค์
ซึ่งผู้ใช้สามารถสลับการปรับความดังเสียงระหว่างวง VOL และวง MIX ได้ด้วยการกดลงไปบนปุ่มวงล้อใหญ่ทางขวาสุด ทำให้ผู้ใช้สามารถปรับระดับเสียงแชทในเกมให้ดังหรือค่อยลงได้ตามต้องการ เหมาะกับผู้ที่ต้องการสตรีมเกมจาก PS4 แบบที่มีการใส่เสียงพูดลงไปด้วยมาก ๆ
แต่หากเป็นการใช้งานโดยผ่านพอร์ตออปติคอล เช่น เมื่อใช้กับเครื่อง PS4 หรือแม้จะใช้กับคอมพิวเตอร์ก็ตาม จำเป็นจะต้องเสียบสายอย่างต่ำสองเส้น หนึ่งคือสายออปติคอล สองคือสาย Micro USB ด้วย เท่าที่ผมลอง ก็สามารถเสียบ Micro USB เข้ากับช่อง USB ของ PS4 แล้วใช้งานได้ทันที เนื่องจากกำลังไฟจากพอร์ตนั้นเพียงพอ
ส่วนถ้าจะใช้งานกับอะแดปเตอร์มือถือเพื่อนำมาจ่ายไฟ ก็คงต้องเลือกอะแดปเตอร์ที่จ่ายไฟได้สูง ๆ หน่อยนะครับ เพราะผมลองกับอะแดปเตอร์ 5V 1.55A แล้ว พบว่าจ่ายไฟไม่พอ จนไม่สามารถใช้งาน SteelSeries GameDAC ได้เลย
รูปแบบการใช้งานของ SteelSeries GameDAC ก็ไม่ซับซ้อนเท่าไหร่ครับ มีแค่อินเตอร์เฟสส่วนหน้าสุดของซอฟต์แวร์ที่ใช้ปรับระดับเสียงเท่านั้น หากผู้ใช้ต้องการเข้าไปตั้งค่าอื่น ๆ ก็สามารถทำได้ด้วยการกดค้างที่ปุ่มวงล้อซัก 2-3 วินาที ก็จะพบกับเมนูตั้งค่าเป็นหัวข้อให้เลือกแล้ว
ซึ่งเมนูต่าง ๆ ก็ตามภาพด้านล่างนี้เลยครับ โดยบางกลุ่มเมนู ผมได้อัพโหลดเป็นแกลเลอรี่ให้คลิกชมภาพไปได้เรื่อย ๆ ด้วย
เมนู Audio

เป็นเมนูสำหรับปรับค่าต่าง ๆ ที่เกี่ยวกับเสียง ซึ่งภายในก็จะมีเมนูย่อยต่าง ๆ ได้แก่
- DTS Headphone:X สำหรับตั้งค่าเปิด/ปิดโหมดระบบเสียงดังกล่าว
- Equalizer ที่มีหลายรูปแบบให้เลือก และยังสามารถปรับเองได้ด้วย
- เมนูปรับค่า Gain โดยค่าเริ่มต้นจะตั้งมาเป็น High
- เมนูปรับค่า Sidetone ของไมค์ โดยค่าเริ่มต้นจะตั้งมาเป็น Low
- เมนูปรับระดับเสียงจากไมค์
เมนู Input
เมนูที่สองก็คือตัวเลือกประเภทของอุปกรณ์ input ที่มีให้เลือก 3 ประเภท ได้แก่ PC, PS4 และก็เครื่องเล่นเพลง Hi-Res
เมนู Output

ใช้สำหรับปรับค่าเสียงของขา output ทั้งหมด โดยมีเมนูย่อย คือ Line out mode ที่มีให้เลือกระหว่าง Speakers คือเป็นการ output ออกไปหาหูฟัง หรือลำโพงตามปกติ กับ Streaming สำหรับการสตรีมจาก PS4 ซึ่งภายในก็จะให้ผู้ใช้สามารถปรับระดับความดังเสียงของ output จาก input แต่ละขาได้ ว่าจะให้เสียงจากไหน ดังระดับใด โดยขาของเสียงที่มีให้ปรับระดับก็คือ Game, Chat, AUX และ Mic ทำให้ SteelSeries GameDAC ทำหน้าที่เหมือนเป็น sound controller ไปด้วยในตัว
เมนู Display

ใช้สำหรับตั้งค่าเกี่ยวกับจอ OLED เช่น ระดับความสว่าง ระยะเวลาในการปิดจออัตโนมัติ
เมนู Illumination
สำหรับผู้ที่ใช้หูฟังจาก SteelSeries ที่มีไฟ RGB อย่างในตระกูล SteelSeries Arctis ก็สามารถสั่งซิงค์การตั้งค่าสีไฟจากตรงนี้ได้เช่นกัน
เมนู About
เป็นเมนูรวมการตั้งค่าอื่นๆ เช่น หน้าแสดงข้อมูลทั่วไป เวอร์ชันเฟิร์มแวร์ของ SteelSeries GameDAC รวมถึงยังมีเมนูในการสั่งรีเซ็ตการตั้งค่าทั้งหมดได้ด้วย
เมื่อเชื่อมต่อ SteelSeries GameDAC เข้ากับคอมพิวเตอร์แล้ว ชื่อของ GameDAC Game และ GameDAC Chat ก็จะปรากฏขึ้นมาให้เลือกตรงเมนูที่เกี่ยวกับ Output device ทันที หากต้องการฟังเสียงจาก SteelSeries GameDAC ก็ให้เลือกไปที่ GameDAC Game ได้เลย
นอกจากนี้ หากผู้ใช้ดาวน์โหลดโปรแกรม SteelSeries Engine 3 ซึ่งก็คือโปรแกรมตัวเดียวกับที่ใช้ปรับตั้งค่าเม้าส์ คียบอร์ด หูฟังของ SteelSeries รุ่นใหม่ ๆ ทั้งหมด ตัว SteelSeries GameDAC ก็จะปรากฏขึ้นมา แล้วให้ผู้ใช้เข้าไปตั้งค่าบางส่วนได้ด้วยเช่นกัน
ซึ่งเมนูการตั้งค่าต่าง ๆ ก็จะเหมือนกับที่อยู่บนจอ OLED เลยครับ แค่ในโปรแกรม Engine 3 จะช่วยรวบรวมให้อยู่ในหน้าเดียวกันทั้งหมด ทำให้ใช้งานง่ายขึ้นไปอีก
ส่วนเรื่องคุณภาพเสียงที่ได้รับจาก SteelSeries GameDAC เท่าที่ทดสอบมา ผมรู้สึกว่าเสียงที่ออกมามันมีน้ำหนัก มีไดนามิกที่ดีขึ้นกว่าเดิม แต่จุดที่อำนวยความสะดวกได้ดีก็คือวงล้อช่วยปรับระดับเสียง ที่ช่วยให้ผมปรับระดับเสียงในเกมได้ง่ายกว่าการกดปุ่มบนคีย์บอร์ด ส่วนใครที่เป็นสายสตรีมเกม บอกเลยว่าน่าจะโดนใจแน่ ๆ ด้วยความสามารถในการรับ input จากหลายอุปกรณ์ มา mix ลงมาเพื่อส่ง output ไปยังปลายทาง ช่วยให้การแคสเกมน่าจะสะดวกมากยิ่งขึ้น
ข้อดี
- ชิป DAC ระดับคุณภาพ รองรับไฟล์ระดับ Hi-Res ช่วยเสริมประสบการณ์ด้านเสียงได้ดี
- มีวงล้อปรับระดับเสียงที่ใช้งานได้ง่าย เพิ่มความสะดวกในการใช้งาน
- สามารถในการ mix เสียงจากหลายอุปกรณ์ input ได้สะดวก
- รองรับระบบเสียงรอบทิศทาง DTS Headphone:X
ข้อสังเกต
- ช่อง output ในตัวมีเพียงช่องเดียว