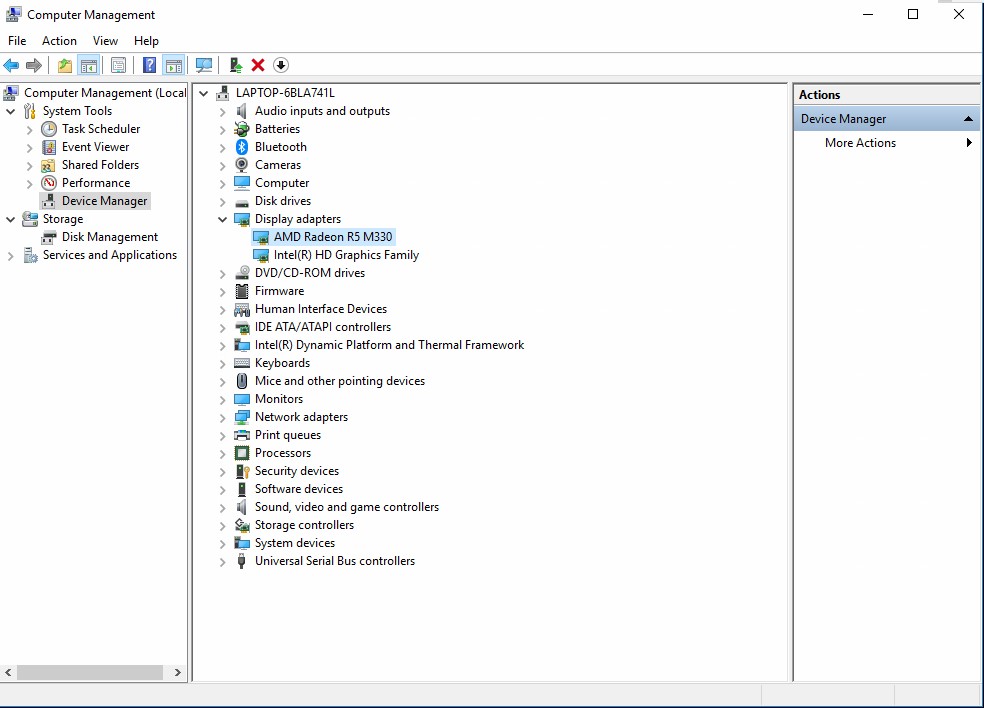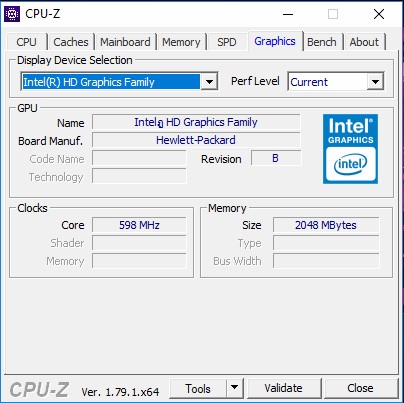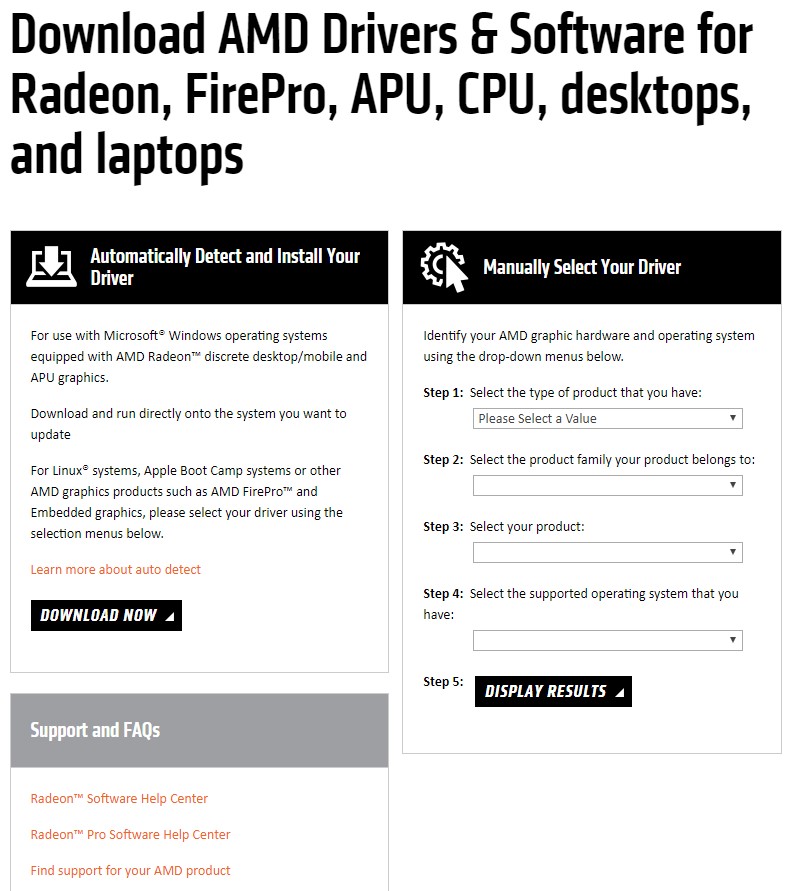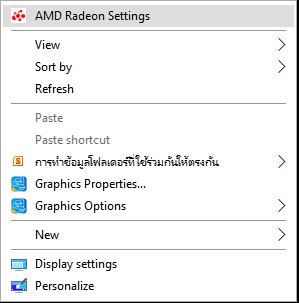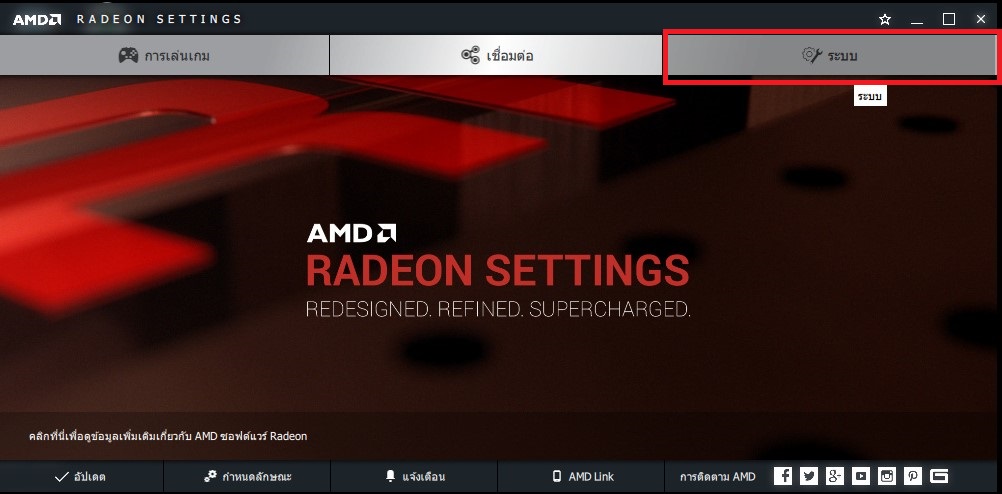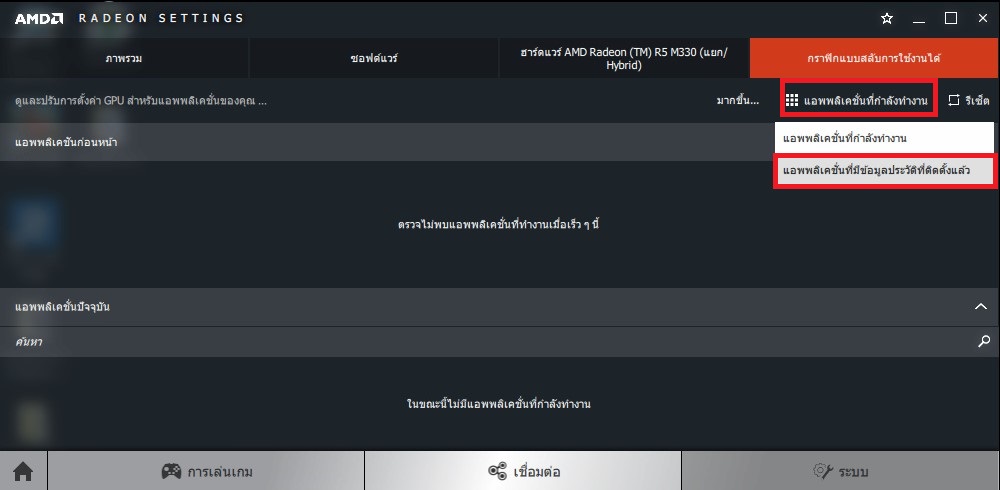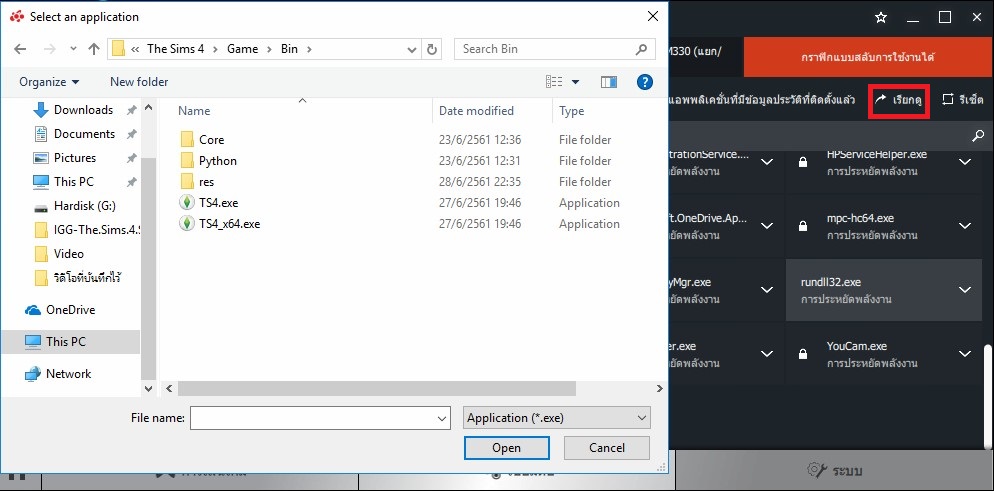ตามคำเรียกร้องสำหรับวิธีสลับการ์ดจอ Intel HD Graphics ไปใช้งานการ์ดจอแยก AMD Radeon ให้ทำงานเป็นหลัก สำหรับบางคนที่ใช้โน๊ตบุ๊คที่มีการ์ดจอ AMD อาจจะกระตุกทั้งๆที่มี กราฟิกการ์ด แบบแยกต่างหากมาแล้วก็ยังกระตุก อาการนี้เป็นเพราะว่าเกมที่เปิดเล่นอยู่นั้นไม่ได้บังคับใช้งาน การ์ดจอ AMD Radeon เป็นหลักนั่นเอง เนื่องจากบางเกมมีบางช่วงที่ ไม่ได้ใช้กราฟิกสูงจึงสลับกลับมาใช้ Intel HD Graphics และเมื่อเกมต้องการใช้กราฟิกสูงๆ ก็จะสลับมาใช้การ์ดจอ AMD ด้วยเหตุนี้ผู้เล่นจึงจะเห็นว่ามีอาการภาพกระตุกเป็นช่วงๆ
วิธีตั้งค่าเกมให้บังคับใช้งานกราฟฟิก AMD เป็นหลัก
อย่างที่เคยบอกไปในบทความ สอนสลับการ์ดจอ Nvidia ก่อนหน้านี้ อาจจะส่งผลให้การ์ดจอทำงานหนักตลอดเวลา แต่! กรณี AMD นั่นการ์ดจอจะทำงานหนักเฉพาะเวลาเข้าเล่นเกมที่เราตั้งค่าไว้เท่านั้น !!
โดยสามารถใช้วิธีนี้ได้กับ Windows 10, Windows 8.1 และ Windows 7
1. เราสามารถตรวจสอบเครื่องว่ามีการ์ดในเครื่องว่ามีการ์ดจออะไรบ้างในเครื่องโน๊ตบุ๊คของเรา โดยสามารถไปที่ คลิกขวาที่ This PC > Managa > Device Manager ถ้าการ์ดจอเรามีทั้งออนบอร์ดและการ์ดจอแยกจะขึ้นตามรูปด้านล่าง
2. และหากเราตรวจสอบด้วยโปรแกรม CPU-Z จะขึ้นแสดงเพียง Intel HD Graphics ถ้าเราไม่ค่อยมีความรู้เกี่ยวกับเรื่องนี้ก็คงสงสัยว่าทำไมมีแค่อันเดียวทั้งๆ ที่เราซื้อเครื่องที่มีการ์ดจอมา เพราะเรายังไม่ได้ติดตั้ง Software Driver ของทาง AMD แต่หากเราลงไดร์เวอร์เรียบร้อยจะสามารถเลือกดูการ์ดจอ AMD ได้
3.หากเรายังไม่ได้ติดตั้งไดร์เวอร์การ์ดจอจากทาง AMD ให้เข้าไปโหลด AMD Drivers & Software มาติดตั้งให้เรียบร้อยก่อน ใครที่ใช้เวอร์ชันเก่าก็ให้อัปเดทก่อนนะ วิธีโหลดก็ไม่ยาก เข้าไปที่หน้าเว็บก็จะมี 2 แบบ แบบแรกคือ ใช้การตรวจสอบรุ่นการ์ดจออัตโนมัติ และอีกตัวเลือกคือให้ผู้ใช้งานเลือกเอง เมื่อโหลดมาแล้วก็ติดตั้งให้เรียบร้อย หลังจากติดตั้งเสร็จก็ทำการรีสตาร์ตเครื่อง
4.โดยที่หน้า Desktop ให้คลิกขวาบนพื้นที่ว่างบนหน้าบน Desktop แล้วจากนั้นเลือก AMD Radeon Settings
5.จากนั้นก็เปิดหน้าต่างเครื่องมือขึ้นมา จากนั้นให้ทำการคลิกเลือก ระบบ
6.ตามด้วยคลิกที่ กราฟิกแบบสลับการใช้งานได้
7.ที่หน้านี้ให้คลิกเลือกที่ แอปพลิเคชั่นที่กำลังทำงาน แล้วเลือก แอปพลิเคชั่นที่มีข้อมูลประวัติที่ติดตั้งแล้ว
8.จะมีรายการไฟล์ .exe ของโปรแกรมและเกมที่เราได้ทำการติดตั้งไว้ในเครื่อง ค่าเริ่มต้นนั้นจะแสดงเป็น Power Saving ให้ทำการคลิกเลือก แล้วเปลี่ยนค่าเป็น High Performance แต่หากไม่มีไฟล์ .exe ที่ต้องการให้คลิกที่ เรียกดู จากนั้นเข้าไปที่โฟลเดอร์เกมตามรูปด้านล่าง ในตัวอย่างจะเป็นเกม The Sims 4
หลังจากทำการตั้งค่าเรียบร้อยก็ลองเปิดเล่นเกม หรือ เปิดโปรแกรมนั้นขึ้นมาอีกครั้ง และในส่วนของโปรแกรม CPU-Z ก็จะแสดงทั้ง AMD Radeon และ Intel HD Graphics แล้ว
เป็นยังไงบ้างครับ จะเห็นว่าการสลับการ์ดจอออนบอร์ดไปใช้การ์ดจอหลักของ AMD นั่นไม่ยากเลยใช่ไหมครับ หากเพื่อนๆติดปัญหาขั้นตอนไหน สามารถแสดงความคิดเห็นไว้ที่ด้านล่างได้เลยครับ