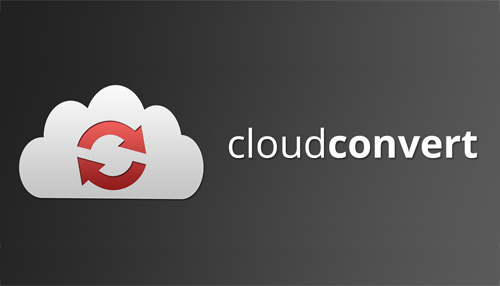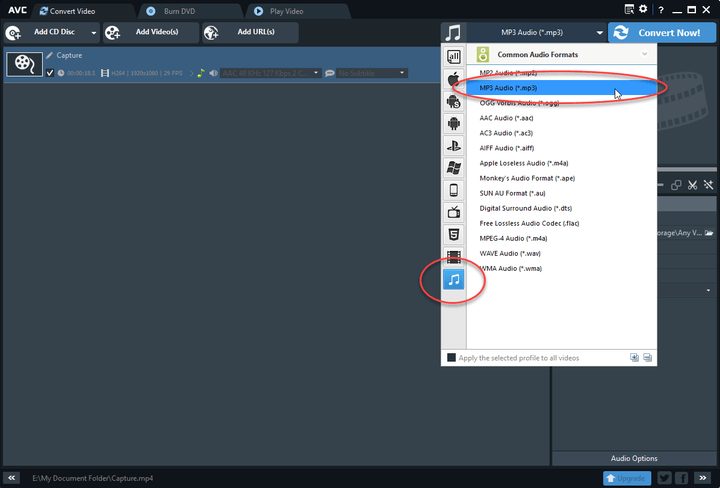ใครที่ใช้โน๊ตบุ๊คไม่ว่าจะเป็นรุ่นเล็กหรือตัวบางๆ ก็น่าจะทราบดีว่าบางทีฮาร์ดดิสก์ที่มีอยู่น้อยนิด เช่น รุ่นที่ใส่ SSD 120 – 256GB อาจจะดูน้อยไปสำหรับการจะลงโปรแกรมต่างๆ แค่เก็บไฟล์ไปวันๆ ก็แทบจะไม่เหลือ การจะติดตั้งซอฟต์แวร์เพิ่ม ก็ต้องมานั่งคิดแล้วคิดอีกว่าคุ้มค่าหรือไม่ แต่วันนี้บริการต่างๆ ก็ขยับมาเป็น Cloud แล้ว ก็ทำให้ผู้ใช้ไม่จำเป็นจะต้องลงทุกโปรแกรมให้เปลืองพื้นที่เสมอไป เช่นเดียวกับการแปลงไฟล์ เพราะปัจจุบันขอแค่ต่อเน็ตก็ใช้งานได้เช่นกัน
อย่างเช่นการแปลงไฟล์ ที่วันนี้มีตัวเลือกในรูปแบบของ Cloud มาให้ได้ลองใช้กันงานในชื่อ CloudConvert ไม่ว่าจะแปลงไฟล์ ภาพ เอกสารหรือวีดีโอ เช่นเดียวกับที่นำมาให้ลองใช้งานกัน ซึ่งเป็นโปรแกรมสำหรับการแปลงไฟล์วีดีโอในรูปแบบของ MP4, MP3 และอื่นๆ อีกมากมาย ผ่านทางออนไลน์ ไม่ต้องติดตั้งในเครื่องให้เสียพื้นที่เปล่าประโยชน์ ที่สำคัญคือ ไม่มีค่าใช้จ่าย
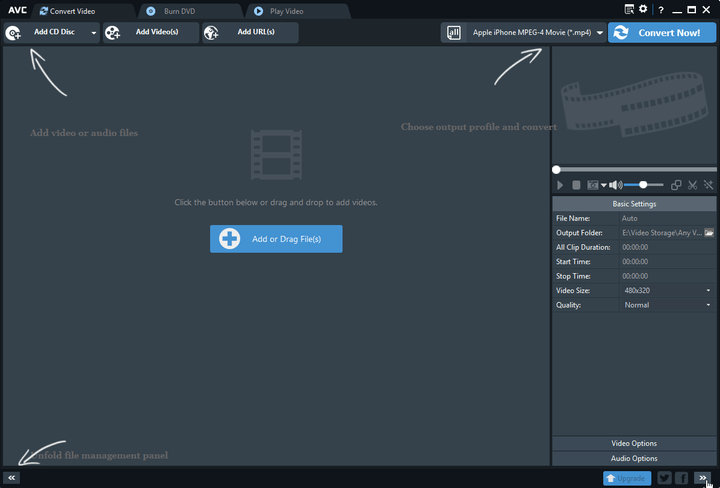
CloudConvert เป็นตัวช่วยในการแปลงไฟล์ด้วยการสนับสนุนไฟล์มากกว่า 100 ฟอร์แมต ให้คุณภาพในการแปลงอยู่ในเกณฑ์ที่ดี เพียงแต่ในเวอร์ชั่นที่เป็น Free account จะถูกกำหนดให้ไฟล์มีขนาดต่ำกว่า 1GB และกำหนดให้แปลงได้ 5 รายการและสูงสุด 25 นาทีต่อวัน และมีข้อจำกัดมากมาย ต่างกับในเวอร์ชั่นที่เสียค่าใช้จ่าย อย่างไรก็ดี CloudConvert ก็ยังเหมาะสมกับความต้องการของผู้ใช้ ในกรณีที่แปลงไฟล์ขนาดเล็กในจำนวนไม่มากต่อวันเท่านั้น ส่วนการทำงานก็ไม่ยุ่งยากแต่อย่างใด และมีขั้นตอนการทำงานดังนี้
ขั้นตอนที่ 1 : เข้าไปยังเว็บไซต์ Cloud Convert

ขั้นที่ ตอน2 : คลิกที่ “Select files” ที่อยู่ตรงกลางของหน้าเพจ และเลือกไฟล์วีดีโอที่คุณต้องการแปลงเป็น MP3 จะมีหน้าต่างป็อปอัพปรากฏขึ้น ให้คุณเลือกหรือค้นหาไฟล์ในคอมพิวเตอร์ หรือจะเลือกไฟล์จาก URL หรือจาก Dropbox, Google Drive และ OneDrive หรือจะเป็นแอคเคาต์อื่นๆ เช่น Box ก็ตาม แต่คุณต้อง Sign-In แอคเคาต์สำหรับ Cloud Convert เพื่อให้ลิงก์กันกับ Cloud Storage ที่คุณใช้อยู่นั่นเอง
ในการเลือกไฟล์ ให้คลิกปุ่ม Open ที่อยู่ทางด้านล่างขวาของหน้าจอ ในการเพิ่มไฟล์เข้าไปในคิวที่รอการแปลงไฟล์นั่นเอง
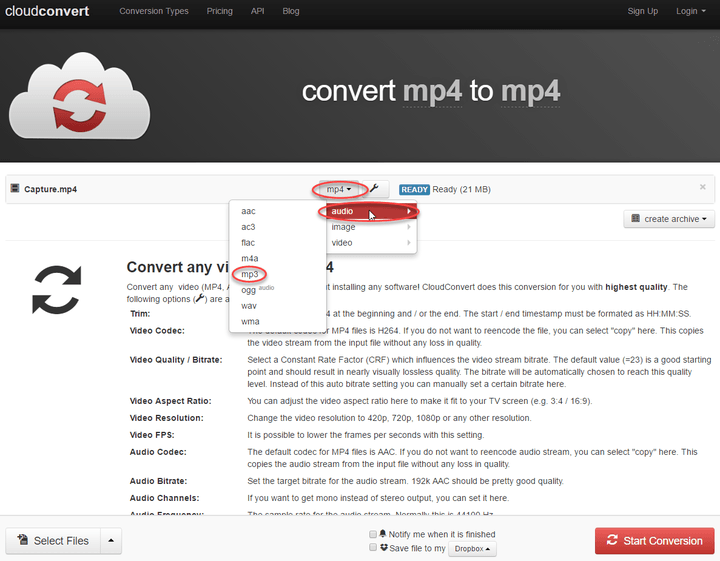
ขั้นตอนที่ 3 : ให้คลิก “Select format” ที่ปรากฏขึ้นหลังจากเพิ่มไฟล์ MP4 ลงไปในรายการแล้ว เลือก “Audio” และ MP3 จากดรอปดาวน์ลิสต์ในรายการ แล้วคลิกไอคอนที่เป็นรูปเครื่องมือที่อยู่ด้านข้างไฟล์ ในกรณีที่ต้องการปรับอัตราบิตเสียงสูงสุด (ได้สูงถึง 320Kbps) ช่องทาง ความถี่ หรือการตัดไฟล์ใหม่ หากว่ายาวเกินไป ซึ่งเป็นเครื่องมือทื่มีประโยชน์ในการตัดเสียงจากวีดีโอที่มีสิ่งขึ้นต้นและลงท้ายแบบที่คุณไม่ต้องการ เมื่อเสร็จแล้วให้คลิกที่ปุ่ม “Ok”
นอกจากนี้ CloudConvert ยังมีทางเลือกเพิ่มเติมให้นอกเหนือจากการดาวน์โหลดทั่วๆ ไป ด้วยการใส่เครื่องหมายที่ช่องด้านบนหากต้องการให้ CloudConvert ส่งไฟล์ MP3 ที่แปลงแล้วไปยังแอคเคาต์ Cloud Storage อื่นๆ เช่น Dropbox, Google Drive, OneDrive หรือ Box นอกจากนี้ยังมีการแจ้งให้ทราบ เมื่อการแปลงไฟล์สมบูรณ์อีกด้วย

โดยให้คลิกที่ปุ่ม “Start Conversion” สีแดงที่อยู่ทางขวา เมื่อคุณตั้งค่าอื่นๆ สำหรับการเอาท์พุตไฟล์ได้ตามต้องการเรียบร้อยแล้ว แถบสีเทาและสีเหลืองจะปรากฏที่ด้านบน เพื่อระบุสถานะปัจจุบันของการแปลงไฟล์และมีปุ่มยกเลิกกรณีที่คุณเปลี่ยนใจ หลังจากนั้นให้รอจนกว่ากระบวนการจะเสร็จสิ้น

อาจใช้เวลาสักระยะในการแปลงไฟล์นี้ CloudConvert จะแจ้งให้ทราบหลังจากที่เสร็จสิ้นกระบวนการ หลังจากนั้นให้คลิกที่ปุ่มดาวน์โหลด และเลือกพาธปลายทางสำหรับการเก็บไฟล์ ตรงจุดนี้ให้คุณเลือกอันใดอันหนึ่งในการบันทึก ว่าจะนำไปอยู่ใน Dropbox, Google Drive, OneDrive หรือ Box นั่นเอง
ที่มา : CloudConvert