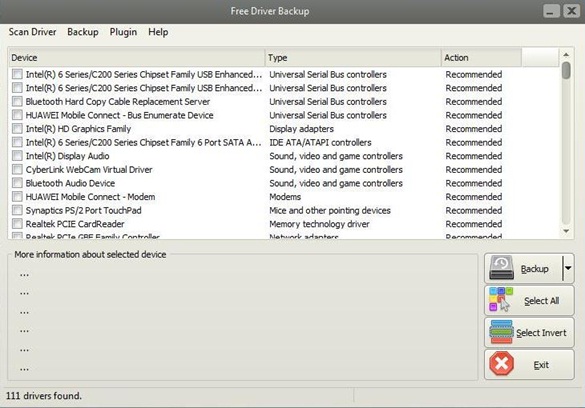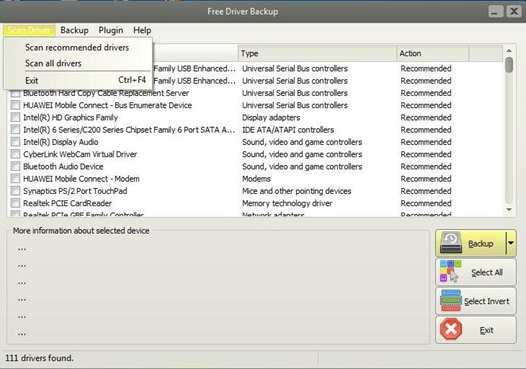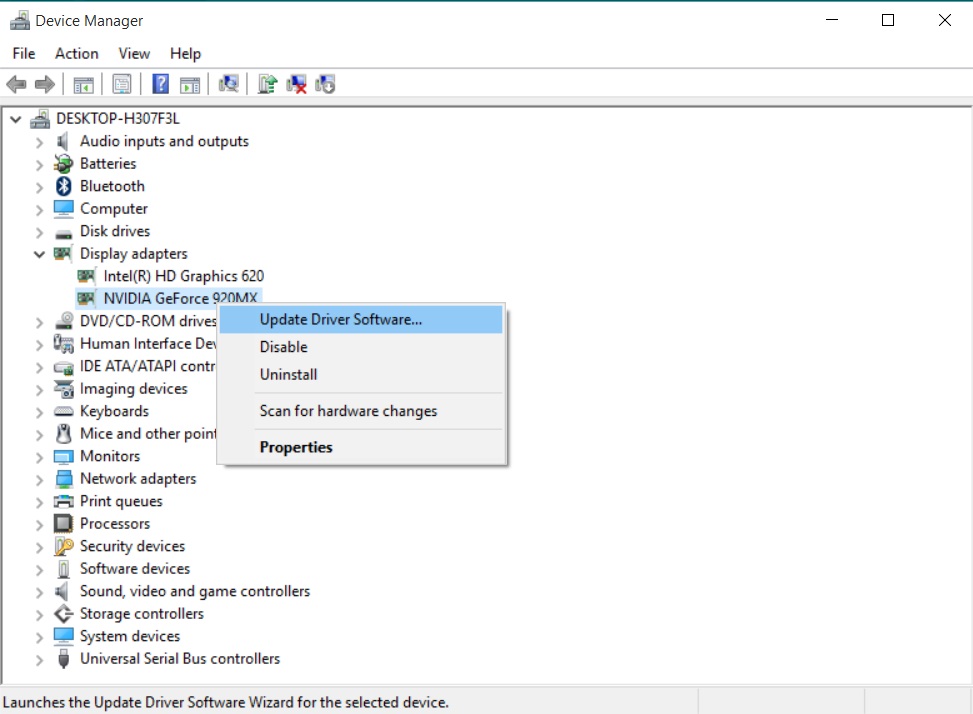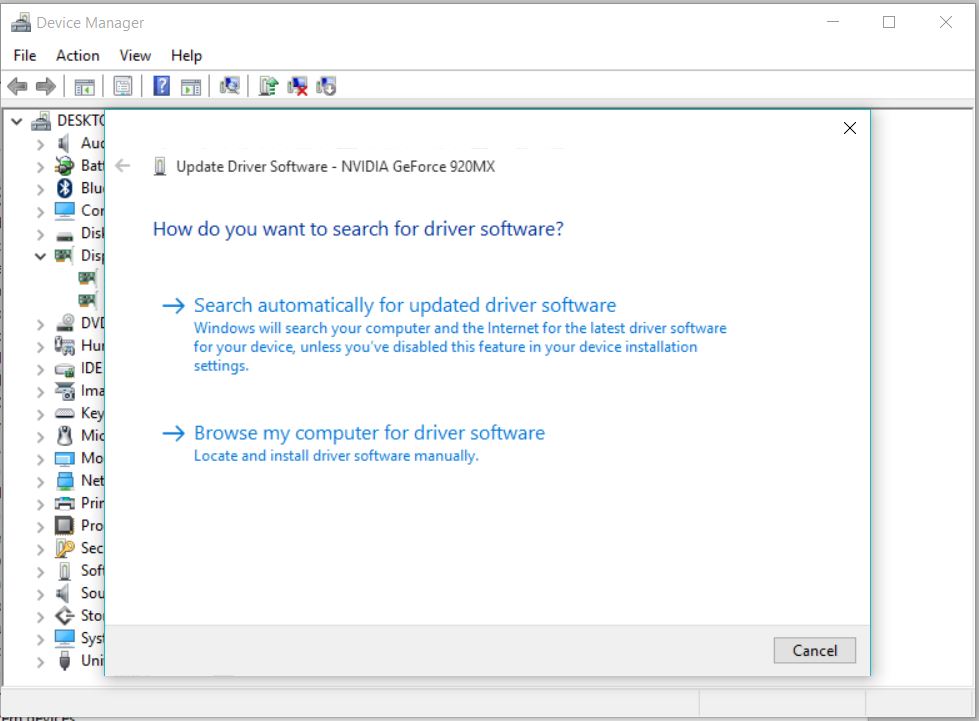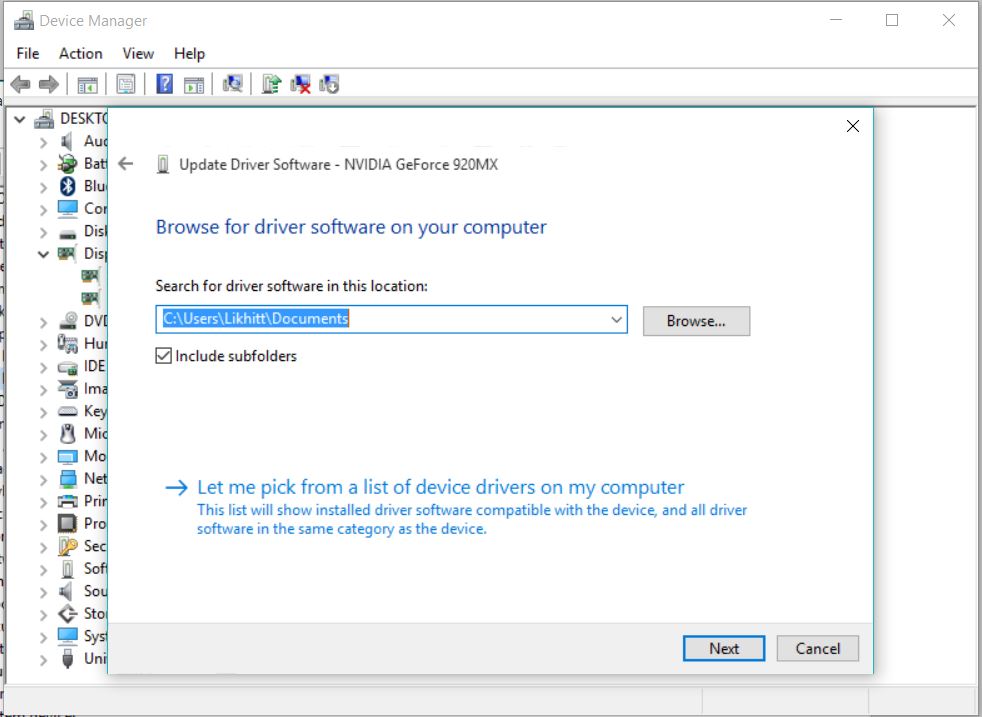บ่อยครั้งที่ใครหลายคนตั้งหน้าตั้งตากับการติดตั้งระบบและเซ็ตไดรเวอร์ ซอฟต์แวร์ให้การทำงานดีขึ้น แต่บางอารมณ์ก็ต้องมาเจอกับปัญหาการติดตั้งไดรเวอร์ใหม่ที่ไมโอเคเอาซะเลย หรือบางทีเซ็ตทุกอย่างเรียบร้อย ใช้งานได้สักระยะมาเจอปัญหาไวรัสโจมตี บางทีก็ต้องเสียเวลาในการติดตั้งไดรเวอร์ใหม่อีกครั้ง แต่กว่าจะไปดาวน์โหลดมาใหม่ ก็ไม่ง่าย เสียเวลากันนาน ถ้าใครเจอแบบนี้บ่อยหรือมีโอกาสที่จะติดตั้งระบบบ่อย 3-4 เดือนครั้ง ลองดูซอฟต์แวร์ Free Driver Backup นี้ ที่จะช่วยให้งานเหล่านี้ง่ายขึ้น ไม่ว่าจะเป็นการสำรองไดรเวอร์ ติดตั้ง Uninstall, Update หรือ Rool Back ไดรเวอร์บนวินโดวส์ก็ได้เช่นกัน
โดยที่ Free Driver Backup นี้ มีขนาดเล็กประมาณ 3.7MB เท่านั้น ใครที่อยากทดลอง ก็ดาวน์โหลดมาใช้ได้เลย ที่นี่ ซึ่งโปรแกรมนี้เรียกว่าเป็นเครื่องมือที่ช่วยให้คุณสามารถดาวน์โหลด สำรอง ควบคุมการทำงานไดรเวอร์ รวมถึงการจัดเก็บไดรเวอร์ที่สมบูรณ์เอาไว้ใช้ได้ในวันข้างหน้า และเนื่องจากเป็นโปรแกรมเล็กๆ จึงติดตั้งได้รวดเร็ว และไม่วุ่นวายนัก เสร็จแล้วก็พร้อมใช้ได้เลย
หน้าต่างโปรแกรม Free Driver Backup จะแยกออกเป็นเมนูต่างๆ ประกอบด้วย Scan Driver, Backup, Plugin ส่วนหน้าต่างด้านล่างจะเป็นรายการของไดรเวอร์ที่ติดตั้งอยู่ในเครื่อง
วิธีการใช้งานโปรแกรมนี้ไม่ได้ยุ่งยากมากนัก โดยเมื่อเปิดโปรแกรมขึ้นมา ให้ไปที่เมนู Scan Driver ที่อยู่มุมด้านซ้ายของหน้าต่าง จากนั้นคลิกเลือกการทำงาน ซึ่งมีให้เลือก 2 เมนู ได้แก่
-Scan recommended driver : เลือกสแกนไดรเวอร์เฉพาะที่ระบุไว้ หรือเลือกแบบเฉพาะเจาะจง เช่น ไดรเวอร์การ์ดจอหรือไดรเวอร์เมนบอร์ดเป็นต้น
-Scan all drivers : สแกนไดรเวอร์ทั้งหมด สำหรับคนที่ต้องการ Backup ไดรเวอร์ทั้งหมดที่สมบูรณ์แล้ว เก็บเอาไว้ใช้ในอนาคต
ส่วนการจะ Backup driver ก็ทำได้ง่ายเช่นกัน โดยคลิกที่แท็ป Backup จากนั้นเลือกเฉพาะไดรเวอร์ที่ต้องการหรือจะเลือกทั้งหมดก็ได้ แล้วคลิกที่ Backup selected drivers จากนั้นเลือกโฟลเดอร์ที่จะนำไปจัดเก็บ
เมื่อเราได้ไดรเวอร์มาจัดเก็บไว้แล้ว ในอนาคตกรณีที่เกิดปัญหากับการใช้งานหรือมีการติดตั้งวินโดวส์ใหม่ ก็สามารถนำกลับมา Reinstall ได้อีกครั้ง ด้วยวิธีการง่ายๆ นี้
- เข้าสู่วินโดวส์ จากนั้นให้คลิกขวาที่ Computer แล้วเลือก “Properties”
- เลือกไดรเวอร์ในรายการที่เกิดปัญหา คลิกขวาแล้วเลือกที่ “Update Driver Software”
- คลิกเลือกที่ “Browse my computer for driver software” แล้วเลือกไดรเวอร์ที่ต้องการ Re-install โดยเข้าไปหาตำแหน่งที่เก็บไดรเวอร์เอาไว้บนพีซีของคุณ
- คลิกที่ Browse หรือเลือกพาธไฟล์ที่ใช้จัดเก็บไดรเวอร์ ซึ่ง Backup เอาไว้ก่อนหน้านี้ แล้วคลิก Next จากนั้นเมื่อติดตั้งเรียบร้อย ให้รีสตาร์ทคอมพ์อีกครั้งหนึ่ง เพื่ออัพเดตสถานะของไดรเวอร์ ก็เป็นอันเสร็จสิ้น
ต้องเรียกว่าเป็นอีกหนึ่งโปรแกรมจัดการไดรเวอร์ที่ให้การทำงานคล่องตัว สำหรับคนที่ชอบลงวินโดวส์ใหม่ หรือต้องการจัดเก็บไดรเวอร์ที่ลงตัวและสมบูรณ์มากที่สุดเอาไว้ใช้งานในภายหลัง
ที่มา : Free Driver Backup