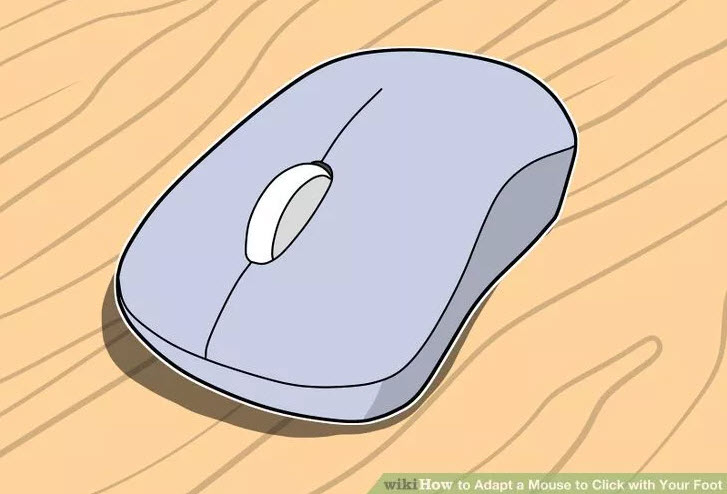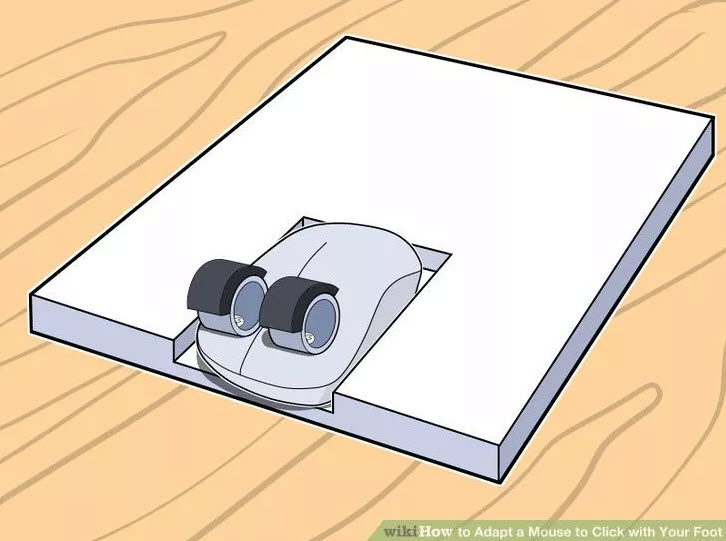บางทีอาจจะมองเป็นเรื่องไกลตัว แต่ก็เชื่อว่าน่าจะมีอีกหลายคนที่กำลังมองหาโซลูชั่นให้กับตัวเองหรือคนรอบข้าง ที่บางครั้งขาดโอกาสหรือไม่สามารถเข้าถึงการใช้คอมพิวเตอร์จากความผิดปกติของร่างกาย หรือใครที่ได้รับบาดเจ็บที่มือหรือแขย จนต้องรักษาเป็นเวลานาน การใช้คอมพิวเตอร์ก็ยังเป็นสิ่งจำเป็นอยู่เสมอ หรืออาจจะเอาไอเดียไปต่อยอด สำหรับพัฒนานำไปบริจาคให้กับผู้ที่ด้อยโอกาสต่อไป ด้วยการโมดิฟายเมาส์ที่ใช้เท้าในการควบคุมได้
แน่นอนว่าการจะออกแบบดัดแปลงเมาส์ที่ใช้กับเท้าได้นี้ ก็ต้องมีการทำให้เข้ากับธรรมชาติของเท้า เพื่อให้การบังคับง่ายขึ้น ซึ่งทาง WikiHow ก็ได้นำเสนอการทำมาดังนี้
1.เลือกเมาส์ USB นำมาใช้ ซึ่งคอมพิวเตอร์โดยพื้นฐานมีการอินพุตข้อมูลใน 2 รูปแบบด้วยกันคือ สิ่งแรกใช้ในการเลื่อนเคอร์เซอร์ และสองสำหรับการคลิกเพื่อเลือกสิ่งที่ต้องการ ตรงส่วนนี้ต้องจัดเตรียมพื้นสำหรับการยึดเมาส์เข้ากับพื้น เพื่อใช้ร่วมกับเท้า

2.ตัดพลาสติกที่เป็นท่อ ขนาดราวๆ 3/4 นิ้ว (1.9cm) จากนั้น เจาะเป็นรูที่ท่อพลาสติกขนาดรูประมาณ 0.6cm หรือเล็กกว่า จากนั้นเจาะรูที่เล็กกว่าตอนแรกเล็กน้อย ให้ตรงกันข้ามกับรูแรก ทำซ้ำกันทั้ง 2 อัน
3.เจาะรูขนาดเล็กบนปุ่มคลิกของเมาส์ทั้ง 2 ช่อง จากนั้นใส่กาวลงไปนิดหน่อยบนท่อที่ตัดทิ้งไว้ในตอนแรก จากนั้นยึดน็อตตัวเล็กๆ ลงไประหว่างท่อและปุ่มบนเมาส์ทั้งสอง
4.เพื่อให้การใช้งานดียิ่งขึ้น ให้ติดตั้งโฟมทาบลงไปบนพื้นไม้ที่ตัดเอาไว้ในตอนต้น ขนาดประมาณ 30cm โดยเว้นช่องตรงเมาส์เอาไว้ เพื่อให้ความนุ่มนวลในการวางเท้า
5.จากนั้นแปะโฟมชิ้นเล็กเอาไว้ด้านบนท่อด้วยการติดด้วยกาวหรือเทปกาวให้แน่นหนา เพื่อให้นิ้วเท้าได้สัมผัสถนัดยิ่งขึ้น และง่ายต่อการใช้งาน
เท่านี้ก็เป็นอันเสร็จสิ้น เมาส์ที่ใช้เท้าในการบังคับ แม้จะไม่ได้ออกมาในรูปแบบที่สมบูรณ์เป๊ะๆ แต่ก็พอที่จะใช้งานได้ สำหรับคนที่ขาดโอกาสหรือมีปัญหาไม่สามารถใช้มือได้ ก็ยังพอปรับใช้ให้เหมาะสมได้เช่นกัน
ที่มา :wikihow