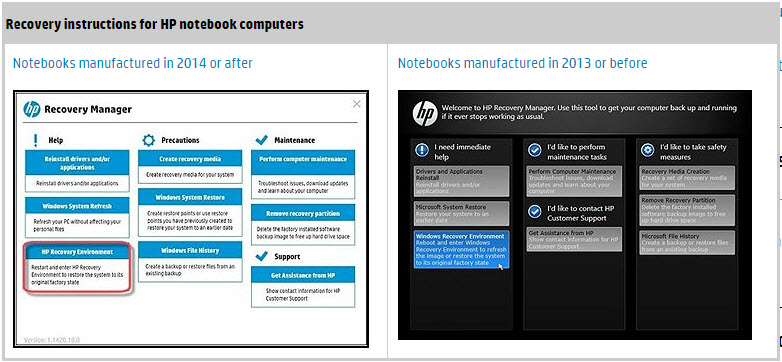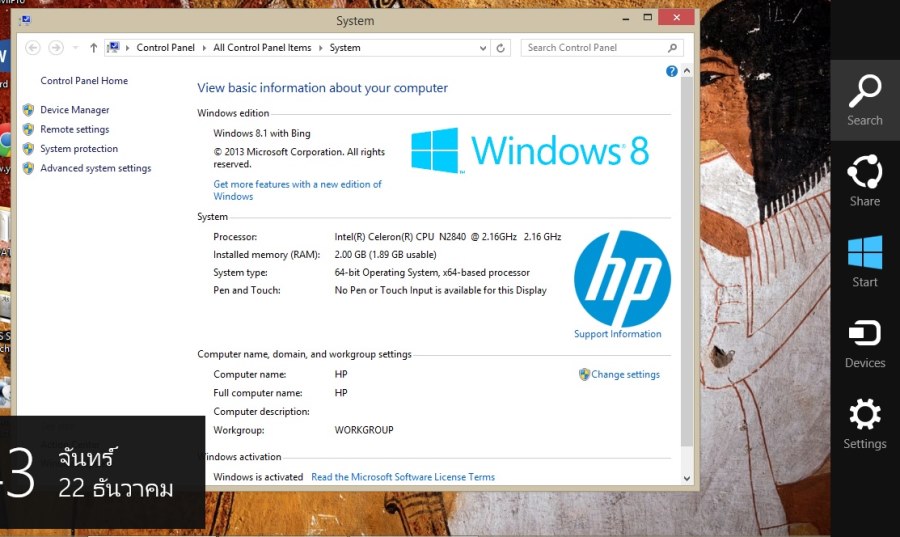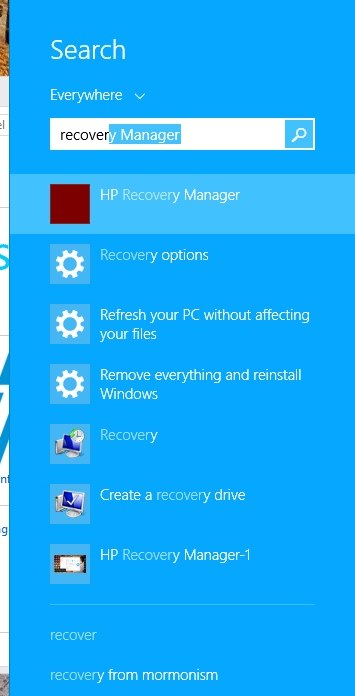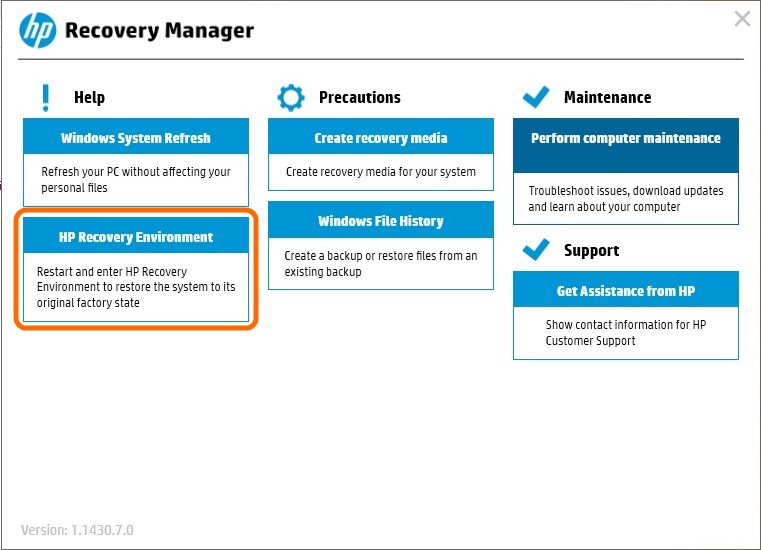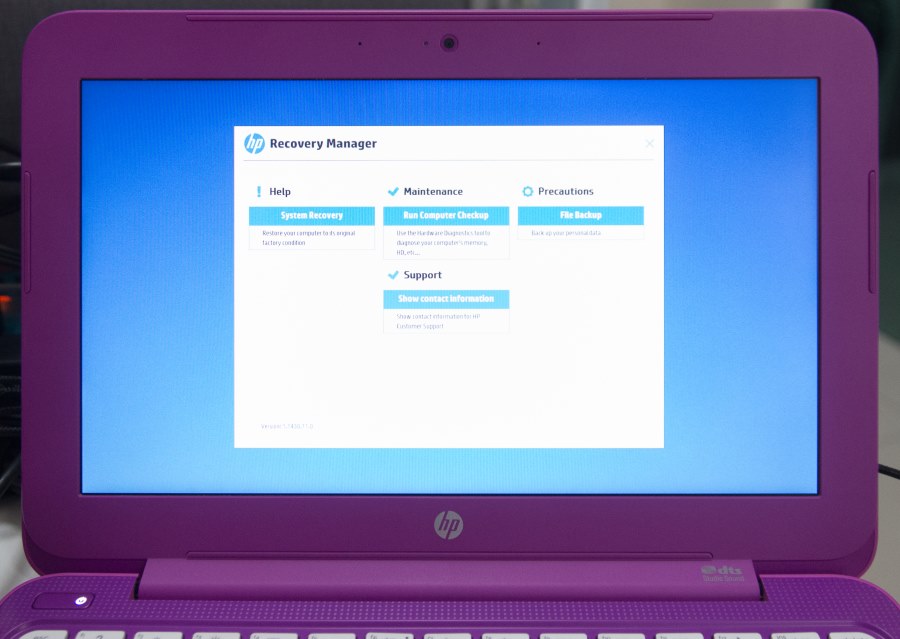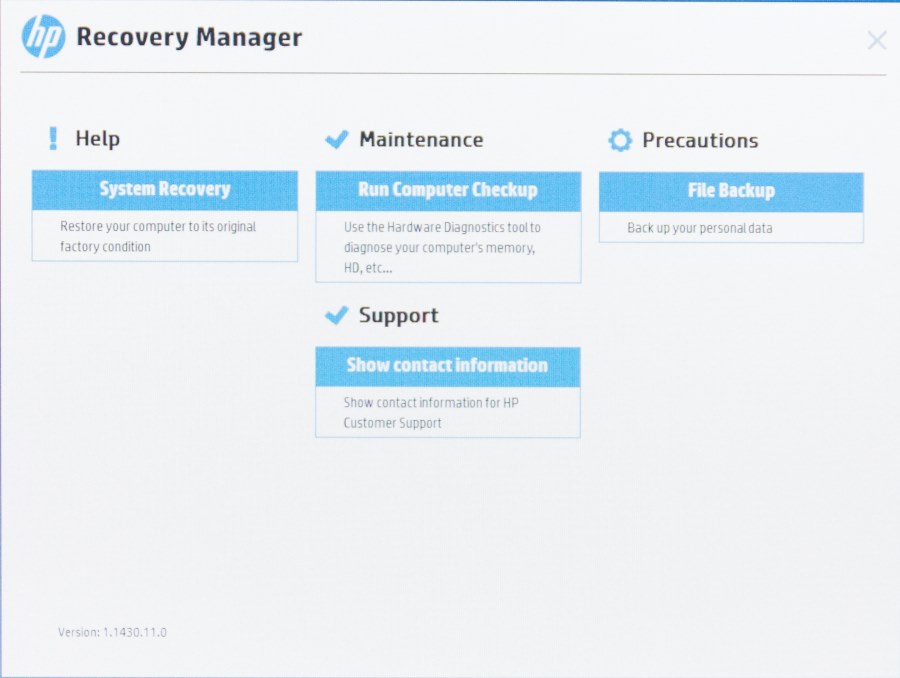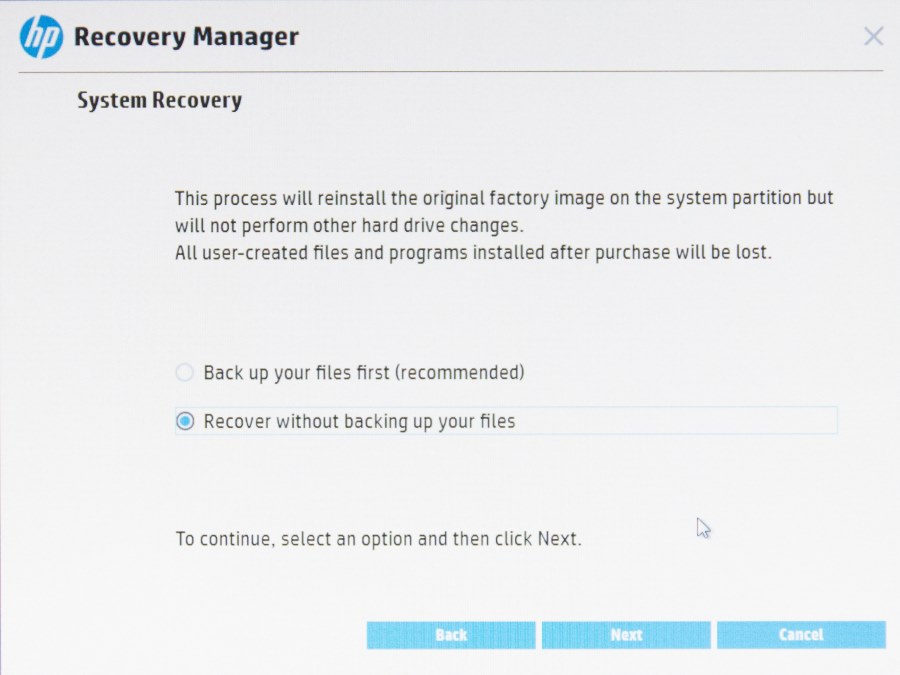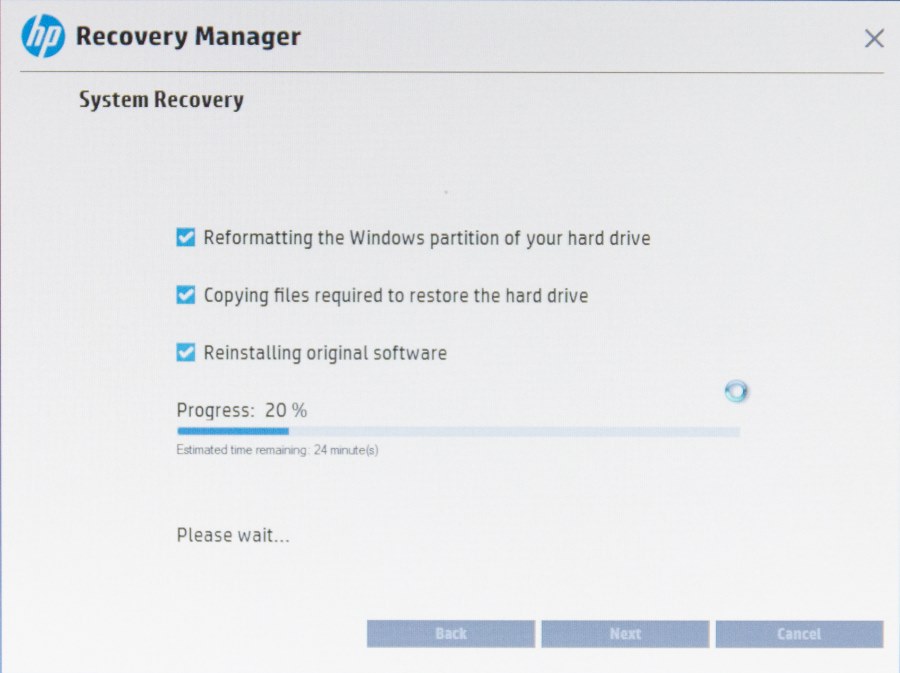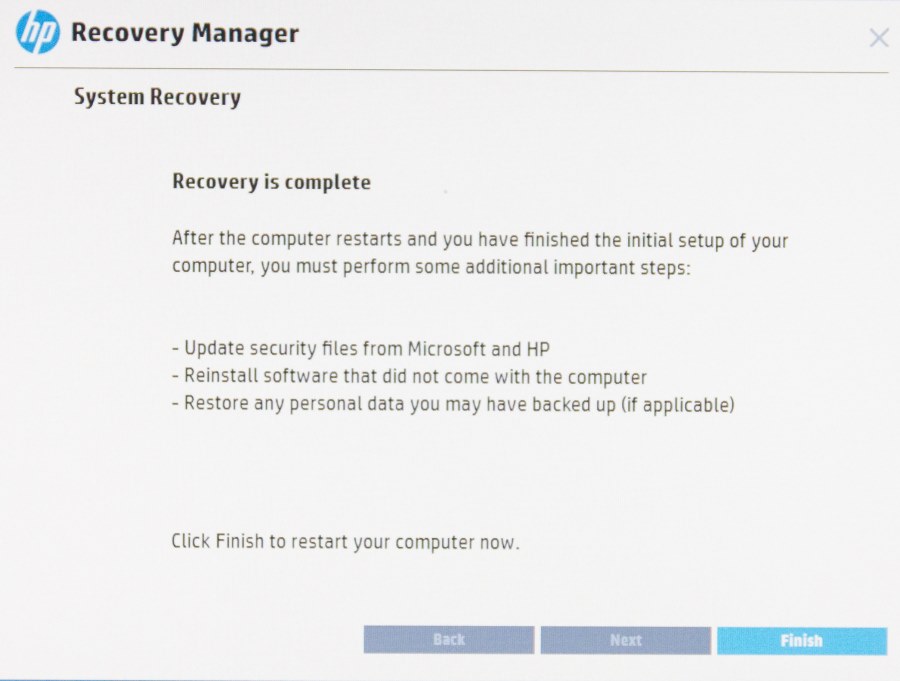มีหลายครั้งที่เราใช้งานโน๊ตบุ๊คหรือพีซี จนถึงจุดที่เรียกว่า เกิดภาวะวิกฤติ เช่น เครื่องช้า เปิดไม่ติด ปิดไม่ลง จนทำให้ใช้งานตามปกติไม่ได้ การแก้ไขปกติ เช่น การ Clear temp, scan disk, scan virus หรือการแก้ไขอื่นๆ ไม่สามารถทำให้กลับมาใช้ได้เหมือนเดิม จนถึงทางตันสุดท้ายที่ใช้วิธีฟอร์แมตและลงวินโดวส์ใหม่ ซึ่งในกรณีโน๊ตบุ๊คทั่วไป ที่ไม่มีวินโดวส์หรือระบบสำรองมาให้ ก็คงเหลือแค่ทางเดียว แต่โน๊ตบุ๊คบางรุ่นมาพร้อม System ที่สำรองเอาไว้ เผื่อที่เกิดปัญหา ก็สามารถนำมาใช้ในการแก้ไขได้ทันที ซึ่งการ Recovery นั้น ผลที่ได้คือ การได้ระบบเดิมกลับมาใหม่ เหมือนกับเราได้เครื่องใหม่นั่นเอง รวมถึงบรรดาซอฟต์แวร์ยูทิลิตี้ที่ติดเครื่องมานั้น ก็จะยังอยู่ครบอีกด้วย
ในครั้งนี้เรามีตัวอย่างการ Recovery จากโน๊ตบุ๊คของค่าย HP มาให้ได้ชมกัน ซึ่งก็ถือว่าเป็นอีกค่ายหนึ่งที่มักมีโซลูชั่นดีๆ ไว้ให้กับผู้ใช้ได้ปรับปรุง แก้ไขหรือเพิ่มประสิทธิภาพในการทำงานได้ดียิ่งขึ้น เช่นเดียวกับโน๊ตบุ๊คในบางรุ่นที่มาพร้อมระบบปฏิบัติงาน ส่วนใหญ่ก็จะมีการจัดเก็บระบบพื้นฐานเดิมเอาไว้ ให้กับผู้ใช้ได้เรียกระบบเดิมกลับคืนมาอีกครั้งหนึ่้ง เหมือนกับการได้ใช้เครื่องใหม่อีกครั้ง
สิ่งสำคัญที่ควรต้องทำ หากเป็นไปได้ก็คือ การสำรองข้อมูลที่มีอยู่ภายในเครื่องใหม่เรียบร้อย ก่อนที่จะเริ่มทำการ Recovery เป็นช่องทางที่ค่อนข้างปลอดภัยมากกว่า แม้ว่าทาง HP จะมีฟังก์ชั่นสำหรับการ Backup files ในระหว่างการ Recovery ก็ตาม แต่หากเราเตรียมไว้แต่เนิ่นๆ ก็มีส่วนช่วยร่นเวลาในการทำงานได้ไม่น้อยทีเดียว และเมื่อสำรองข้อมูล ต่อสายไฟพร้อมแล้ว ก็เริ่มทำงานได้ทันที
เพียงเท่านี้โน๊ตบุ๊คก็จะกลับมาสู่สภาวะปกติ เหมือนเป็นเครื่องใหม่ที่เราเพิ่งซื้อมานั่นเอง ส่วนต่อไปก็เป็นหน้าที่ที่เราจะนำข้อมูลที่สำรองไว้กลับมาและตั้งค่าสิ่งต่างๆ และโปรแกรมให้กลับสู่สภาพเดิม เป็นตัวอย่างการ Recover บนโน๊ตบุ๊ค HP