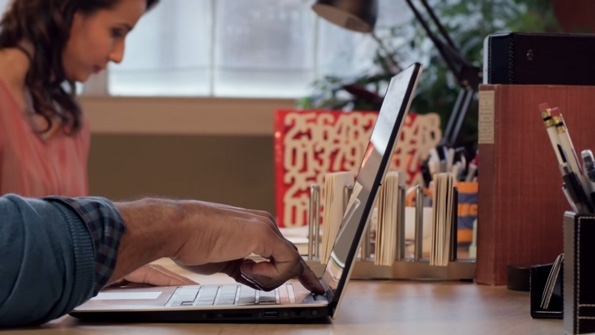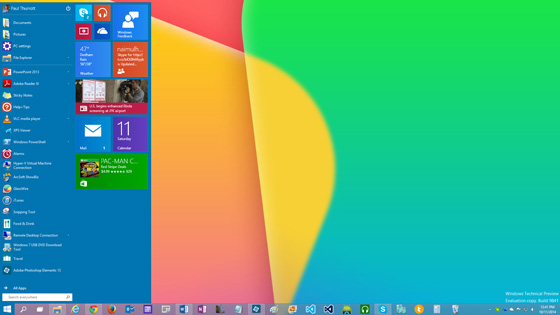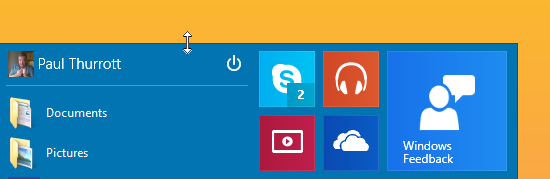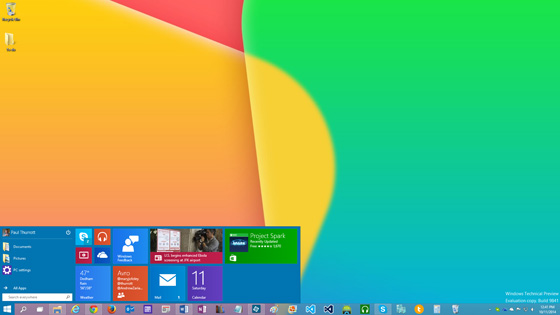อย่างที่เราได้ทราบกันว่าระบบ Start Menu บนระบบปฏิบัติการ Windows นั้นห่างหายจากเราไปสักระยะหนึ่ง ในช่วง Windows 8 หรือ Windows 8.1 แล้วก็กลับมาให้เราได้ใช้กันใน Windiws 10 อีกครั้ง ซึ่้งนับว่าเป็นเรื่องที่น่าสนใจ อีกทั้งไมโครซอฟท์เอง ก็ไม่ได้เอากลับมาให้แบบเดิมๆ เท่านั้น แต่ยังรองรับการปรับแต่งได้ตามใจชอบอีกด้วย ในรูปแบบต่างๆ อย่างที่เราได้เคยได้นำเสนอกันไปบ้างแล้ว แต่ครั้งนี้ลองมาดูในรายละเอียดบางแง่มุมกันบ้างกับการปรับแต่งที่ง่ายขึ้นนั้นเป็นอย่างไรกันบ้าง
สำหรับ Start Menu ที่อยู่บน Windows 10 สามารถปรับขนาดได้จริง โดยที่คุณเลือกที่จะปรับหน้าต่างให้อยู่ในรูปแบบของแนวตั้งหรือแนวนอนก็ได้ ด้วยการลากเคอร์เซอร์บนหน้าจอด้วยเมาส์ ให้ขึ้นหรือลงได้ตามต้องการ แต่ไม่อาจลากเป็นมุมทะแยงแบบ 45 องศาได้แบบที่เราเคยใช้ในการปรับขนาดของหน้าจออื่นๆ สังเกตได้ว่า เมื่อเราลากเคอร์เซอร์ไปไว้บนแถบเมนูด้านบนถูกตำแหน่ง ก็จะกลายเป็นการขยับขึ้นหรือลงในแนวตั้ง โดยในส่วนนี้คุณก็จะปรับ Start Menu ให้มีขนาดที่เล็กลงให้กลายเป็น Medium tile sized
แต่ถ้าคลิกลากด้วยการ Drag ที่เมนู แล้วลากขึ้นด้านบน เราก็จะได้ Start Menu ในแบบที่เป็นทรงสูง ซึ่งสามารถลากขึ้นไปได้จนสุดหน้าจอ เพื่อให้คุณมองเห็นเมนูได้มากขึ้น รวมถึงพื้นที่ในการใส่ Apps เข้าไปได้มากกว่า เหมาะกับจอแบบ Wide screen
ส่วนการ Drag แล้วลากลงมาเมนูก็จะสั้นลง จนกลายเป็นแนวนอน ให้การใช้งานไม่ต้องกวาดสายตามากเกินไป แต่อาจจะต้องใช้ Scroll mouse เป็นตัวเลื่อนหา Apps ที่ต้องการ
แต่กรณีที่คุณเป็นคนที่ชื่นชอบอะไรแบบเดิมๆ หรือ Start Menu ที่ไม่ได้เป็นแบบ Metro style หรือเป็นแบบดั้งเดิมที่เคยใช้ใน Windows รุ่นก่อนๆ ก็สามารถ Drag บรรดา Apps ต่างๆ ที่ถูกใส่อยู่ใน Start Menu ด้วยการ Drag ออกมาไว้ที่ Desktop ทั้งหมด เท่านี้ก็จะได้แบบ Slim ตามที่ต้องการแล้ว เห็นมั้ยครับว่าใช้งานง่ายมากขึ้นทีเดียว
ที่มา :?winsupersite