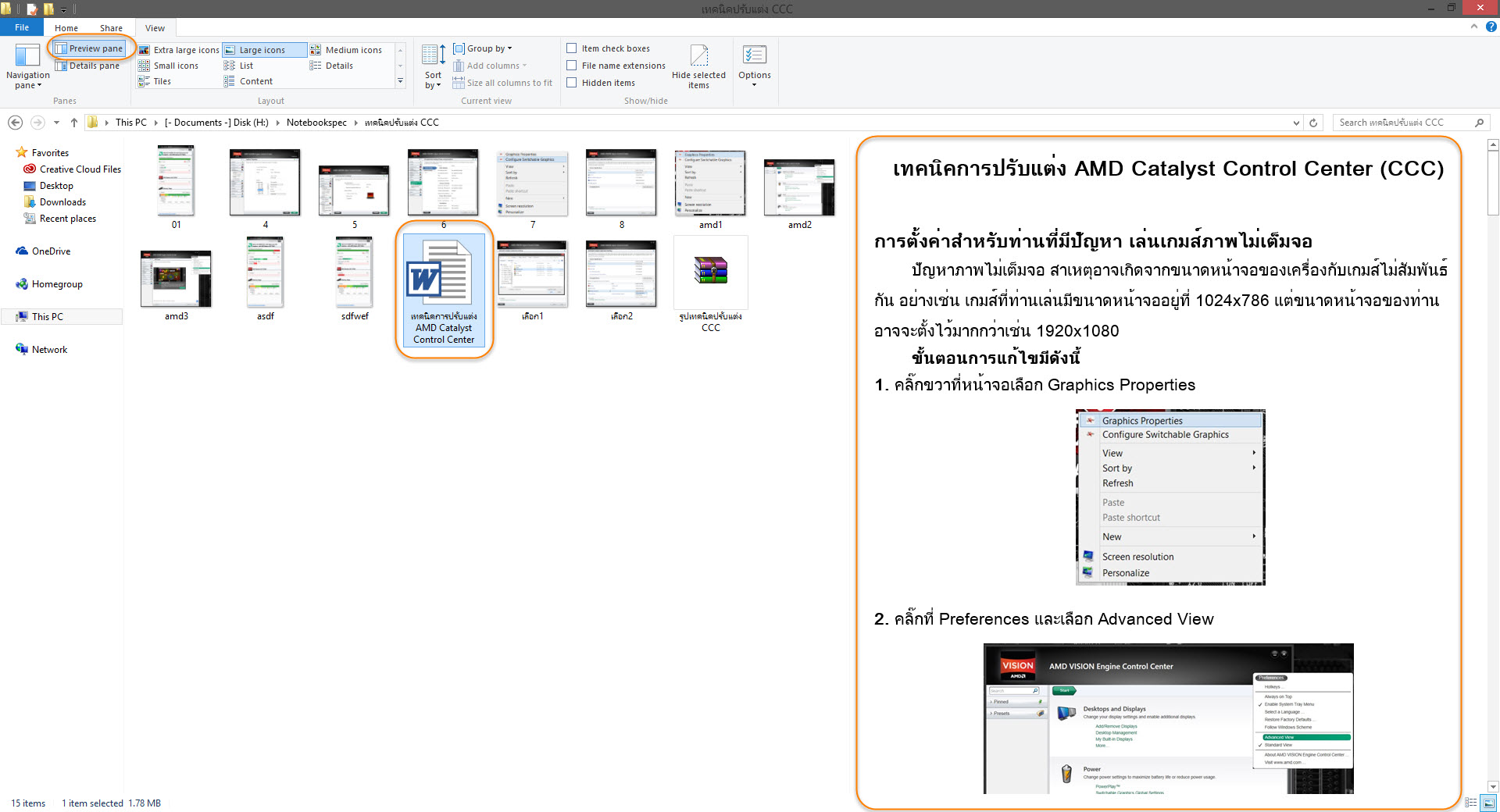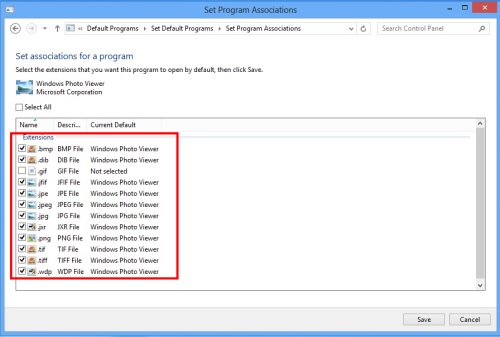อาการที่เปิดไฟล์ไม่ได้หรือเปิดไฟล์ขึ้นมาแล้วมีปัญหา เกิดจากสาเหตุหลายประการ ไม่ว่าจะเป็น การที่ไฟล์ผิดปกติ เปิดไม่ถูกโปรแกรมหรือไม่ได้ตั้งค่าให้เหมาะสม รวมถึงเรื่องของภาษาก็ล้วนแต่มีส่วนด้วยกันทั้งสิ้น ซึ่งผู้ใช้เองต้องหมั่นสังเกตอาการที่เกิดขึ้นว่า มีส่วนใดผิดปกติและเกิดขึ้นเมื่อเราใช้งานแบบใด โปรแกรมใด เพราะบางครั้งปัญหาอาจเกิดจากการเปิดผิดโปรแกรมหรือแก้ไขการตั้งค่าเพียงเล็กน้อย ก็สามารถใช้งานได้แล้ว ทั้งนี้ต้องมาดูกันก่อนว่าปัญหาเหล่านั้นเกิดจากสิ่งใด
Preview Pane ไม่ต้องเปิดไฟล์ก็รู้?ว่าข้างในมีข้อมูลอะไรอยู่
บางท่านอาจจะใช้ Windows 8 หรือ 8.1 มากันได้สักพักใหญ่ๆ แล้วหรือบางท่านก็อาจเริ่มใช้งาน ซึ่งสำหรับ Windows 8 หรือ 8.1 นั้นก็มีลูกเล่นหลายอย่างที่เราอาจจะไม่ได้รู้กันมาก่อน วันนี้ผมเลยมาแนะนำทริคเล็กๆ น้อยๆ มาฝากชาว Notebookspec ทุกท่าน แต่ทริคนี้จะเหมาะสำหรับผู้ใช้งานด้านเอกสารมากกว่า นั้นก็คือการแสดงข้อมูลแบบ Preview Pane ซึ่งการแสดงข้อมูลแบบนี้จะเป็นการแสดงตัวอย่างไฟล์ ใช้ได้ดีกับไฟล์ที่มีข้อมูลมากๆ ซึ่งถ้าเราเปิดเนี้ยก็กว่าจะได้เห็นก็ร้องโอ่ยกันเลยทีเดียว ได้แต่นั่งมองเมาส์หมุนๆ ๆ อยู่พักใหญ่กว่าจะได้ดู แต่ถ้าเราใช้ Preview Pane เราก็จะสามารถดูตัวอย่างข้อมูลไฟล์นั้นได้เลยโดยที่ไม่ต้องเปิดโปรแกรม
แต่ก่อนที่เราจะไปดูการแสดงผลแบบ Preview Pane เรามาดูการแสดงผลแบบทั่วไปกันก่อนดีกว่า เพื่อที่จะได้เปรียบเทียบให้เห็นภาพกันไปเลย ซึ่งภาพด้านล่างนี้ก็จะเป็นการแสดงผลแบบธรรมดาทั่วไปที่เราใช้งานกัน ซึ่งถ้าเราดูปกติเราก็จะขยายพวกรูปภาพให้มันใหญ่ได้ แต่มันก็ดูได้แค่ภาพ ถ้าหากเราต้องการดูตัวอย่างไฟล์เอกสารเราก็ต้องมาใช้ Preview Pane
ให้เราสังเกตุที่ด้านบน จะเห็นเมนู View เลือกเมนู View แล้วเราจะเห็น Preview Pane อยู่ซ้ายมือให้เราคลิ๊ก Preview Pane เพื่อเปิดใช้งาน เมื่อเราคลิ๊กเปิดใช้งาน Preview Pane แล้ว เราก็มาลองหาไฟล์ทดสอบกันเลยครับ ซึ่งผมก็ขอยกตัวอย่างเป็นไฟล์เอกสารแล้วกัน ซึ่งขั้นตอนการใช้งานก็ไม่อยากเลยครับ เพียงแค่เราเอาเมาส์ไปคลิ๊กที่ไฟล์ 1 ครั้ง มันก็จะโหลดสักประมาณ 1-2 วิ มันก็จะแสดงผลดังภาพเลย แต่หากเราต้องการปิดการแสดงผลแบบ Preview Pane เราก็แค่คลิ๊กเข้าไปที่ Preview Pane อีกครั้งมันก็จะกลับสู่การแสดงผลแบบเดิม
มีข้อสังเกตุอยู่บ้าง เช่น ถ้าในกรณีเราเปิดโปรแกรม Microsoft Word อยู่แล้ว และเราก็เปิดอีกไฟล์ขึ้นมา แบบนี้มันก็จะเร็วกว่าที่เราเปิดครั้งแรก ทำให้เราไม่ต้องใช้ Preview Pane ก็ได้ แต่ถ้าเราไม่ได้เปิดโปรแกรมไว้ Preview Pane ก็สามารถตอบโจทย์ผู้ใช้งานได้เป็นอย่างดีเลยทีเดียวครับ และอีกหนึ่งข้อนั้นก็คือ ไม่สามารถแสดงผลพวกไฟล์วีดีโอ หรือไฟล์ที่ถูกบีบอัดได้ แต่ก็ไม่เป็นไรครับเท่านี้ก็เพียงพอแล้ว
ปวดหัว เปิดไฟล์ Word, Excel มีแต่ภาษาต่างดาว
ปัญหาเรื่องภาษาต่างดาว เรียกว่าเป็นปัญหาสามัญของผู้ใช้ที่เพิ่งเปลี่ยนระบบมาใช้ใหม่ ส่วนหนึ่งก็เพราะยังไม่ได้รับการตั้งระบบของภาษาให้ระบบได้รู้จักกับภาษาไทยนั่นเอง เพราะฉะนั้นเมื่อติตตั้งโปรแกรมต่างๆ เรียบร้อยแล้ว ขั้นตอนต่อไปก็คือ การ Add Language ที่เป็นภาษาไทยเข้าไป เพื่อให้โปรแกรมที่เราจะใช้มีฟอร์แมตของภาษาในการใช้งานนั่นเอง ส่วนวิธีการนั้นอยู่ที่การเข้าไปตั้งค่าในระบบของ Change system Locale ซึ่งอยู่ใน System โดยเบื้องต้นนั้น ให้เข้าไปที่ Control panel แล้วเข้าไปดูในส่วนของ Language
เลือก Clock, Language and Region จากนั้นเลือกที่ Change date, time or number formats ในหัวข้อ Region โดยในหน้าต่าง Region ให้เลือกที่แท็บ Administrative แล้วเลือก Change system Locale? หน้าต่าง Region settings ให้คลิกที่ Current system Locale แล้วเลือกเป็น Thailand แล้วคลิก Ok รูปแบบการเปลี่ยนดังกล่าวนี้จะเป็นคนละส่วนกับการ Add Language เข้าไปในระบบ ซึ่งส่วนนั้นจะใช้ในการเพิ่มภาษาในการใช้งานให้พิมพ์ตัวอักษรในภาษาอื่นได้ แต่ในส่วนนี้จะเป็นการระบุภาษาที่จะนำมาใช้กับไฟล์ร่วมกับโปรแกรมต่างๆ นั่นเอง วิธีการนี้สามารถนำไปใช้กับการ แก้ปัญหา Notepad เป็นภาษาต่างดาวบน Windows 8.1 ได้อีกด้วย
เปิดไฟล์ให้เป็นระบบด้วย Default Program ใน Windows 8
เป็นเรื่องปกติที่เมื่อเราเรียกใช้งานไฟล์ข้อมูลรูปแบบต่างๆ ก็มักจะมีโปรแกรมที่ออกมารองรับไฟล์เหล่านั้น อย่างเช่น เมื่อเปิดไฟล์ภาพ ก็มี Windows Photo viewer ขึ้นมาให้หรือจะเปิดไฟล์บีบอัด ก็อาจะเป็น WinRAR รวมถึงบรรดาโปรแกรมต่างๆ ที่มักจะออกมารองรับไฟล์ต่างๆ ที่มีอยู่ แต่บางครั้งเมื่อมีการติดตั้งโปรแกรมเข้าไปจำนวนมากๆ ก็อาจจะทำให้มีการเรียกใช้โปรแกรมที่ผิดเพี้ยนไปบ้าง เช่นอยากจะดูไฟล์ภาพบน Paint.Net แต่กลับไปโผล่ที่ Windows Photo viewer เป็นต้น อย่างนี้เวลาใช้งานก็คงไม่สะดวกนัก เพราะอาจจะต้องใช้วิธี Open with? อย่างไรก็ดีปัญหานี้ เรามีวิธีแก้ง่ายๆ ด้วยวิธีตั้งค่าบน Default Program
เริ่มแรกให้ไปที่ Control panel ซึ่งหากเป็น Windows 8 ก็อาจจะใช้วิธีเมาส์ขวาที่มุมล่างซ้ายของหน้าจอ แล้วเลือก Control panel บนเมนูหรือจะเรียกจาก Charm bar เข้าสู่ Control panel ให้ไปที่หัวข้อ Program เพื่อเลือกฟังก์ชันการแก้ไขและปรับแต่งโปรแกรม คลิกเลือกที่หัวข้อ Default Programs ในหัวข้อนี้จะมีรายละเอียดการปรับแต่งอยู่มากมาย เมื่อเข้าสู่หน้าต่างของ Default Programs แล้ว ให้เลือกที่ Set your default programs เลือกโปรแกรมที่จะใช้ในการเปิดไฟล์แล้ว ระบบจะให้เลือกการทำงาน 2 รูปแบบคือ
- Set this program as default : ระบบจะปรับการทำงานของไฟล์ต่างๆ ที่เกี่ยวข้องให้ทำงานร่วมกับโปรแกรมที่เลือกทั้งหมด
- Choose defaults for this program : ผู้ใช้จะเป็นผู้กำหนดว่าจะใช้ไฟล์รูปแบบใดมาเปิดร่วมกับโปรแกรมที่เลือกไว้
กรณีที่เลือกหัวข้อ Choose defaults for this program ก็จะเข้าสู่หน้า Set associations a program เพื่อให้ผู้ใช้เลือกไฟล์ให้ทำงานร่วมกับโปรแกรมที่กำหนดไว้ให้ โดยสามารถใส่เครื่องหมายหน้าไฟล์ที่ต้องการนั่นเอง