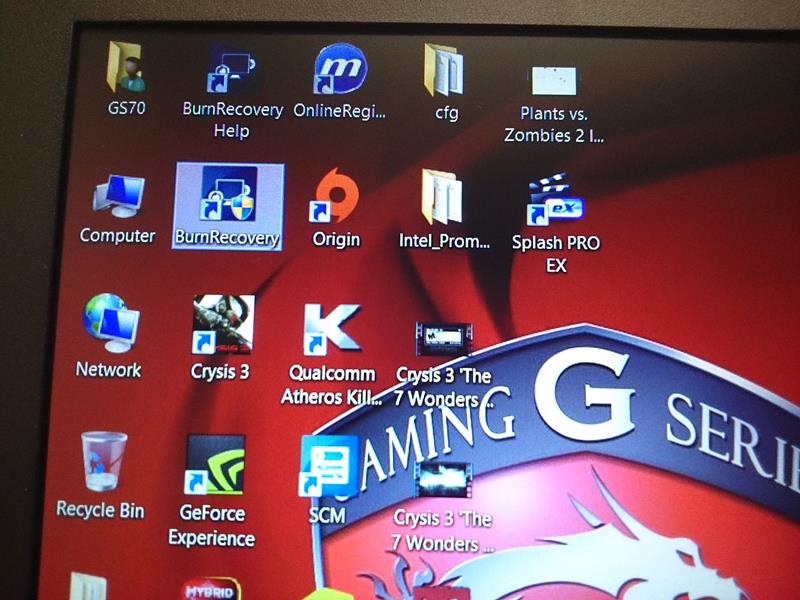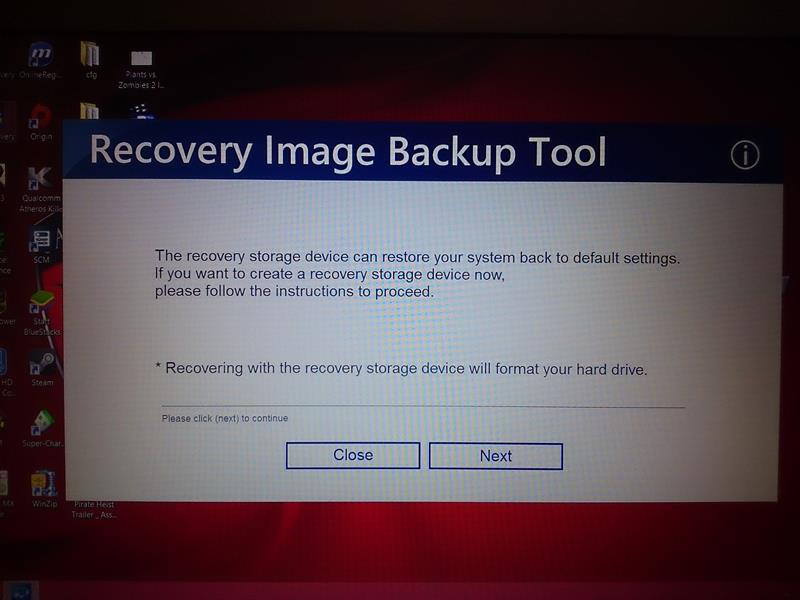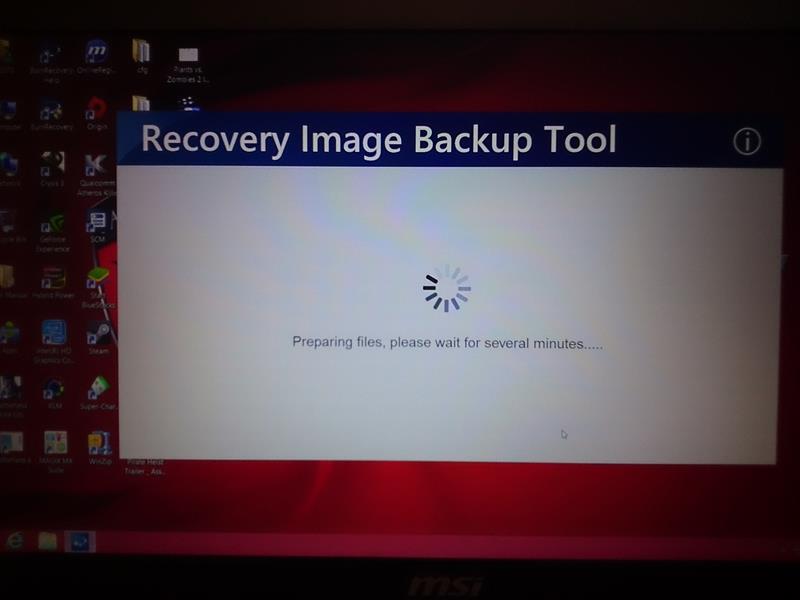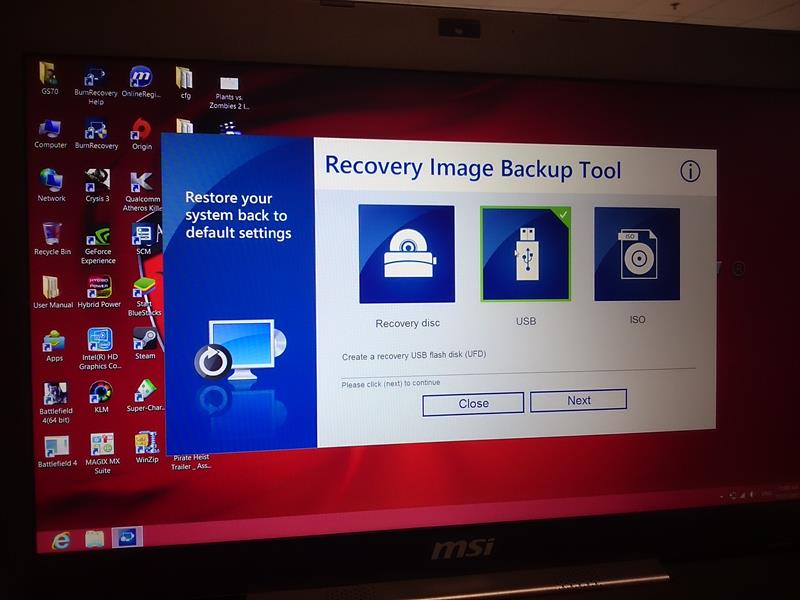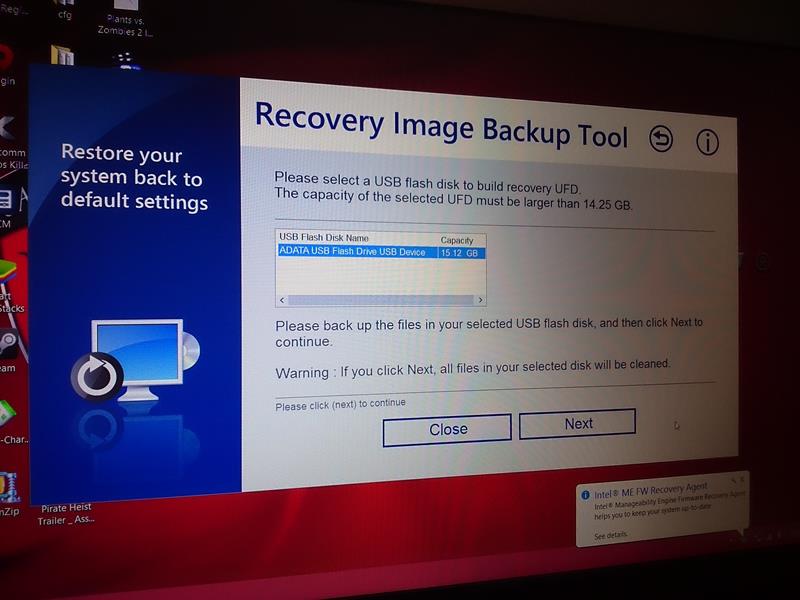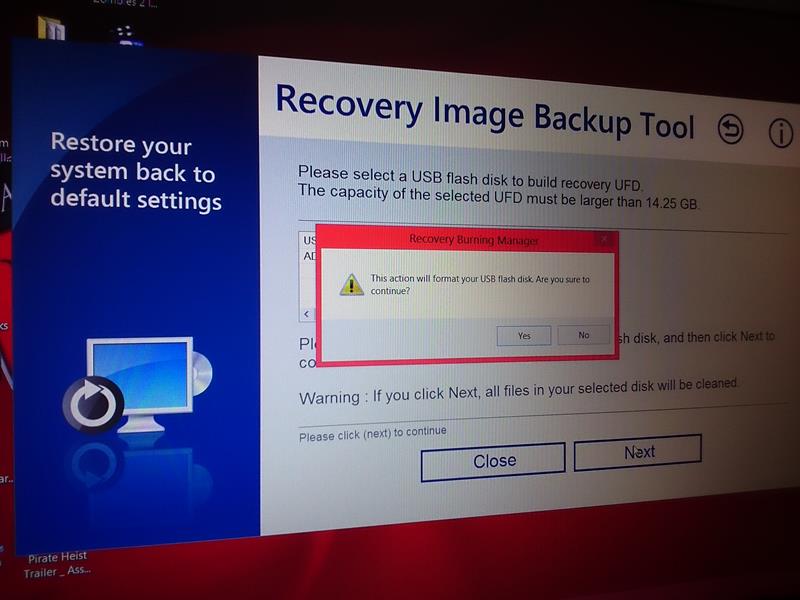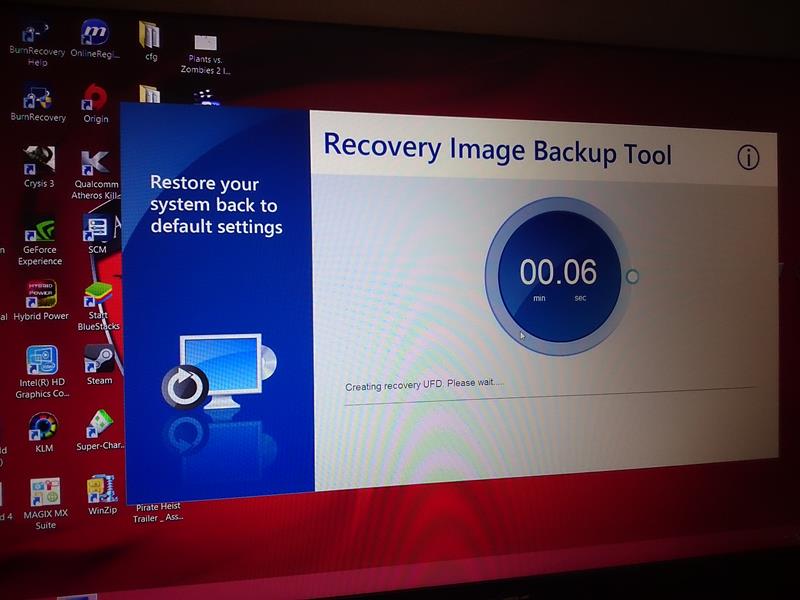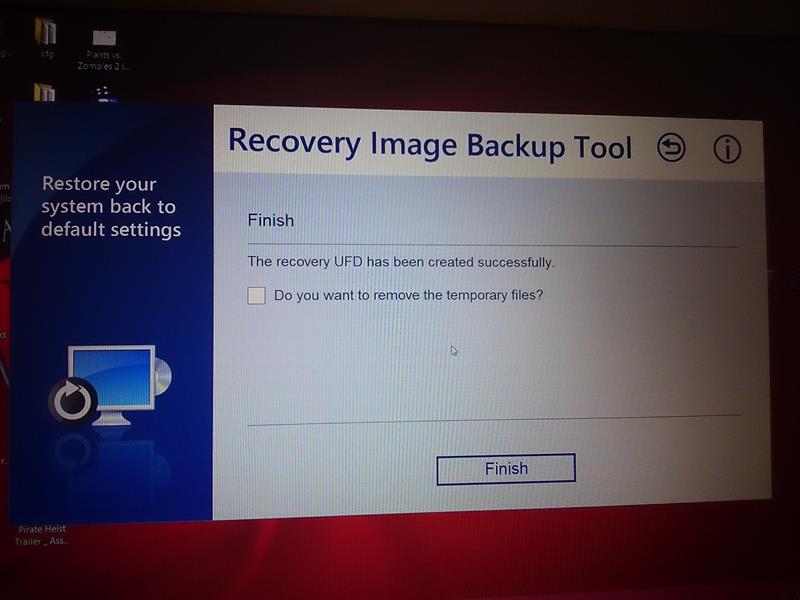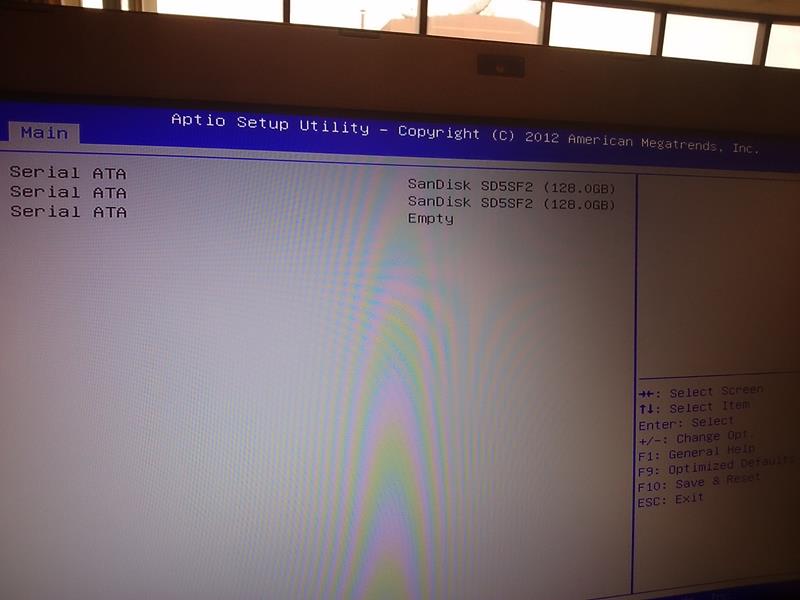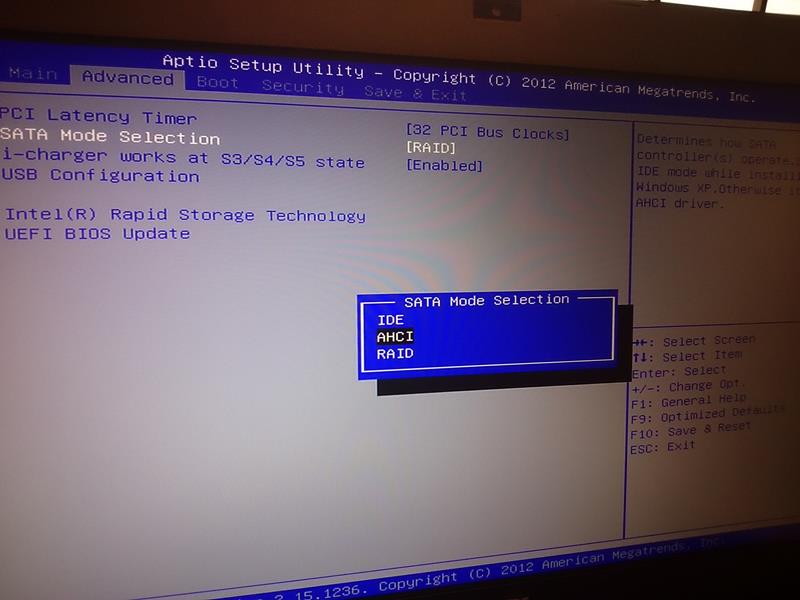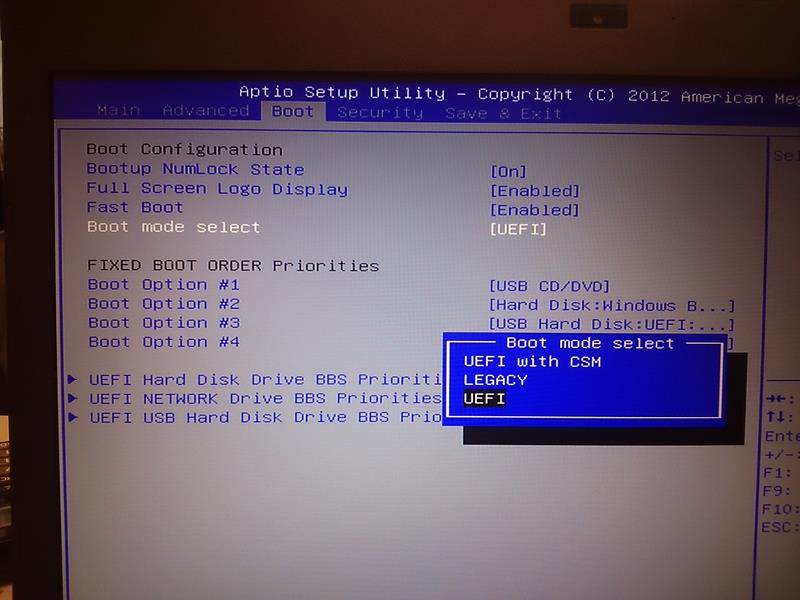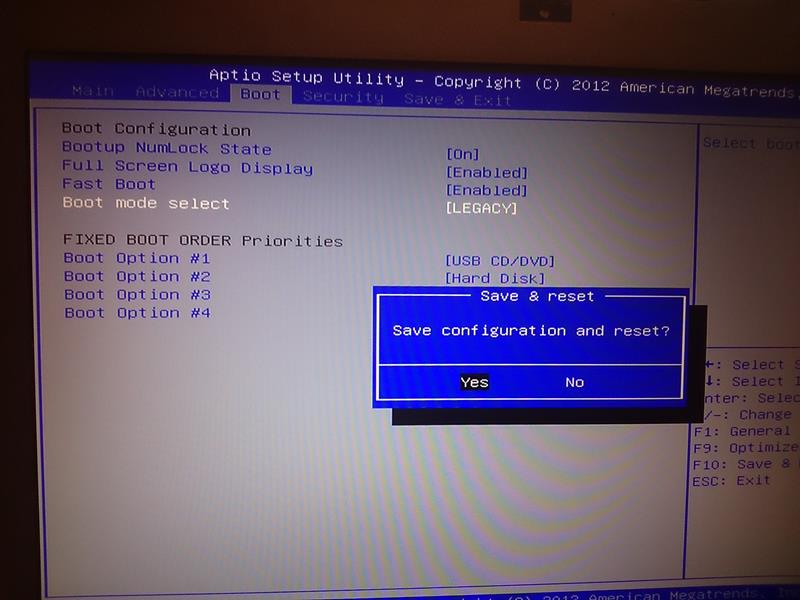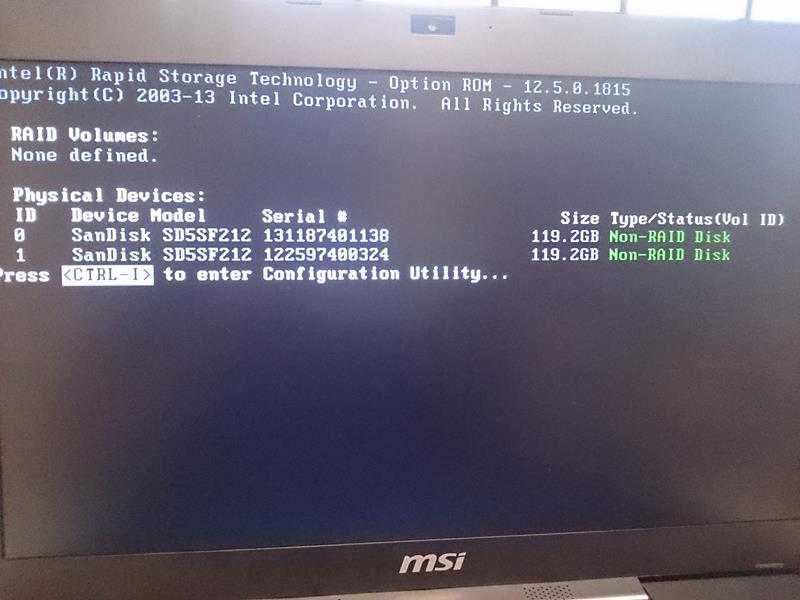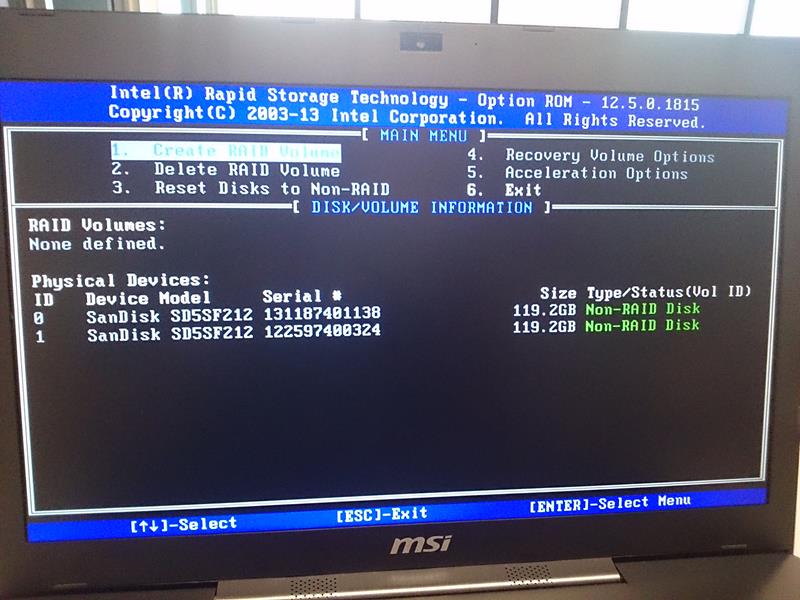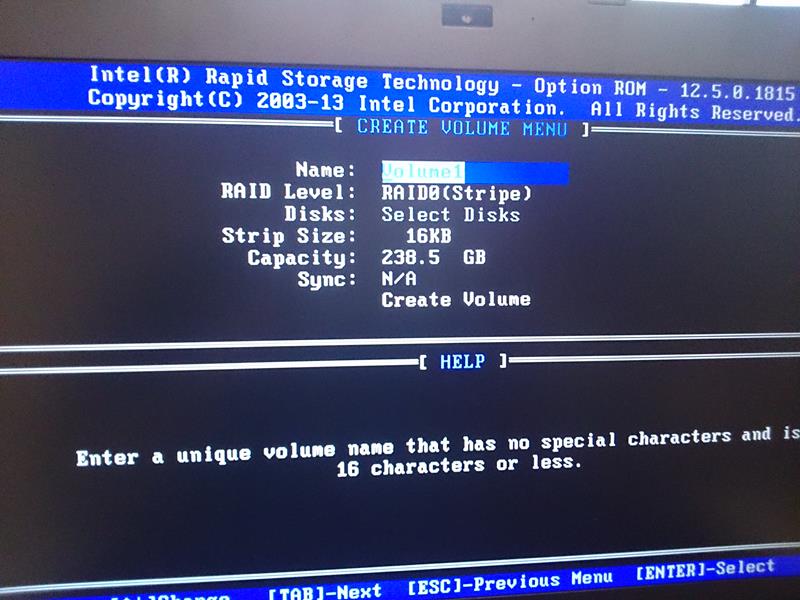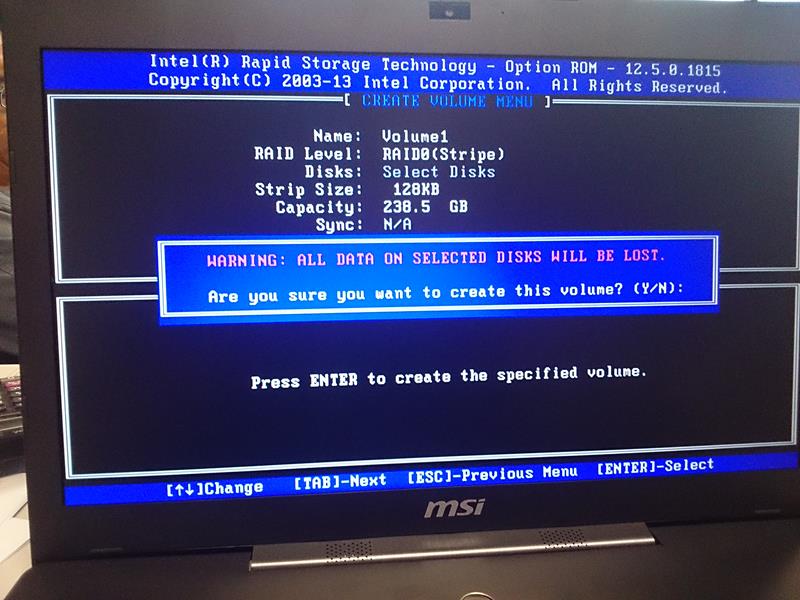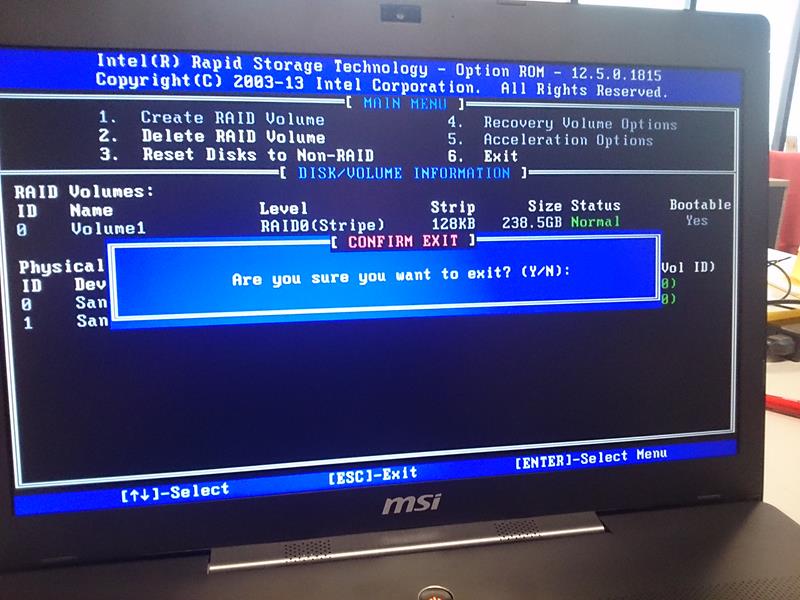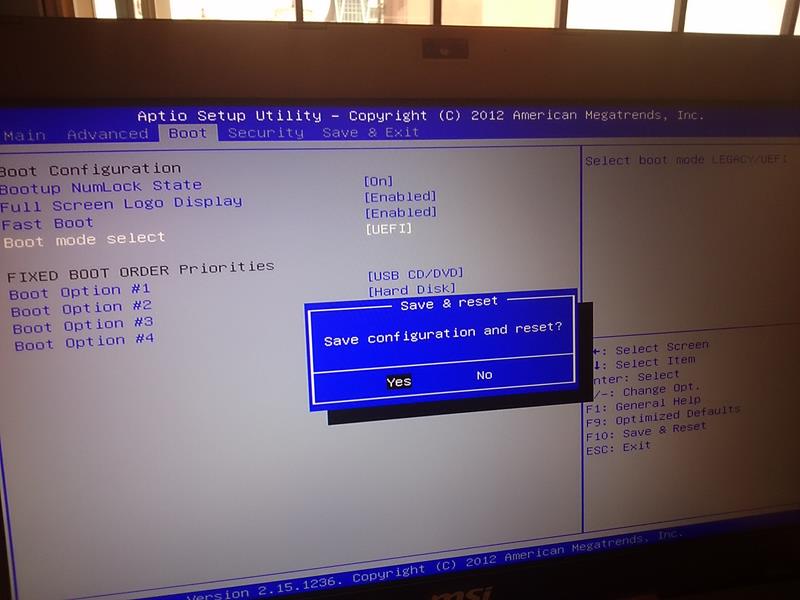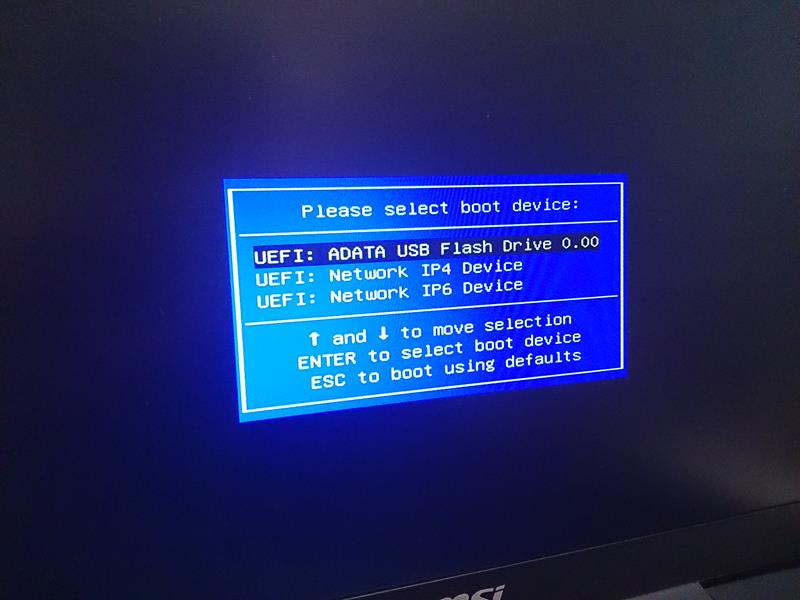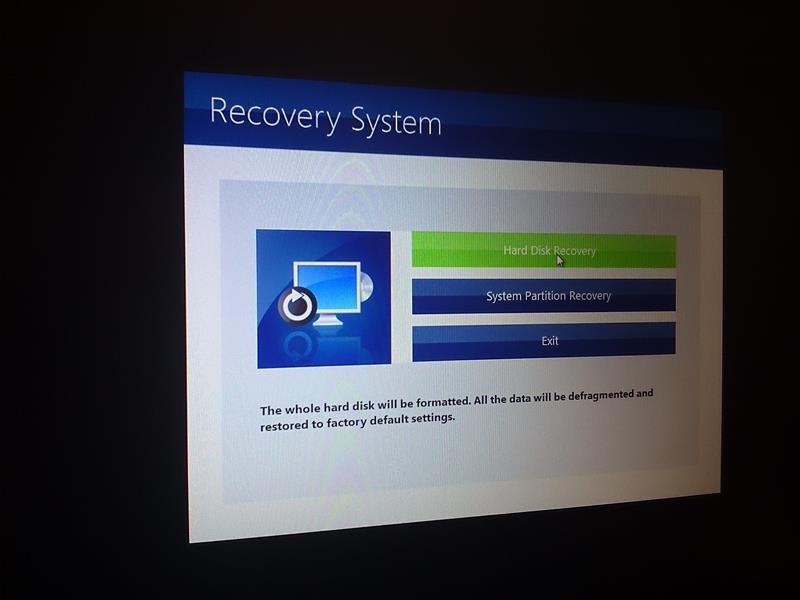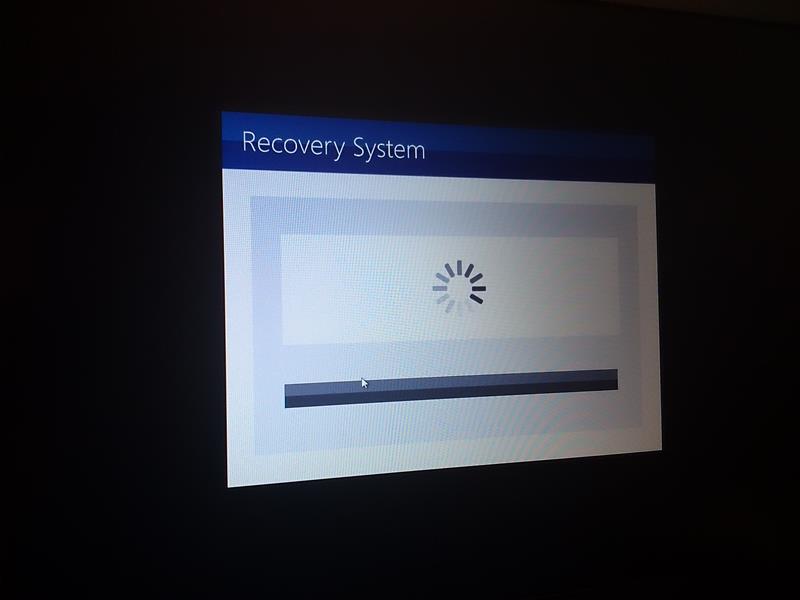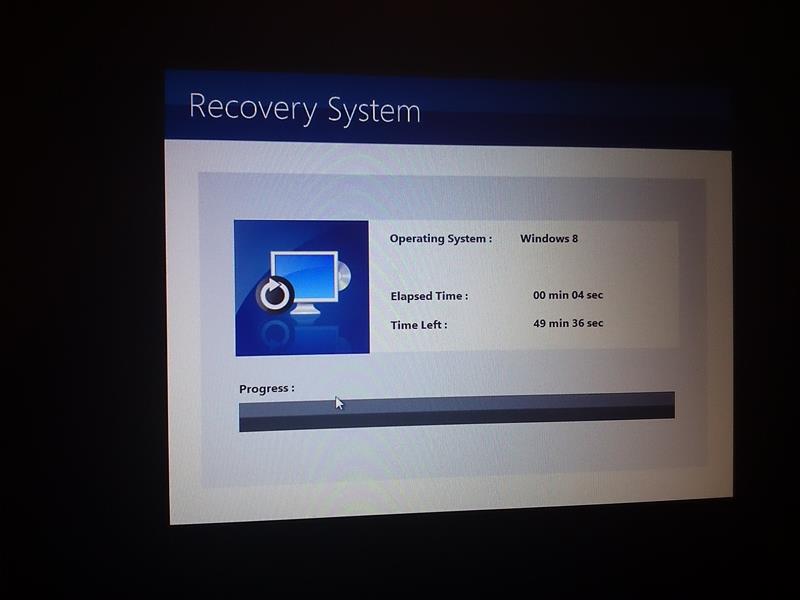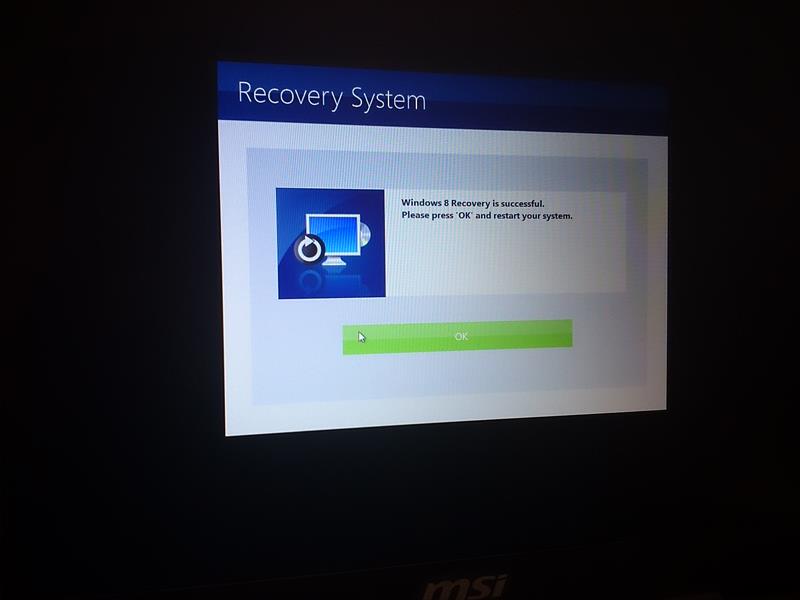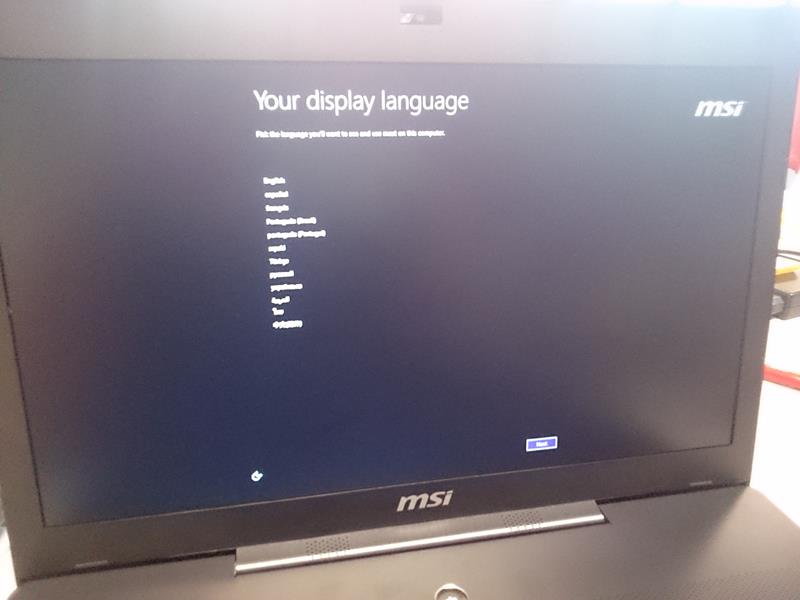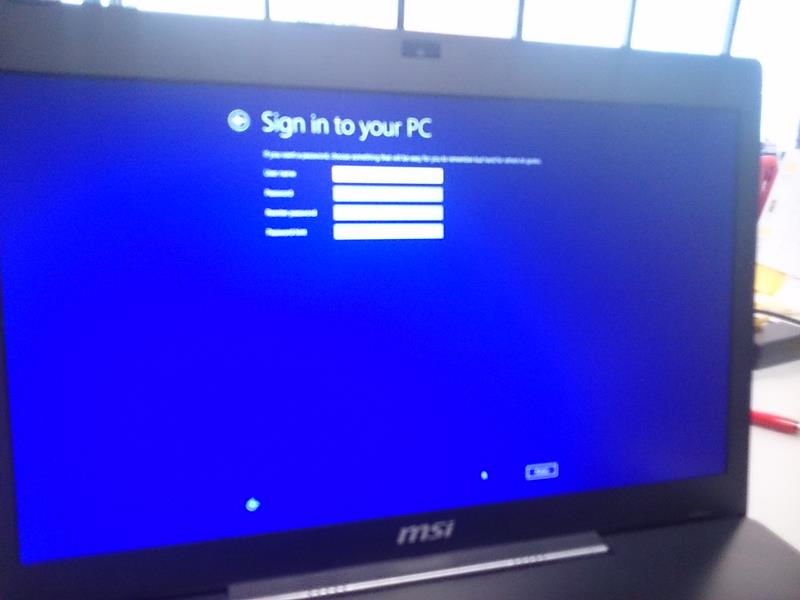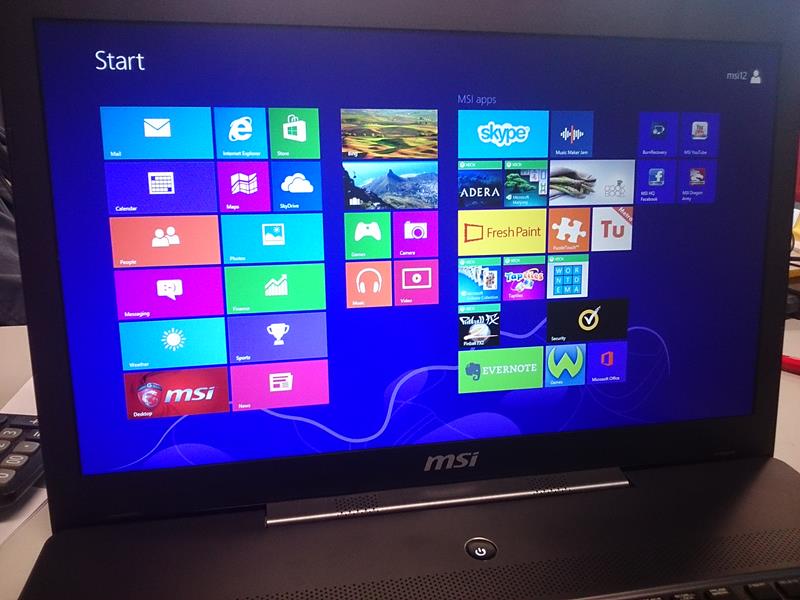วันนี้เราจะมาพูดถึงวิธีการทำ Recovery Image Windows License จาก Notebook MSI พร้อมวิธีย้าย Windows License จากฮาร์ดิสก์เดิม ลงในฮาร์ดดิสก์แบบ SSD นะครับ เนื่องจากเพื่อนๆ หลายคนอยากเพิ่มความเร็วให้กับระบบ เพราะความแรงในการอ่านเขียนข้อมูลของฮาร์ดดิสก์แบบ SSD นั้นแตกต่างจาก HDD ปกติหลายเท่าตัว เดี๋ยวเรามาดูวิธีการทำที่ละขั้นตอนเลยครับ
วิธีทำ Recovery Image Windows 8 License
อุปกรณ์ที่ต้องมี
1. เครื่อง Notebook MSI (ที่มี Windows License ที่มากับเครื่องตั้งแต่ต้นครับ)
2. Flash Drive 16GB จำนวน 1 ชิ้น
ขั้นตอนการทำ
ขั้นตอนแรกให้ทำการดึง Recovery Image ออกมาก่อนครับ โดยโน๊ตบุ๊ค MSI ที่มี Windows License มานั้นจะมีโปรแกรม ?Burn Recovery? ติดตั้งมาให้ด้วย ให้ทำการดับเบิ้ลคลิ๊กเปิดขึ้นมาเลย
เสียบ Flash Drive ขนาด 16GB ขณะโปรแกรมกำลังโหลด และรอสักครู่
เมื่อโปรแกรมทำการตรวจสอบเรียบร้อย จะมีให้เราเลือกวิธีการทำ Image Recovery ( ในขั้นตอนนี้แนะนำให้ใช้ Flash Drive 16GB ที่เราเตรียมไว้ ) เลือก USB แล้วกด Next
จากนั้นก็เลือกชื่อ Flash Drive 16GB ที่เราใส่เข้าไปแล้วกด Next
แล้วโปรแกรมจะถามให้เรา Fomat Flash Drive ให้เรากด Yes เพื่อตกลงทำต่อ
เมื่อทำการ Format Flash Drive เป็นที่เรียบร้อยแล้วระบบจะทำการทำ Image Recovery ให้โดยใช้เวลาประมาณ 30-40 นาที
เมื่อโปรแกรมทำงานเสร็จสมบูรณ์เราก็จะได้ Flash Drive Recovery เป็นที่เรียบร้อย
วิธีย้าย Windows License จาก HDD ลง SSD
อุปกรณ์ที่ใช้
1. Flash Drive Recover Image
2. SSD แบบ 2.5″ หรือ SSD แบบ mSATA สำหรับโน๊ตบุ๊ครุ่นที่รองรับ
ชั้นตอนการตอนทำ
1.1 ในกรณีจะเปลี่ยนเป็น SSD แบบ 2.5″ ธรรมดาก็ใส่แทนฮาร์ดดิสก์เดิมเข้าไปได้เลย (ข้ามไปอ่านขั้นตอนที่ 10. ได้เลย)
1.2?ในกรณีจะเปลี่ยนเป็น SSD แบบ mSATA + RAID ให้ใส่ SSD ลงไปในเครื่องทั้ง 2 ตัวแล้วเช็คใน Bios ว่าขึ้นครบไหม
จากนั้นให้ไป Bios ตัวข้อ Advanced และเปลี่ยน SATA Mode Selection จาก “AHCI” เปลี่ยนไปเป็น “RAID”
2. จากนั้นให้ไปหน้า Boot แล้วเปลี่ยนการตั้งค่า Boot Mode select จาก “UEFT” เปลี่ยนไปเป็น “LEGACY”
3. จากนั้นกด F10 แล้วกด Yes เพื่อเป็นการตกลงเปลี่ยนค่าและออกจากหน้า Bios
4. จากนั้นพอเครื่องเปิดขึ้นมามันจะแสดงหน้า RAID ให้กด Ctrl + I เพื่อเข้าไปตั้งค่า RAID ครับ
5. ให้เลือกไปที่ 1. Create RAID Volum
6. จากนั้นก็เลือก SSD 2 ตัวที่เราจะทำ RAID และตั้งค่าชื่อ RAID และขนาด (ตั้งทั้งหมดเป็นลูกเดียวไปเลยครับ)
7. พอตั้งค่าเสร็จก็กด Create Volume และกด Y เพื่อเป็นการตกลง
8. ทีนี้มันจะกลับมาหน้าเมนูหลัก เราก็จะเห็น RADI Volume ที่เราสร้างขึ้นมาแล้ว จากนั้นก็ไปที่ 6. Exit แล้วกด Y เพื่อออกจากหน้านี้ได้เลย
9. จากนั้นพอเครื่องเปิดขึ้นมาให้กดเข้าหน้า Bios อีกครั้ง และไปตั้งค่า Boot Mode จาก LEGACY กลับไปเป็น UEFI เหมือนเดิม (เสียบ Flash Drive?Image Windows License ที่เตรียมมาไว้เลย) จากนั้นกด F10 กด Yes เพื่อ Save และออกจาก Bios
10. พอเปิดเครื่องขึ้นมาให้กด F11 รัวๆ เพื่อเข้าสู่หน้าเมนู Boot Option และเลือก Boot Flash Drive 16GB ที่เราทำ Recovery Image Windows License ไว้ได้เลย
11. จากนั้นมันจะโหลดเข้าสู่หน้าติดตั้ง
?
12. ทำเป็นขั้นตอนตามภาพได้เลย
ใช้เวลาประมาณ 45 นาที พอเสร็จแล้วให้กด OK และจะ Restart อีกครั้งก็เป็นอันเสร็จ
13. พอ Restart มาก็จะเข้าสู่หน้า Setup Windows ก็เลือกภาษาใส่ชื่อผู้ใช้ตามปกติได้เลย
?
เราก็จะได้ Windows License ที่ติดมาพร้อมเครื่องลงในฮาร์ดดิสก์แบบ SSD เป็นที่เรียบร้อย ทำให้ความเร็วของระบบนั้นเพิ่มขึ้นอย่างเห็นได้ชัดเลย และเมื่อเวลาฮาร์ดดิสก์มีปัญหาเราก็ยังใช้วิธีนี้เพื่อย้าย Windows License ไปฮาร์ดดิสก์อีกลูกได้เหมือนเดิมไม่ต้องกลัวติดปัญหาแต่อย่างใดครับ