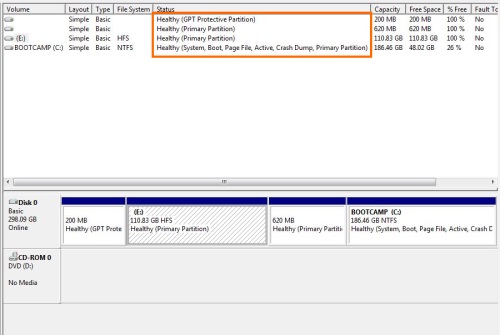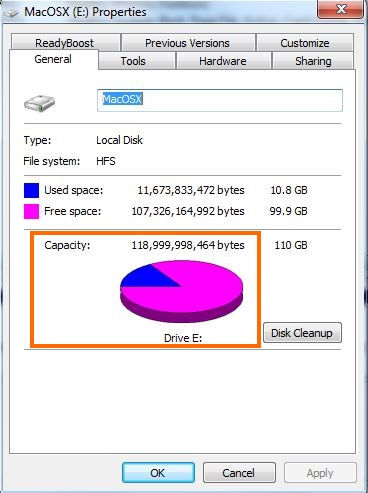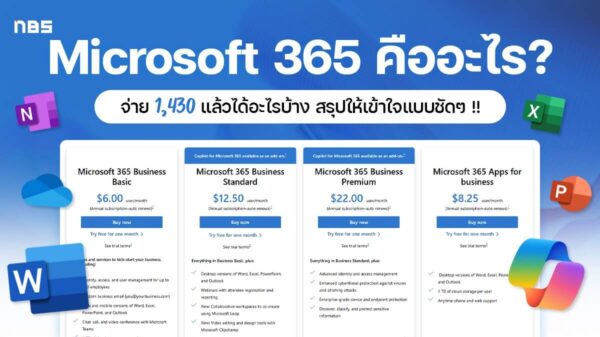การทำ Dual Boot เป็นเรื่องปกติที่หลายคนนิยมทำกัน เนื่องจากบางครั้งมีระบบปฏิบัติการใหม่ๆ ออกมาให้ทดลองใช้ ก็จัดการแบ่งสรรปันส่วนฮาร์ดดิสก์ออกเป็นพาร์ทิชัน จากนั้นก็ทำการติดตั้งระบบต่างๆ ลงไป เพื่อให้สามารถใช้งานได้สะดวกยิ่งขึ้น นอกจากนี้การแบ่งพาร์ทิชันที่เหมาะสมก็ช่วยให้การจัดเก็บข้อมูลมีระเบียบและเป็นระบบ ทำให้ค้นหาข้อมูลได้ง่าย ซึ่งการแบ่งพาร์ทิชันนั้น ไม่ได้เป็นเรื่องที่ยุ่งยากแต่อย่างใด แต่สิ่งหนึ่งที่ผู้ใช้ควรจะต้องทราบคือ Partition แต่ละแบบนั้นหมายถึงอะไร แล้วทำไมต้องแบ่งไม่เหมือนกันด้วย โดยพาร์ทิชันต่างๆ นั้น ล้วนมีความหมายดังนี้
โดยการทำ Dual Boot นั้น ก็สามารถแบ่งพาร์ทิชันในแบบ Primary partition บนไดรฟ์หลักออกเป็น 2 ส่วน จากนั้นติดตั้งระบบปฏิบัติการที่ต้องการลงบนฮาร์ดไดรฟ์ลูกดังกล่าวนี้ได้ทันที ซึ่งข้อดีของการแบ่งพาร์ทิชันก็คือ การแยกระบบออกอย่างชัดเจน ไม่เกี่ยวข้องกัน สามารถจัดการข้อมูลได้สะดวกยิ่งกว่า ป้องกันความเสียหายอันเกิดจากระบบปฏิบัติการเกิดข้อผิดพลาด ซึ่งก็ยังมีช่องทางในการสำรองข้อมูลที่สะดวกยิ่งขึ้น