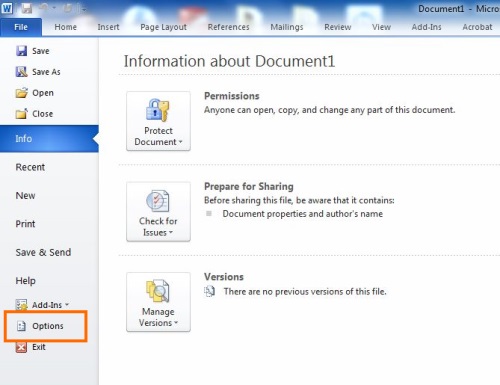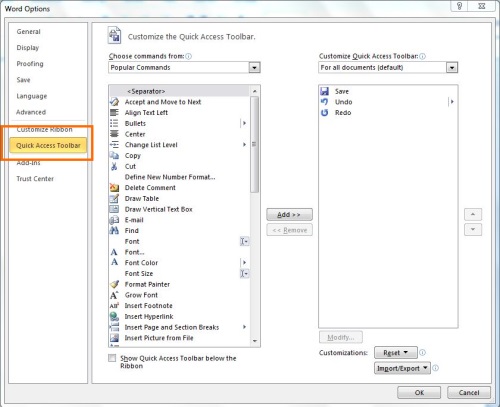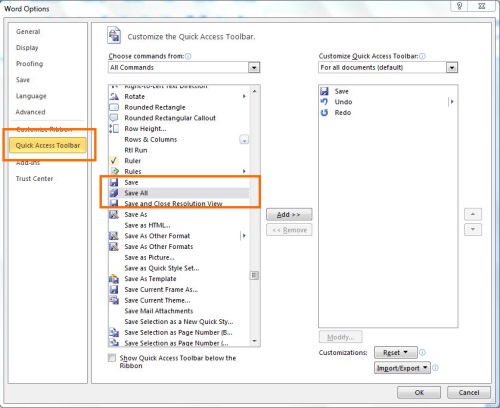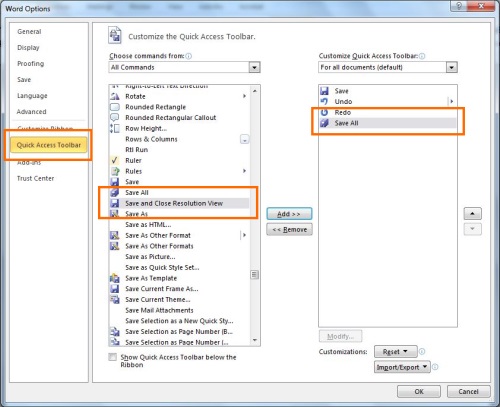เป็นกระบวนการที่เรียกได้ว่าหลายคนนั้นมองข้ามไป ตามจริงแล้วใครที่ทำงานเอกสารจำนวนมาก หลายๆ ไฟล์พร้อมๆ กัน ลูกเล่นนี้น่าใช้เป็นอย่างยิ่ง โดยเฉพาะคนที่ใช้งานเดสก์ทอปพีซี ที่ต้องเสี่ยงกับภาวะไฟดับหรือเครื่องดับอยู่บ่อยครั้ง นอกจากการตั้งค่า Auto save ให้ถี่ขึ้นแบบที่เคยได้แนะนำไปแล้ว การใช้ฟังก์ชัน Save all นี้ ก็เป็นอีกทางเลือกหนึ่งที่น่าสนใจไม่น้อย ซึ่งการทำงานนั้น ก็ให้คุณคลิก Save เพียงคลิกเดียว ก็จะมีผลไปยังไฟล์เอกสารอื่นที่เปิดขึ้นอยู่ด้วย ไม่จำเป็นต้องเปิดไฟล์เซฟที่ละไฟล์ให้เสียเวลา แต่การจะใช้งานนั้น ต้องเปิดฟังก์ชันการทำงานขึ้นมาก่อน
เพียงเท่านี้เครื่องมือสำหรับการ Save all ก็พร้อมที่จะใช้งาน โดยจะแสดงอยู่บนแถบด้านบนของริบบอน เมื่อต้องการ Save ให้คลิกที่ Save all จากจุดนี้ได้ทันที แต่อย่าลืมว่าไฟล์เหล่านั้น ต้องมีการเซฟชื่อมาก่อนแล้ว จึงจะสามารถใช้ฟังก์ชันนี้ได้ตามปกติ