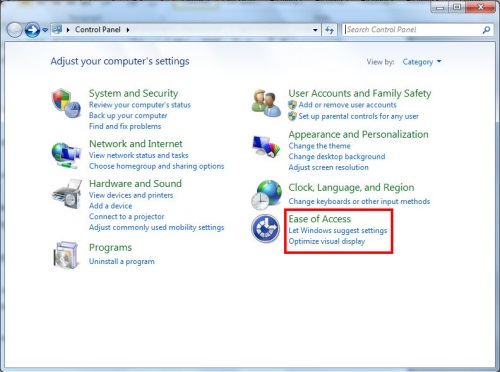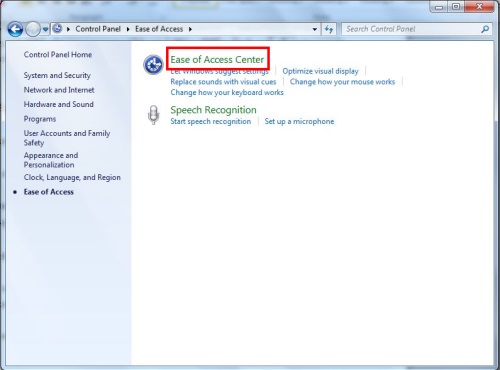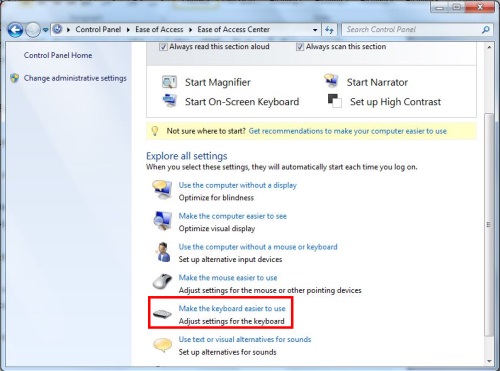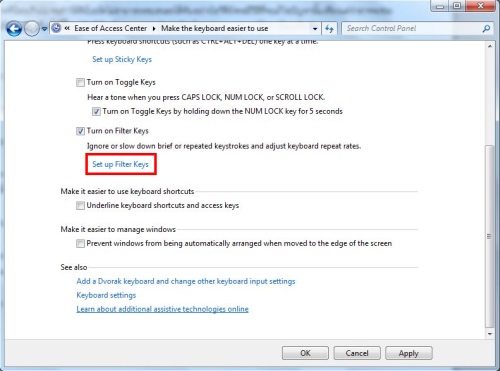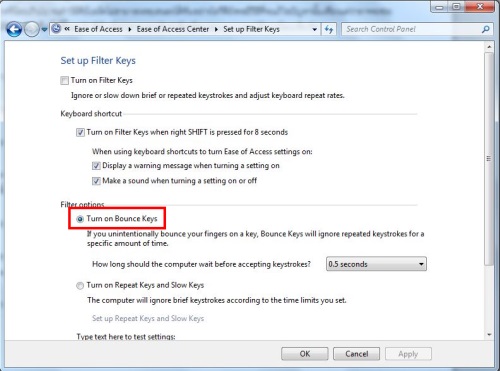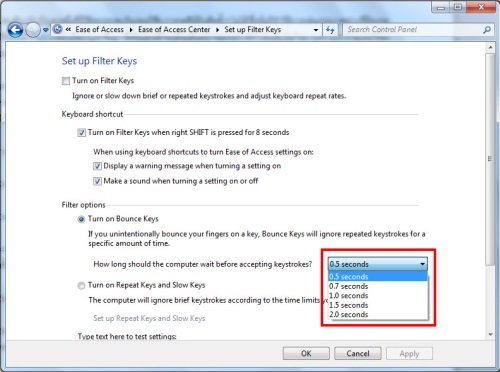สำหรับคนที่เป็นคอเกมจะทราบดีว่า ข้อจำกัดในการใช้งานคีย์บอร์ดมีค่อนข้างมากพอสมควร โดยเฉพาะการใช้งานคีย์บอร์ดพื้นฐานทั่วไปในการเล่นเกม ตั้งแต่ในด้านของความทนทาน ความเร็วและความแม่นยำเวลาที่เคลื่อนไหว ซึ่งสิ่งเหล่านี้จะพบได้บนคียบอร์ดสำหรับเกมเมอร์เป็นส่วนใหญ่
เช่นเดียวกับปัญหาหนึ่งที่ผู้ใช้จะประสบกันบ่อยก็คือ การกดคีย์ตัวเดิมซ้ำๆ ถี่ๆ ไม่ได้ ซึ่งก็ทำให้การเล่นเกมบางเกม ที่ต้องกดคีย์เดิมซ้ำกัน 2-3 ครั้ง เกิดปัญหาขึ้นมา ซึ่งวินโดวส์ก็จะเตือนขึ้นหน้าจอระหว่างที่กำลังเล่น นั่นก็หมายความว่า การเล่นก็ต้องสะดุด เพราะต้องมาปิดหน้าต่างที่เตือนนั้น ทั้งที่กำลังเล่นเพลินๆ อยู่ทีเดียว
สาเหตุนั่นก็เพราะ ปัญหาของ Bounce Keys จะไม่ยอมให้คอมพิวเตอร์กดแป้นพิมพ์ซ้ำ ๆ กันและมีจังหวะการเว้นระยะในการกดที่น้อยเกินไป จนทำให้คีย์บอร์ดไม่สามารถตอบสนองได้ทัน อย่างไรก็ดียังพอมีวิธีที่จะแก้ไขปัญหานั้น เพียงแต่ว่าอาจจะช่วยได้ในระดับหนึ่ง ทั้งนี้ขึ้นอยู่กับคีย์บอร์ดว่าสามารถปรับค่าดีเลย์ของ Bounce Keys ได้มากน้อยเพียงใด???