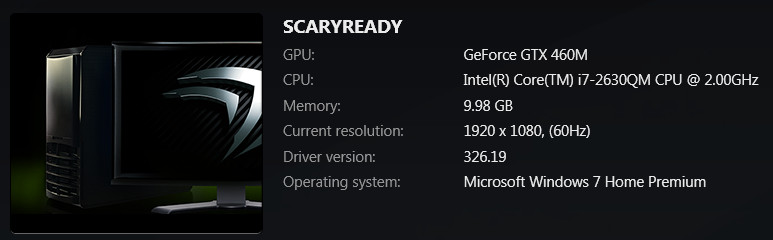หลายๆ คนทีชอบการเล่นเกมส์เป็นชีวิตจิตใจ แน่นอนว่าต้องการความไหลลื่นขณะเล่นเกมส์แน่นอน แต่ว่าจะทำอย่างไร เมื่อโน๊ตบุ๊คของเราไม่แรงพอที่จะปรับสูงๆ และควรจะปรับการตั้งค่าอย่างไรให้ดูน่าเล่นและไหลลื่น
วันนี้ทีมงานก็มีวิธีแนะนำ ถึงจะไม่ใม่ใช่การเร่งการทำงานให้ดีขึ้นหรือแรงขึ้น (แน่นอนมันทำไม่ได้สเปกมันมาเท่าไหนก็ใช้ได้เท่านั้น) แต่เราจะมีการปรับแต่งอย่างไรให้ได้คุณภาพที่ดีและน่าเล่นพร้อมกับความไหลลื่นเท่าที่สเปกเราจะทำได้
How To Setting
เกมส์ในปัจจุบันมีอยู่มากมายหลายประเภท เกมส์ภาพสวยๆ เยอะมากในปัจจุบันแน่นอนว่าก็ต้องใช้สเปกพิเศษกว่าเกมส์ทั่วๆ ไป แต่ส่วนใหญ่การปรับค่าต่างๆ จะมีลำดับการกินสเปกที่แตกต่างกันออกไป ซึ่งหลักๆ ที่ใช้สเปกเยอะนั้นมีอยู่หลายตัวเหมือนกัน เดี๋ยวเราลองไปไล่ดูว่าอะไรที่ปรับแต่งแล้วจะเห็นผลกับการเล่นเกมส์ของเราบ้าง เอาหลักๆ สัก 3 หัวข้อที่ปรับแล้วส่งผลชัดเจน รวมถึงเข้าใจง่ายอีกด้วย
สเปกที่ใช้ในการทดสอบและเปรียบเทียบ
โน๊ตบุ๊ค MSI GT680R ขนาดจอ 15.6 นิ้ว
?1. Resolution = ความละเอียด โดยส่วนมากความละเอียดที่เราใช้กันในปัจจุบันจะเห็นผลมากสุดคือความละเอียดแบบ Full HD ขึ้นไป ซึ่งจะใช้ทรัพยากรมากกว่าระดับ HD ลงไปพอสมควรเลย ถ้าหน้าจอโน๊ตบุ๊คใครที่เป็นระดับ HD ก็ถือว่าได้เปรียบในด้านความลื่น (เพราะปรับสูงกว่านั้นไม่ได้) แต่ Full HD (ได้ความละเอียดที่สูงคมชัดและสมจริงกว่า แต่ก็แลกมาด้วยสเปกที่ต้องแรงขึ้น) ถ้าเอาจอ Full HD มาปรับภาพลดเป็นระดับ HD ความคมชัดส่วนใหญ่จะสู้จอที่เป็น HD โดยตรงไม่ได้ เนื่องจาก Native (ค่าพื้นฐาน) ทำมาพอดี ยิ่งความระเอียดสูงพอปรับลดลงมาจะดูเบลอกว่าแทบทั้งสิ้น (แล้วแต่คุณภาพจอด้วย บางจออาจจะตกลงไปมาก) จึงแนะนำว่าเรื่องของ Resolution นั้นพยามยามตั้งเป็น Native เอาไว้ก่อนเพื่อความคมชัดที่สุดของจอนั้นๆ
ตัวอย่าง
1920×1080 พิกเซล (Native)
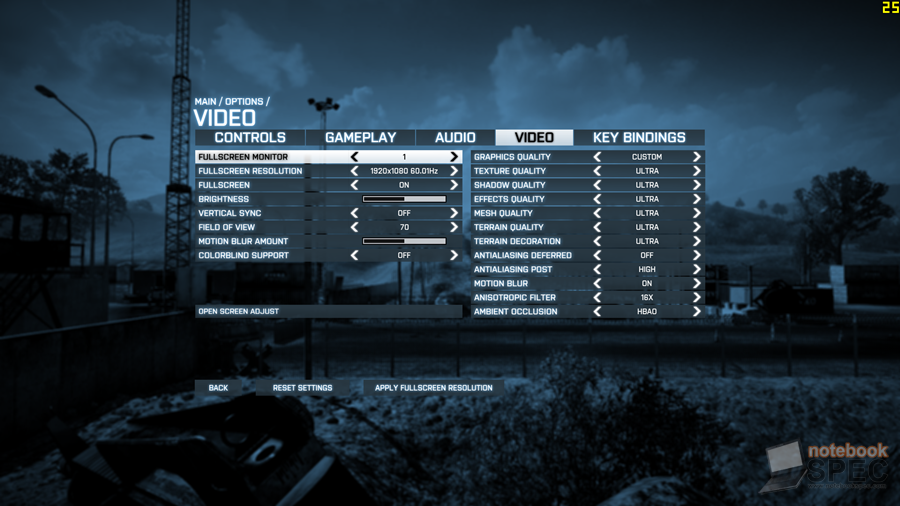 |
 |
1366×768 พิกเซล
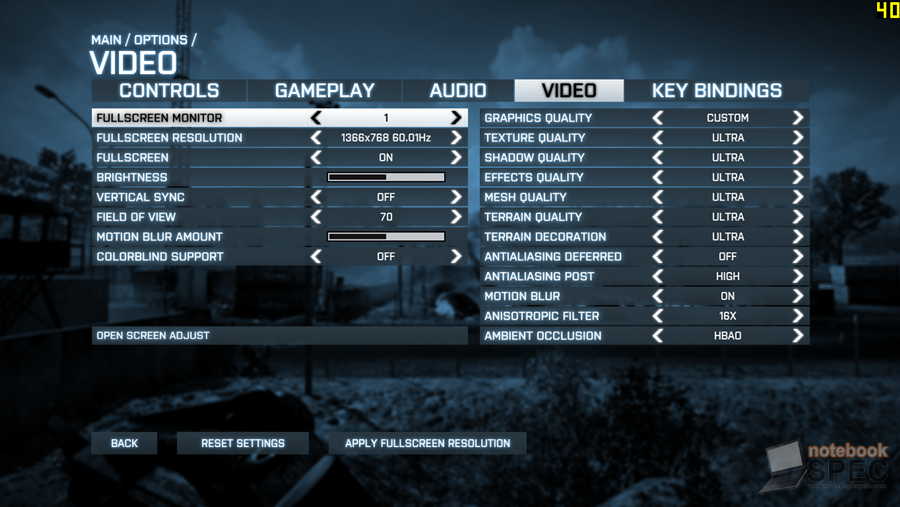 |
 |
จะเห็นว่าความคมชัดจะลดน้อยลงอัตราส่วนที่ดูแปลกไปจากเดิม (และภาพที่แสดงบนจอจริงๆ จะเบลอนิดๆ เบลอกว่าจอที่ความละเอียด 1366×768 พิกเซลแท้ๆ แต่ไม่มาก) แต่สิ่งที่ได้กลับมาคือค่าเฟรมเรท/วินาที ส่วนนี้แหละที่ทำให้เล่นเกมส์นั้นๆ ได้ไหลลื่นขึ้น ซึ่งในปัจจุบันเกือบทุกเกมส์ เฟรทเรท/วินาทีเกิน 30 เฟรทเรทขึ้นไปก็เล่นได้ดีแล้ว แต่ค่าเฟรมเรทที่ลื่นที่สุดในปัจจุบันคือ 60 เฟรม/วินาที เพราะจอส่วนใหญ่จะมีค่าความถี่รองรับมาที่ 60 MHz และสายตาคนมองเท่านี้ก็ถือว่าไวมากแล้ว เพราะฉะนั้น 60 เฟรม/วินาที ถือว่าเป็นความลื่นที่สุดสำหรับการเล่นเกมส์ในปัจจุบัน
?2. AA (Anti-Aliasing)?= ซึ่งมีอยู่หลากหลายประเภทมากในปัจจุบันมีหลากหลายระดับการทำงานมาก ซึ่งหลักๆ จะช่วยในการลบลอยหยักในเกมส์ทำให้ภาพในเกมส์เนียนขึ้นอะไรที่เป็นเหลี่ยมๆ ก็จะทำให้ดูโค้งมนและสมจริงมากขึ้นนั่นเอง (ซึ่งจะใช้ทรัพยากรมากพอสมควร โดยเฉพาะส่วนของ RAM ตัวการ์ดจอ) ถ้าเครื่องเรา การ์ดจอที่ใช้แรงไม่มากพอ ก็ไม่แนะนำให้ปรับ ถึงแม้จะได้ความดูเนียนตาขึ้น แต่จะไม่คุ้มค่าถ้าเทียบกับอัตรา เฟรมเรท/วินาที ที่จะได้เพิ่มขึ้นมาไม่มาก
ตัวอย่าง
1920×1080 พิกเซล (No AA)
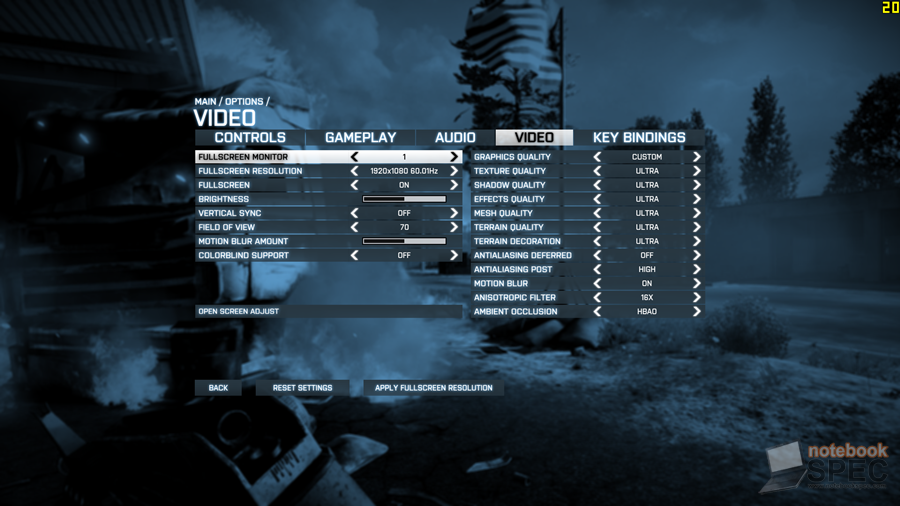 |
 |
1920×1080 พิกเซล (AA x4MSAA)
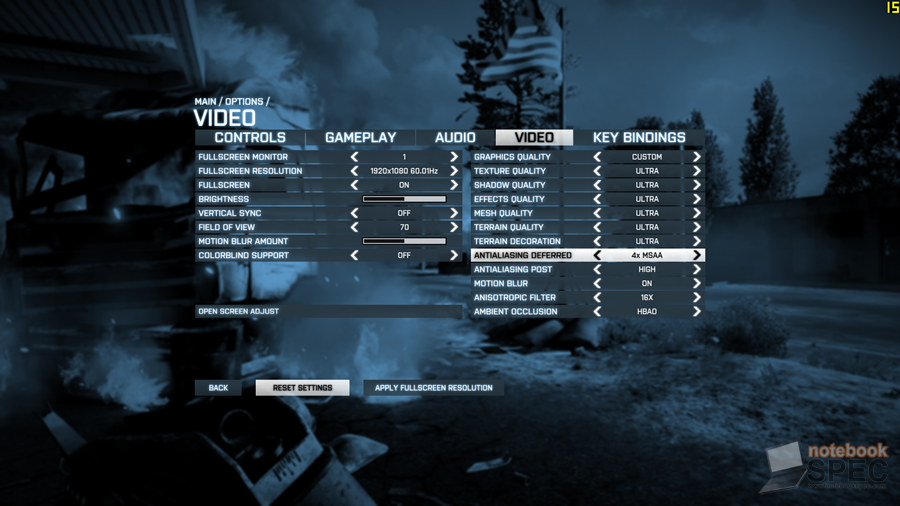 |
 |
จากการเปิด AA จะเห็นว่าทำให้ค่าเฟรทเรทลดไปอย่างภาพส่วนภาพที่ออกมา แยกไม่ค่อยออกว่าต่างกัน แต่ความกลมกลืนของภาพจะพิ่มมานิดหน่อยและดูสมจริงขึ้น อย่างไรก็ตามโดยส่วนตัว เครื่องที่ใช้เป็นจอภาพ Full HD ที่มีความคมชัดอยู่แล้วบนโน๊ตบุ๊คจอ 15.6 นิ้ว ภาพที่ออกมาจึงคมชัด อาจจะไม่จำเป็นต้องเปิด AA เพิ่มมากนัก และการเปิดนั้นทำให้ลดความลื่นไหลของการเล่นเกมส์ไปอย่างมากเลยทีเดียว (ถ้าเครื่องไม่แรงจริงไม่ควรเปิดอย่างยิ่ง) เพราะเมื่อเล่นไปนั้นก็แทบจะแยกไม่ออก นอกจากบางเกมส์ที่ทำมาแตกต่างแบบชัดเจนอันนั้นค่อยว่ากันอีกเรื่อง
3. Graphics Quality + Effect = ส่วนนี้ก็หมายถึงคุณภาพของภาพในเกมส์ทุกรายละเอียด ทั้งแสง เงา แม่น้ำ ต้นไม้ หมอกควัน ทุกอย่างในเกมส์ที่เป็นรายละเอียดของส่วนประกอบทั้งหมด เริ่มจาก Graphics ปกติก่อนโดยเกมส์ทั่วๆ ไปจะมีระดับตั้งแต่ Low > Medium > High > Very High > Ultra > Ultimate คือมีระดับให้ปรับลดรายละเอียดของภาพในแต่ละเกมส์ ยิ่งปรับรายละเอียดได้สอดคล้องมากเท่าไหร่ ก็จะยิ่งตั้งค่าให้สามารถเล่นได้ภาพที่ดีและลื่นเหมาะสำหรับสเปกเครื่องที่ใช้มากเท่านั้น โดยส่วนหลักๆ ที่ทำให้กินสเปกมากหน่อยก็ถือพวกเงาของวัตถุ (Shadow Quality) = ก็คือเงาต่างๆ ในเกมส์รายละเอียดของเงาจากวัตถุต่างๆ ที่แสดงยิ่งระเอียดมากก็กินสเปกมากไปด้วยเพราะจะดูสมจริงขึ้นพอสมควร แล้วก็บรรดา Effect อย่างเช่น Motion Blur = เป็นการทำให้ภาพเบลอๆ เวลาเราเคลื่อนไหวบางจังหวะเร็วๆ ทำให้มันดูเหมือนกับรอบๆ ข้างที่เราเวลาหันไปมองอีกทางเร็วๆ ก็จะเบลอ ยิ่งเร็วมากก็จะเบลอมากตามไปด้วย อีกส่วนหนึ่งก็คือ Ambient Occlusion = เป็นการทำงานเกี่ยวกับกระจายแสงบนวัตถุ เดี๋ยวเรามาดูภาพเปรียบเทียบกันว่าใช้สเปกมากน้อยเพียงใด
Shadow Quality
Shadow Low Setting
 |
 |
Shadow Ultra Setting
 |
 |
จากภาพจะเห็นว่าเงาจาก Shadow Ultra Setiing จะดูนุ่มกว่าและสมจริงกว่า แต่ถามว่าหากมองผ่านๆ เกือบจะแยกไม่ออก แถมยังเสียอัตราเฟรทเรทอีกไม่น้อยเลยทีเดียว สำหรับเครื่องสเปกไม่แรงตั้งเป็น Low ไปจะเหมาะกว่า เพื่อความลื่นไหลที่เพิ่มขึ้นมา
Motion Blur
Motion Blur On
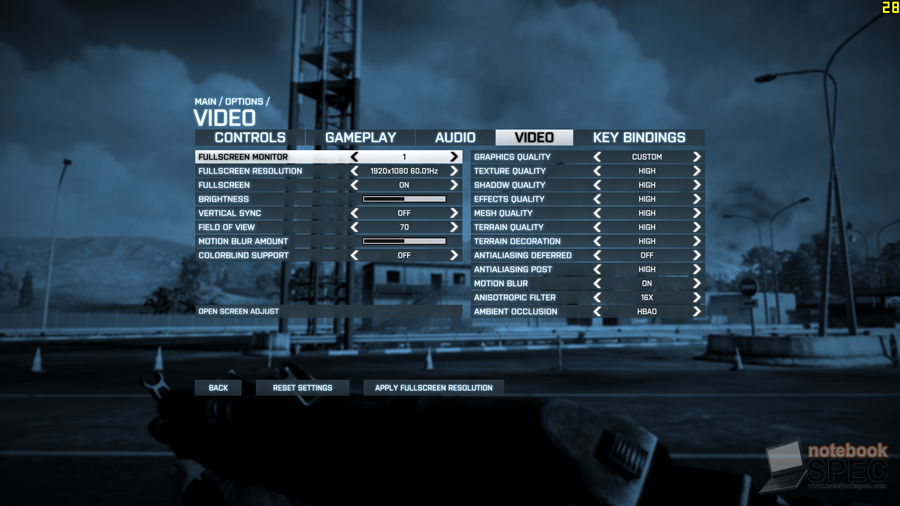 |
 |
Motion Blur Off
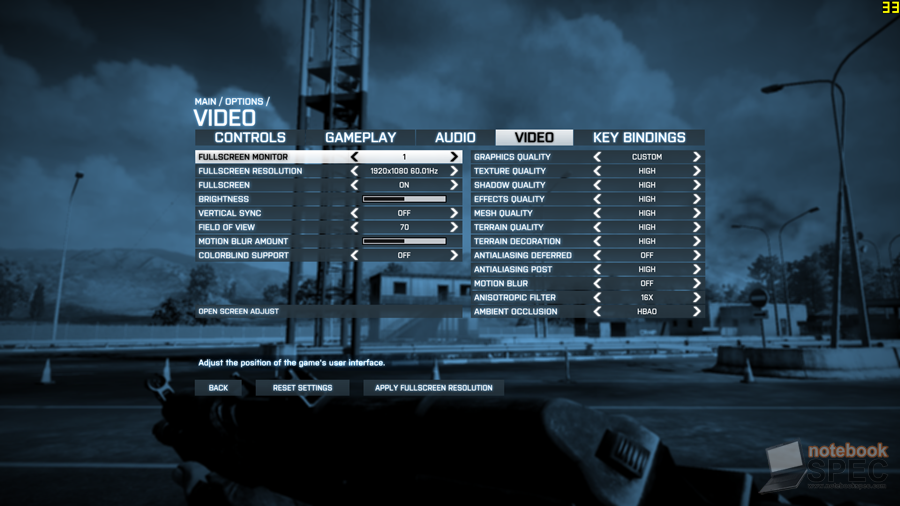 |
 |
จะสังเกตุเห็นได้ชัดเวลาเราหันภาพไวๆ จะเห็นความเบลอรอบๆ ข้าง ส่วนตัวมันทำให้ดูสมจริงและรู้สึกเล่นแล้วสนุกขึ้น แต่พวก Motion Blur นั้นก็ใช้ทรัพยากรอยู่ไม่น้อยเช่นกัน ซึ่งหากไม่จำเป็นจริงๆ ก็เปิดไว้เพื่อความสนุก (นอกจากใครเล่นแล้วตาลายก็ปิด) หรือถ้าสเปกไม่ไหวจริงๆ ก็แนะนำว่าควรปิดไปจะเหมาะกว่า
ทีนี้คงพอจะได้ทราบข้อมูลคร่าวๆ สำหรับการตั้งค่าต่างๆ มีความแตกต่างกันอย่างไร ตัวไหนที่ใช้ทรัพยากรมากเกินไป ก็ให้ปรับลดลงมาตามสเปกเท่าที่เครื่องพอจะรับได้ เฟรมเรท/วินาที ที่จะทำให้เล่นเกมส์ได้สนุก แนะนำว่าควรจะให้มากกว่า 30 เฟรมเรทขึ้นไป (นอกจากบางเกมส์อย่าง Street Fighter ที่ต้องการความไหลลื่นในการเล่นควรจะ 50 เฟรมขึ้นไป แต่เกมส์แนวนี้ไม่ค่อยใช้ทรัพยากรมากเกินอยู่แล้ว) อย่างไรก็ดีหากต้องการภาพที่มีคุณภาพและดูสวยงาม ก็ควรเน้นที่ Resolution หรือความละเอียดเป็นหลัก ให้เป็นค่า Native ตามจอโน๊ตบุ๊คที่ให้มา 1366×768 พิกเซล หรือ 1920×1080 พิกเซล ก็ควรตั้งค่าตรงนี้ให้สูงสุดเอาไว้ก่อนเพื่อความคมชัดของภาพที่ควรจะเป็น
การตั้งค่าอื่นๆ แนะนำให้ปรับต่ำที่สุดเอาไว้ก่อน (ถ้าอยากให้ภาพดีขึ้นอีกก็ค่อยๆ ปรับขึ้นไป) เป็นอีกเทคนิคหนึ่งในการเล่นเกมส์ให้สนุก เพราะความสวยงาม อาจไม่ทำให้สนุกได้เท่ากับความลื่นไหลไม่สะดุดในขณะเล่นเกมส์ อย่างเช่น Battlefield 3 ที่ยกตัวอย่างเครื่อง MSI GT680R ของทีมงานสามารถเล่นที่ความละเอียด 1920×1080 พิกเซล ปรับคุณภาพเป็น Low หมด ได้ค่าเฟรทเรทเฉลี่ยน 50 – 60 เฟรมเรท/ต่อวินาที ถือว่ามันลื่นมากในปัจจุบันตามที่บอกไป ทีนี้ทีมงานก็ปรับ Effcet อย่างตัวอย่าง Motion Blur ปรับเงาเพิมมาเป็น Medium และก็ปรับส่วนอื่นๆ เป็น High บ้าง Medium บ้างและก็มาดูที่ค่าเฟรมเรทเฉลี่ยนอีกทีก็อยู่ที่ประมาณ 40 เฟรมเรท/วินาที ก็ยังถือว่าลื่นแต่เราได้ภาพที่สวยขึ้นจากเดิม เ
พราะฉะนั้นที่ทีมงานจะบอกก็คือเราอาจจะตั้งค่าให้ต่ำที่สุดไว้ก่อนแล้วค่อยปรับเพิ่มส่วนต่างๆ ขึ้นไปและลองเล่นดูถ้ายังลื่นอยู่ก็ปรับไปอีกจนถึงจุดที่เราคิดว่ามันไม่ลื่นสำหรับเราก็ปรับลดลงมา การทำแบบนี้เราจะสามารถปรับแต่งเองได้ด้วยว่าอยากได้เงาสวย อยากได้ Effect หรือส่วนไหนๆ เป็นพิเศษก็ลดส่วนที่ไม่ต้องการลงมา แต่ขอให้ยืนพื้นที่ความละเอียดตามหน้าจขอโน๊ตบุ๊คของเราเอาไว้ก่อนคือค่า Native เพราะมันจะคมชัดที่สุดและทำให้ภาพดูสวยสดที่สุดแล้วเราค่อยว่าส่วนอื่นๆ ตามไปอีกที (นอกจากโน๊ตบุ๊คเราจะรับเกมส์นั้นๆ ไม่ไหวจริงๆ อาจจะต้องปรับความละเอียดลงมาเพื่อให้เล่นได้) ในปัจจุบันเกมส์ส่วนใหญ่ทำออกมาค่อนข้างปรับได้มากเพื่อรองรับการทำงานของเครื่องได้ทั้งแรงและไม่แรง โน๊ตบุ๊คในปัจจุุบันนับว่าเล่นได้ทุกเกมส์แล้วครับตั้งแต่การ์ดจอ GT740M, AMD HD8850M ขึ้นไป นับว่าเล่นได้ทุกเกมส์ถึงบางเกมส์จะต้องปรับต่ำก็ตาม
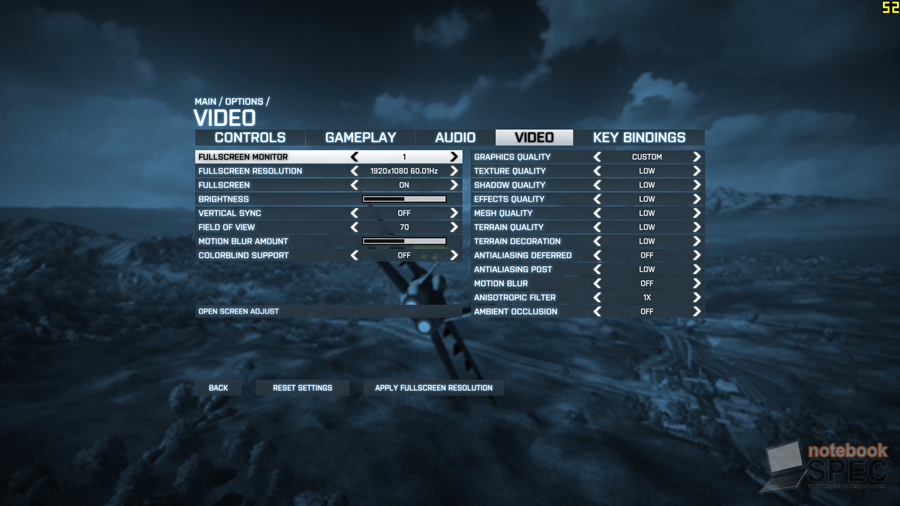 |
 |
ขอให้สนุกกับการปรับแต่งการเล่นเกมส์ของเพื่อนๆ นะครับและกลับมาพบกับบทความดีๆ ของเราได้ใหม่ที่ www.notebookspec.com เช่นเคยครับ
How To Setting
เกมส์ในปัจจุบันมีอยู่มากมายหลายประเภท เกมส์ภาพสวยๆ เยอะมากในปัจจุบันแน่นอนว่าก็ต้องใช้สเปกพิเศษกว่าเกมส์ทั่วๆ ไป แต่ส่วนใหญ่การปรับค่าต่างๆ จะมีลำดับการกินสเปกที่แตกต่างกันออกไป ซึ่งหลักๆ ที่ใช้สเปกเยอะนั้นมีอยู่หลายตัวเหมือนกัน เดี๋ยวเราลองไปไล่ดูว่าอะไรที่ปรับแต่งแล้วจะเห็นผลกับการเล่นเกมส์ของเราบ้าง เอาหลักๆ สัก 3 หัวข้อที่ปรับแล้วส่งผลชัดเจน รวมถึงเข้าใจง่ายอีกด้วย
สเปกที่ใช้ในการทดสอบและเปรียบเทียบ
โน๊ตบุ๊ค MSI GT680R ขนาดจอ 15.6 นิ้ว
?1. Resolution = ความละเอียด โดยส่วนมากความละเอียดที่เราใช้กันในปัจจุบันจะเห็นผลมากสุดคือความละเอียดแบบ Full HD ขึ้นไป ซึ่งจะใช้ทรัพยากรมากกว่าระดับ HD ลงไปพอสมควรเลย ถ้าหน้าจอโน๊ตบุ๊คใครที่เป็นระดับ HD ก็ถือว่าได้เปรียบในด้านความลื่น (เพราะปรับสูงกว่านั้นไม่ได้) แต่ Full HD (ได้ความละเอียดที่สูงคมชัดและสมจริงกว่า แต่ก็แลกมาด้วยสเปกที่ต้องแรงขึ้น) ถ้าเอาจอ Full HD มาปรับภาพลดเป็นระดับ HD ความคมชัดส่วนใหญ่จะสู้จอที่เป็น HD โดยตรงไม่ได้ เนื่องจาก Native (ค่าพื้นฐาน) ทำมาพอดี ยิ่งความระเอียดสูงพอปรับลดลงมาจะดูเบลอกว่าแทบทั้งสิ้น (แล้วแต่คุณภาพจอด้วย บางจออาจจะตกลงไปมาก) จึงแนะนำว่าเรื่องของ Resolution นั้นพยามยามตั้งเป็น Native เอาไว้ก่อนเพื่อความคมชัดที่สุดของจอนั้นๆ
ตัวอย่าง
1920×1080 พิกเซล (Native)
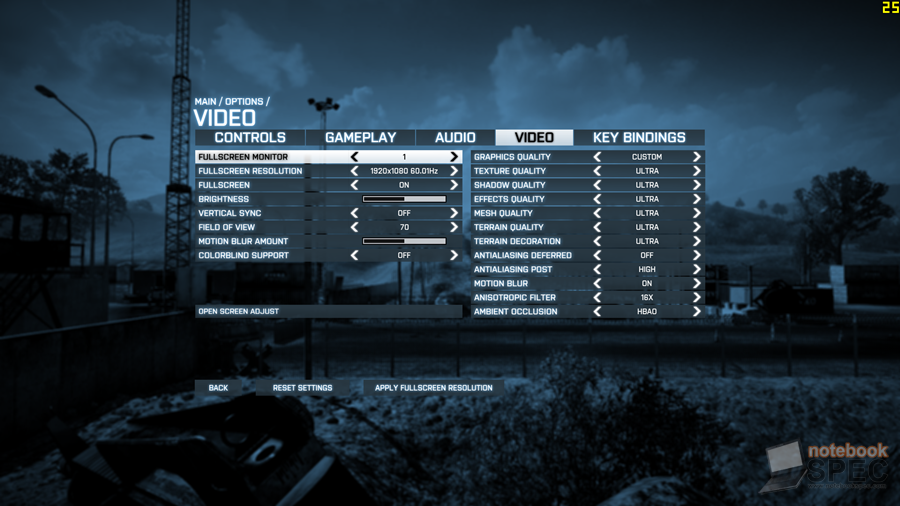 |
 |
1366×768 พิกเซล
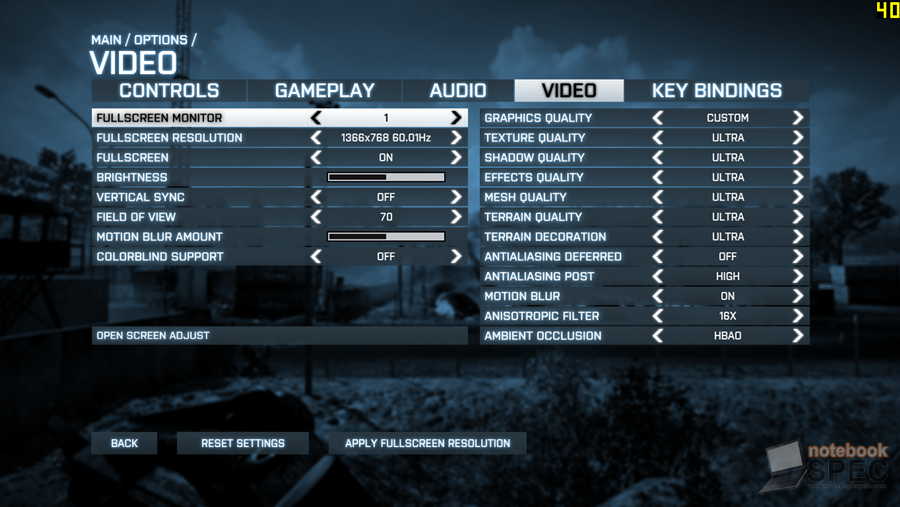 |
 |
จะเห็นว่าความคมชัดจะลดน้อยลงอัตราส่วนที่ดูแปลกไปจากเดิม (และภาพที่แสดงบนจอจริงๆ จะเบลอนิดๆ เบลอกว่าจอที่ความละเอียด 1366×768 พิกเซลแท้ๆ แต่ไม่มาก) แต่สิ่งที่ได้กลับมาคือค่าเฟรมเรท/วินาที ส่วนนี้แหละที่ทำให้เล่นเกมส์นั้นๆ ได้ไหลลื่นขึ้น ซึ่งในปัจจุบันเกือบทุกเกมส์ เฟรทเรท/วินาทีเกิน 30 เฟรทเรทขึ้นไปก็เล่นได้ดีแล้ว แต่ค่าเฟรมเรทที่ลื่นที่สุดในปัจจุบันคือ 60 เฟรม/วินาที เพราะจอส่วนใหญ่จะมีค่าความถี่รองรับมาที่ 60 MHz และสายตาคนมองเท่านี้ก็ถือว่าไวมากแล้ว เพราะฉะนั้น 60 เฟรม/วินาที ถือว่าเป็นความลื่นที่สุดสำหรับการเล่นเกมส์ในปัจจุบัน
?2. AA (Anti-Aliasing)?= ซึ่งมีอยู่หลากหลายประเภทมากในปัจจุบันมีหลากหลายระดับการทำงานมาก ซึ่งหลักๆ จะช่วยในการลบลอยหยักในเกมส์ทำให้ภาพในเกมส์เนียนขึ้นอะไรที่เป็นเหลี่ยมๆ ก็จะทำให้ดูโค้งมนและสมจริงมากขึ้นนั่นเอง (ซึ่งจะใช้ทรัพยากรมากพอสมควร โดยเฉพาะส่วนของ RAM ตัวการ์ดจอ) ถ้าเครื่องเรา การ์ดจอที่ใช้แรงไม่มากพอ ก็ไม่แนะนำให้ปรับ ถึงแม้จะได้ความดูเนียนตาขึ้น แต่จะไม่คุ้มค่าถ้าเทียบกับอัตรา เฟรมเรท/วินาที ที่จะได้เพิ่มขึ้นมาไม่มาก
ตัวอย่าง
1920×1080 พิกเซล (No AA)
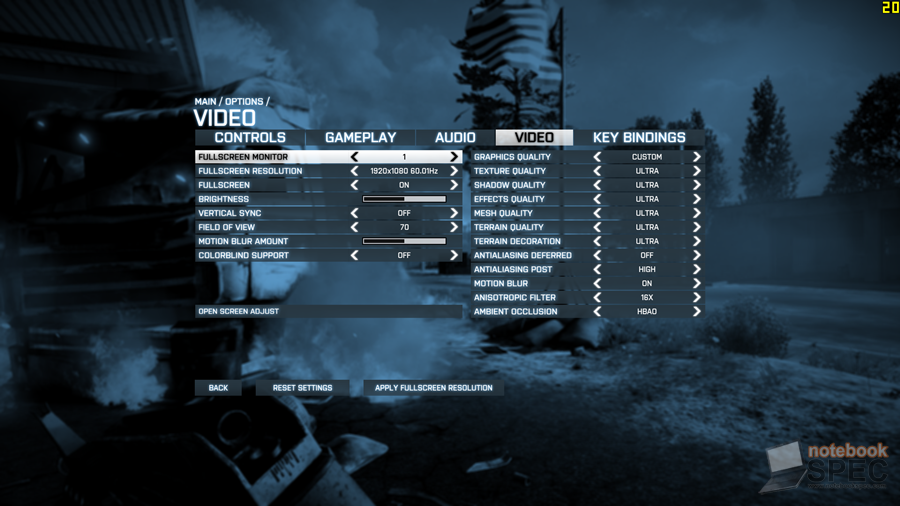 |
 |
1920×1080 พิกเซล (AA x4MSAA)
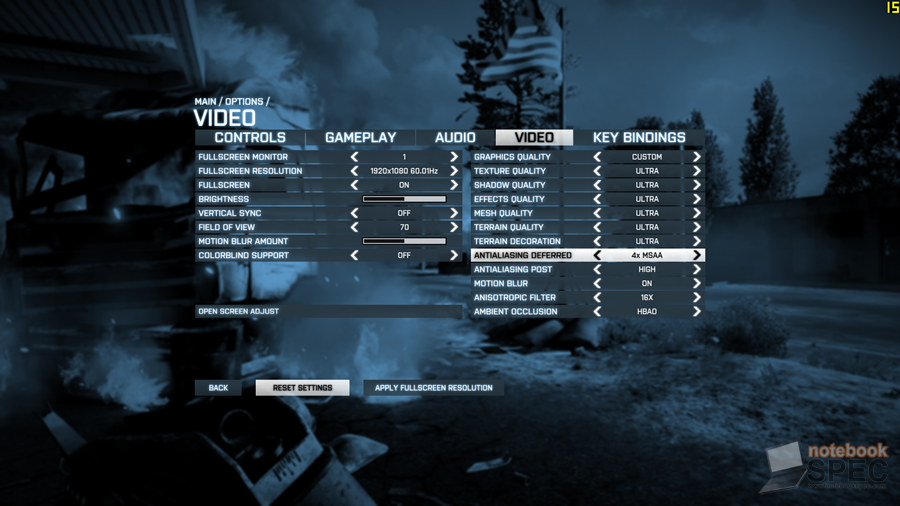 |
 |
จากการเปิด AA จะเห็นว่าทำให้ค่าเฟรทเรทลดไปอย่างภาพส่วนภาพที่ออกมา แยกไม่ค่อยออกว่าต่างกัน แต่ความกลมกลืนของภาพจะพิ่มมานิดหน่อยและดูสมจริงขึ้น อย่างไรก็ตามโดยส่วนตัว เครื่องที่ใช้เป็นจอภาพ Full HD ที่มีความคมชัดอยู่แล้วบนโน๊ตบุ๊คจอ 15.6 นิ้ว ภาพที่ออกมาจึงคมชัด อาจจะไม่จำเป็นต้องเปิด AA เพิ่มมากนัก และการเปิดนั้นทำให้ลดความลื่นไหลของการเล่นเกมส์ไปอย่างมากเลยทีเดียว (ถ้าเครื่องไม่แรงจริงไม่ควรเปิดอย่างยิ่ง) เพราะเมื่อเล่นไปนั้นก็แทบจะแยกไม่ออก นอกจากบางเกมส์ที่ทำมาแตกต่างแบบชัดเจนอันนั้นค่อยว่ากันอีกเรื่อง
3. Graphics Quality + Effect = ส่วนนี้ก็หมายถึงคุณภาพของภาพในเกมส์ทุกรายละเอียด ทั้งแสง เงา แม่น้ำ ต้นไม้ หมอกควัน ทุกอย่างในเกมส์ที่เป็นรายละเอียดของส่วนประกอบทั้งหมด เริ่มจาก Graphics ปกติก่อนโดยเกมส์ทั่วๆ ไปจะมีระดับตั้งแต่ Low > Medium > High > Very High > Ultra > Ultimate คือมีระดับให้ปรับลดรายละเอียดของภาพในแต่ละเกมส์ ยิ่งปรับรายละเอียดได้สอดคล้องมากเท่าไหร่ ก็จะยิ่งตั้งค่าให้สามารถเล่นได้ภาพที่ดีและลื่นเหมาะสำหรับสเปกเครื่องที่ใช้มากเท่านั้น โดยส่วนหลักๆ ที่ทำให้กินสเปกมากหน่อยก็ถือพวกเงาของวัตถุ (Shadow Quality) = ก็คือเงาต่างๆ ในเกมส์รายละเอียดของเงาจากวัตถุต่างๆ ที่แสดงยิ่งระเอียดมากก็กินสเปกมากไปด้วยเพราะจะดูสมจริงขึ้นพอสมควร แล้วก็บรรดา Effect อย่างเช่น Motion Blur = เป็นการทำให้ภาพเบลอๆ เวลาเราเคลื่อนไหวบางจังหวะเร็วๆ ทำให้มันดูเหมือนกับรอบๆ ข้างที่เราเวลาหันไปมองอีกทางเร็วๆ ก็จะเบลอ ยิ่งเร็วมากก็จะเบลอมากตามไปด้วย อีกส่วนหนึ่งก็คือ Ambient Occlusion = เป็นการทำงานเกี่ยวกับกระจายแสงบนวัตถุ เดี๋ยวเรามาดูภาพเปรียบเทียบกันว่าใช้สเปกมากน้อยเพียงใด
Shadow Quality
Shadow Low Setting
 |
 |
Shadow Ultra Setting
 |
 |
จากภาพจะเห็นว่าเงาจาก Shadow Ultra Setiing จะดูนุ่มกว่าและสมจริงกว่า แต่ถามว่าหากมองผ่านๆ เกือบจะแยกไม่ออก แถมยังเสียอัตราเฟรทเรทอีกไม่น้อยเลยทีเดียว สำหรับเครื่องสเปกไม่แรงตั้งเป็น Low ไปจะเหมาะกว่า เพื่อความลื่นไหลที่เพิ่มขึ้นมา
Motion Blur
Motion Blur On
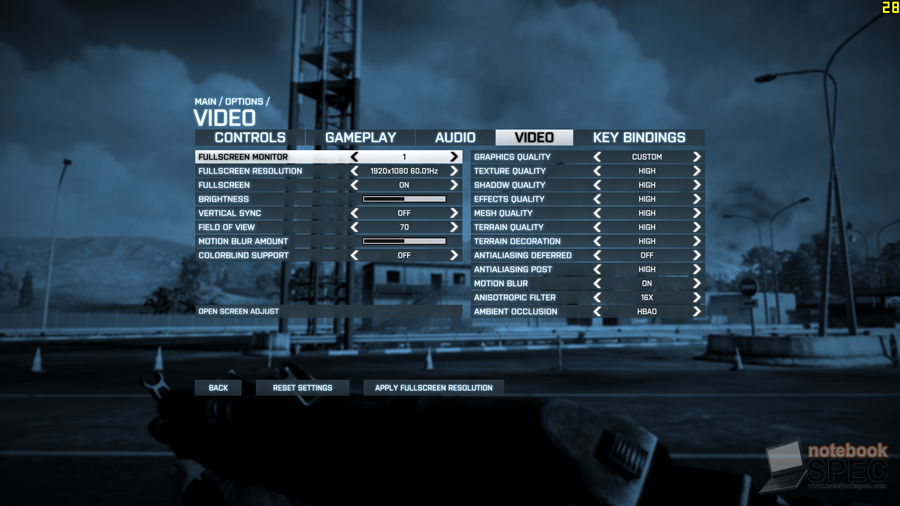 |
 |
Motion Blur Off
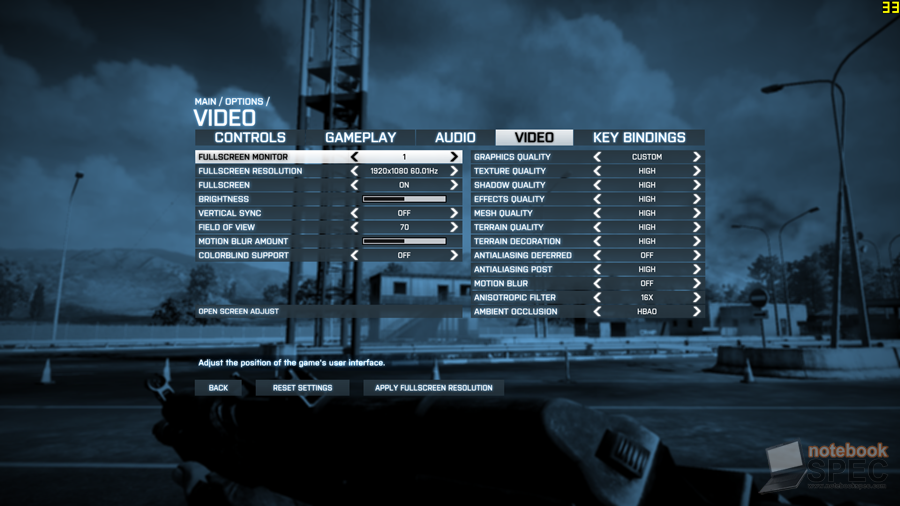 |
 |
จะสังเกตุเห็นได้ชัดเวลาเราหันภาพไวๆ จะเห็นความเบลอรอบๆ ข้าง ส่วนตัวมันทำให้ดูสมจริงและรู้สึกเล่นแล้วสนุกขึ้น แต่พวก Motion Blur นั้นก็ใช้ทรัพยากรอยู่ไม่น้อยเช่นกัน ซึ่งหากไม่จำเป็นจริงๆ ก็เปิดไว้เพื่อความสนุก (นอกจากใครเล่นแล้วตาลายก็ปิด) หรือถ้าสเปกไม่ไหวจริงๆ ก็แนะนำว่าควรปิดไปจะเหมาะกว่า
ทีนี้คงพอจะได้ทราบข้อมูลคร่าวๆ สำหรับการตั้งค่าต่างๆ มีความแตกต่างกันอย่างไร ตัวไหนที่ใช้ทรัพยากรมากเกินไป ก็ให้ปรับลดลงมาตามสเปกเท่าที่เครื่องพอจะรับได้ เฟรมเรท/วินาที ที่จะทำให้เล่นเกมส์ได้สนุก แนะนำว่าควรจะให้มากกว่า 30 เฟรมเรทขึ้นไป (นอกจากบางเกมส์อย่าง Street Fighter ที่ต้องการความไหลลื่นในการเล่นควรจะ 50 เฟรมขึ้นไป แต่เกมส์แนวนี้ไม่ค่อยใช้ทรัพยากรมากเกินอยู่แล้ว) อย่างไรก็ดีหากต้องการภาพที่มีคุณภาพและดูสวยงาม ก็ควรเน้นที่ Resolution หรือความละเอียดเป็นหลัก ให้เป็นค่า Native ตามจอโน๊ตบุ๊คที่ให้มา 1366×768 พิกเซล หรือ 1920×1080 พิกเซล ก็ควรตั้งค่าตรงนี้ให้สูงสุดเอาไว้ก่อนเพื่อความคมชัดของภาพที่ควรจะเป็น
การตั้งค่าอื่นๆ แนะนำให้ปรับต่ำที่สุดเอาไว้ก่อน (ถ้าอยากให้ภาพดีขึ้นอีกก็ค่อยๆ ปรับขึ้นไป) เป็นอีกเทคนิคหนึ่งในการเล่นเกมส์ให้สนุก เพราะความสวยงาม อาจไม่ทำให้สนุกได้เท่ากับความลื่นไหลไม่สะดุดในขณะเล่นเกมส์ อย่างเช่น Battlefield 3 ที่ยกตัวอย่างเครื่อง MSI GT680R ของทีมงานสามารถเล่นที่ความละเอียด 1920×1080 พิกเซล ปรับคุณภาพเป็น Low หมด ได้ค่าเฟรทเรทเฉลี่ยน 50 – 60 เฟรมเรท/ต่อวินาที ถือว่ามันลื่นมากในปัจจุบันตามที่บอกไป ทีนี้ทีมงานก็ปรับ Effcet อย่างตัวอย่าง Motion Blur ปรับเงาเพิมมาเป็น Medium และก็ปรับส่วนอื่นๆ เป็น High บ้าง Medium บ้างและก็มาดูที่ค่าเฟรมเรทเฉลี่ยนอีกทีก็อยู่ที่ประมาณ 40 เฟรมเรท/วินาที ก็ยังถือว่าลื่นแต่เราได้ภาพที่สวยขึ้นจากเดิม เ
พราะฉะนั้นที่ทีมงานจะบอกก็คือเราอาจจะตั้งค่าให้ต่ำที่สุดไว้ก่อนแล้วค่อยปรับเพิ่มส่วนต่างๆ ขึ้นไปและลองเล่นดูถ้ายังลื่นอยู่ก็ปรับไปอีกจนถึงจุดที่เราคิดว่ามันไม่ลื่นสำหรับเราก็ปรับลดลงมา การทำแบบนี้เราจะสามารถปรับแต่งเองได้ด้วยว่าอยากได้เงาสวย อยากได้ Effect หรือส่วนไหนๆ เป็นพิเศษก็ลดส่วนที่ไม่ต้องการลงมา แต่ขอให้ยืนพื้นที่ความละเอียดตามหน้าจขอโน๊ตบุ๊คของเราเอาไว้ก่อนคือค่า Native เพราะมันจะคมชัดที่สุดและทำให้ภาพดูสวยสดที่สุดแล้วเราค่อยว่าส่วนอื่นๆ ตามไปอีกที (นอกจากโน๊ตบุ๊คเราจะรับเกมส์นั้นๆ ไม่ไหวจริงๆ อาจจะต้องปรับความละเอียดลงมาเพื่อให้เล่นได้) ในปัจจุบันเกมส์ส่วนใหญ่ทำออกมาค่อนข้างปรับได้มากเพื่อรองรับการทำงานของเครื่องได้ทั้งแรงและไม่แรง โน๊ตบุ๊คในปัจจุุบันนับว่าเล่นได้ทุกเกมส์แล้วครับตั้งแต่การ์ดจอ GT740M, AMD HD8850M ขึ้นไป นับว่าเล่นได้ทุกเกมส์ถึงบางเกมส์จะต้องปรับต่ำก็ตาม
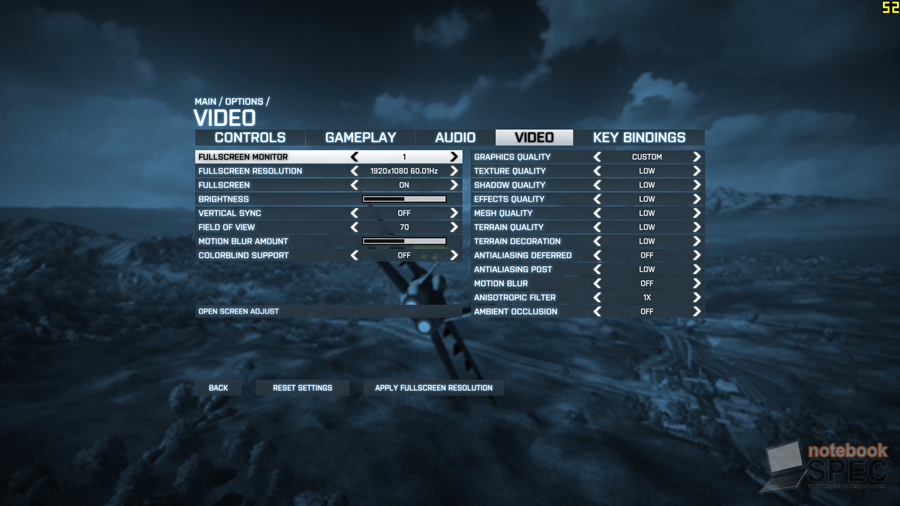 |
 |
ขอให้สนุกกับการปรับแต่งการเล่นเกมส์ของเพื่อนๆ นะครับและกลับมาพบกับบทความดีๆ ของเราได้ใหม่ที่ www.notebookspec.com เช่นเคยครับ