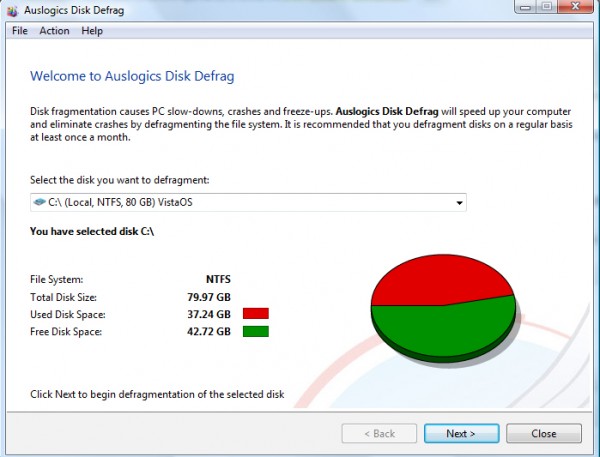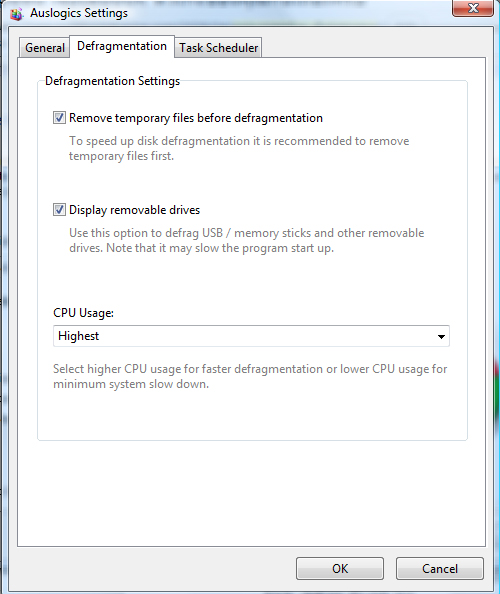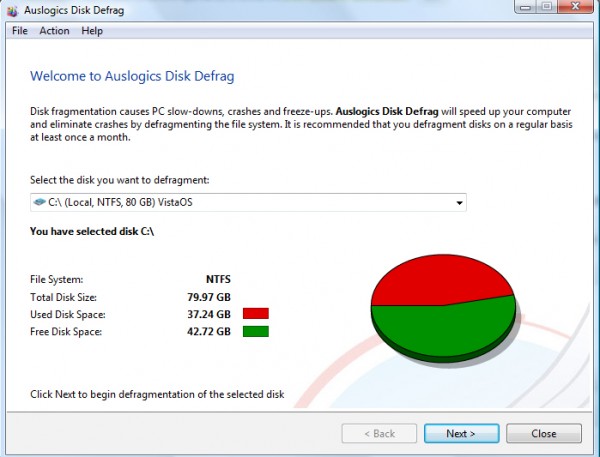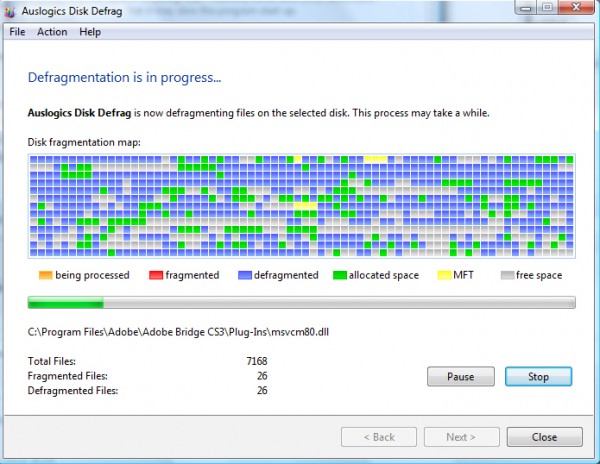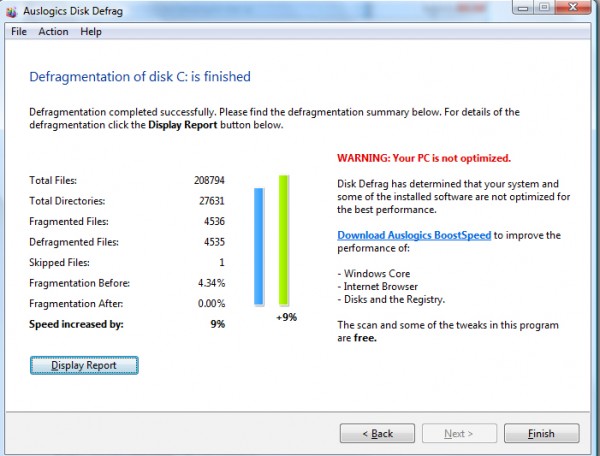Disk Defrag คืออะไร ? ความหมายของมันก็คือการดีแฟร็กไฟล์ต่างในคอมพิวเตอร์ของคุณนั่นแหละครับ เมื่อเราใช้โน้ตบุ้คไปเรื่่อยๆเราก็จะมีทั้งการลงโปรแกรม,ลบโปรแกรม,ย้ายไฟล์ไปนู้นไปนี่บ้าง ทำให้ไฟล์ในโน้ตบุ้คนั้นเกิดการกระจัดกระจายไปทั่ว Harddisk ซึ่งเมื่อนานเข้าๆมันจะทำให้คอมคุณช้าลง เพราะเศษส่วนของการกระจัดกระจายของไฟล์นั่นเองครับ
ซึ่งปกติแล้วใน Windows ทุกเครื่องและ Version นั้นจะมีโปรแกรม Defrag Harddisk มาให้อยู่แล้วแต่เนื่องจากความสามารถที่มีค่อนข้างจำกัดและการใช้เวลาค่อนข้างนาน รวมทั้งไม่มีประสิทธิภาพตามที่เราต้องการ หลายคนจึงหาโปรแกรมสำหรับ Defrag มาติดไว้ในโน้ตบุ้ตตัวเก่งเพื่อช่วยแก้ปัญหาในจุดนี้ไปครับ
วันนี้เรามีโปรแกรมมาแนะนำ ซึ่งเป็นโปรแกรม Freeware แต่คุณภาพไม่ด้อยไปกว่าโปรแกรมที่เสียเงินหลายๆตัวเลยครับ DOWNLOAD โปรแกรมที่ว่านี้คือ Auslogics Disk Defrag
1.เริ่มแรกก็โหลดโปรแกรมจากลิงค์ด้านบนก่อนครับ Version ล่าสุดขณะเขียนบนความนี้จะเป็น Version 1.6 ครับจากนั้นจึงติดตั้งลงใน Harddisk
2.เมื่อเปิดโปรแกรมขึ้นมาจะเห็นตามรูปครับ
ซึ่งตัวโปรแกรมสามารถเลือก Drive ที่เราต้องการ Defrag รวมทั้งบอกรายะลเอียดต่างที่เกี่ยวข้องกับ Patitions นั้นๆด้วยครับ ทีนี้ให้เราเลือก File > Program Settings
3.จากนั้นให้คลิก Defragmetation Tab ซึ่งเราสามารถปรับตั้งค่าต่างๆได้ทีนี่
- Remove temporary ติ้กเพื่อช่วยในการลบไฟล์ขยะก่อนการ Defrag ครับ
- Display removable drivers ช่วยให้มองเห็น Drive ต่างๆที่เรานำมาต่อผ่าน Port USB รวมทั้ง Memory Stick ด้วยครับ
- CPU Usage เลือกเป็น Highest เพื่อลดเวลาในการ Defrag ลงไปอีกครับ ทำใหเโปรแกรมเร็วขึ้นอีกเยอะเลยทีเดียว
4.หลังจาก Settings ในส่วนต่างเรียบร้อยแล้วโปรแกรมจะพากลับสู้หน้าหลัก
จากนั้นให้เราเลือก Partition ที่ต้องการ Defrag แล้วคลิก Next ได้เลยครับ
5.โปรแกม Auslogics Disk Defrag จะเริ่มทำงานตามที่เราเลือกไว้
ไฟล์ในโปรแกรมแบ่งออกเป็น 6 ชนิดได้แก่
- สีส้ม – ไฟล์ที่กำลังถูดจัดเรียงอยู่ในขณะนั้น
- สีแดง – ไฟล์ที่กระจัดกระจายอยู่ในตอนนี้
- สีน้ำเงิน – ไฟล์ที่ถูดจัดเข้าที่เรียบร้อยแล้ว
- สีเขียว – พื้นที่ของ Harddisk ที่ถูก Allocated ไว้
- สีเหลือง -? MTF ( Master File Table ) ดัชนีที่อยู่ของไฟล์และโฟล์เดอร์ภายในคอมพิวเตอร์ของคุณ
- สีเทา – พื้นที่ว่างภายในเครื่องครับ
ซึ่งในทีนี้เราสามารถยกเลิกการ Defrag ด้วยการกด Stop หรือสามารถหยุดชั่วคราวก็ได้อีกเช่นกันครับด้วยการกด Pause
6.หลักจากการ Defrag ที่เรารอคอยกันมาเสร็จสิ้นแล้ว ก็จะมีรายงานปรากฎออกมาดังรูปต่อไปนี้ครับ
โดยจะแสดงรายละเอียดทั้งหมดมาให้ได้ชมว่าทำออกไปบ้างแต่ที่น่าสนใจคือบรรทัดสุดท้ายและ Bar สีเขียวที่เขียนว่า Speed increased by นั่นคือความเร็วที่เพิ่มขึ้นมานั่นเอง ของผมย้ายไฟล์นู่นนี่และทำงานบ่อยๆจึงได้เพิ่มถึง 9% กันเลยทีเดียว คุ้มค่าโดยไม่ต้องเสียเงินเสียทองไปอัพ Spec เพิ่มครับ เมื่อเสร็จแล้วก็สามารถคลิก Finish เพื่ออกจากโปรแกรมได้เลยครับ