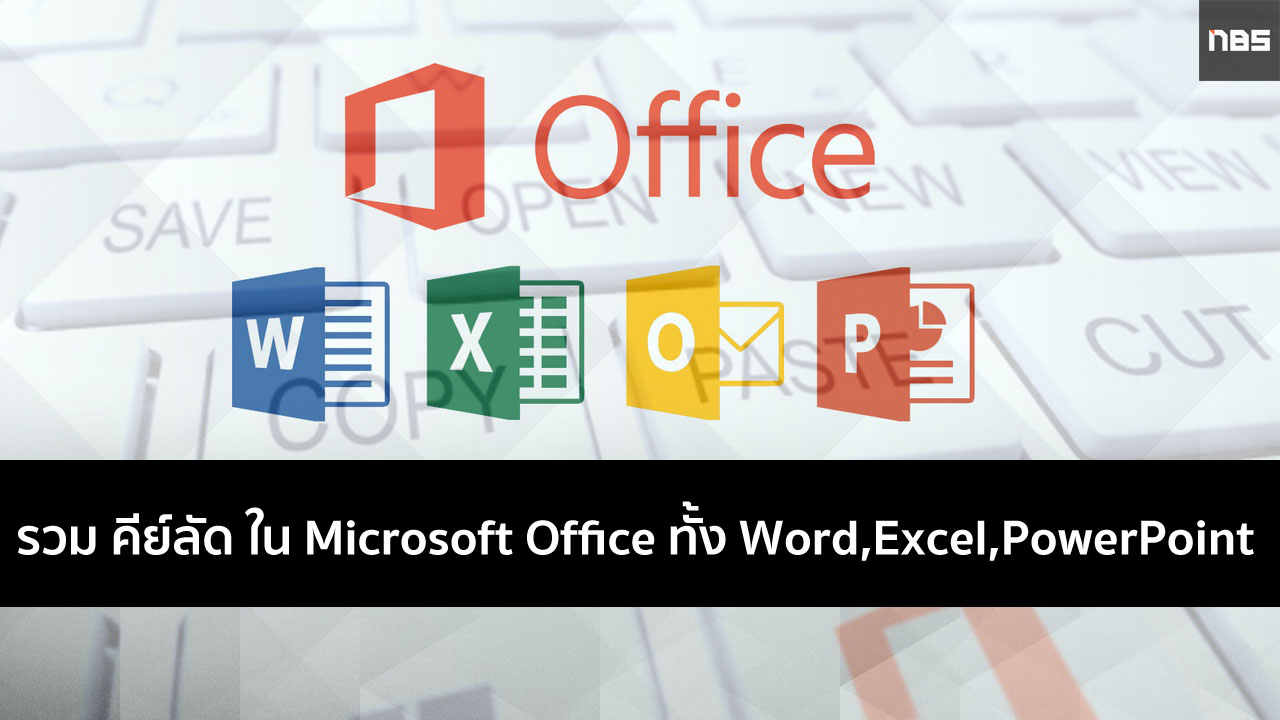การใช้งานโปรแกรม Microsoft Office นอกจากการใช้งานคำสั่งอื่นๆ แล้ว ไม่ว่าจะ Word , Excel , PowerPoint ยังมีวิธีการที่ง่ายกว่านั้นด้วย คีย์ลัด ต่างๆ ที่มีอยู่ในโปรแกรม Microsoft Office เหล่านี้ ในวันนี้ทางทีมงาน จะมาแนะนำ คีย์ลลัด ในการใช้งาน Office โดยที่เราไม่ต้องคลิ๊กปุ่มใดๆ เลย เพื่อช่วยให้เราสะดวกยิ่งขึ้น รวดเร็วยิ่งขึ้น
รวม คีย์ลัด ใน Microsoft Office ทั้ง Word , Excel , PowerPoint
คีย์ลัด ที่ใช้งานบ่อยๆ
CTRL + A = Select All / เลือกทั้งหมด
CTRL + B = Bold / ตัวหนา
CTRL + C = Copy / คัดลอก
CTRL + D = Font format / กำหนดรูปแบบอักษร
CTRL + E = Center / ตรงกลาง
CTRL + F = Find / ค้นหา
CTRL + G = Goto / ไปที่
CTRL + H = Replace / แทนที่
CTRL + I = Italic / ตัวเอียง
CTRL + J = Justify / จัดชิดขอบ
CTRL + K = Insert Hyper Link / แทรกการเชื่อมโยงหลายมิติ
CTRL + L = Left / จัดชิดซ้าย
CTRL + M = Indent / เพิ่มระยะเยื้อง
CTRL + N = New / สร้างแฟ้มใหม่
CTRL + O = Open / เปิดแฟ้มใหม่
CTRL + P = Print / พิมพ์
CTRL + Q = Reset Paragraph / ตั้งค่าย่อหน้าใหม่
CTRL + R = Right / จัดชิดขวา
CTRL + S = Save / จัดเก็บ (บันทึก)
CTRL + T = Tab / (ตั้งระยะแท็บ)
CTRL + U = Underline / ขีดเส้นใต้
CTRL + V = Paste / วาง
CTRL + W = Close / ปิดแฟ้ม
CTRL + X = Cut / ตัด
CTRL + Y = Redo or Repeat / ทำซ้ำ
CTRL + Z = Undo / ยกเลิกการกระทำครั้งล่าสุด
CTRL + SHIFT + A = All Caps / ทำเป็นตัวใหญ่ทั้งหมด (สำหรับภาษาอังกฤษ)
CTRL + SHIFT + B = Bold / ตัวหนา
CTRL + SHIFT + C = Copy Format / คัดลอกรูปแบบ
CTRL + SHIFT + D = Double Underline / ขีดเส้นใต้ 2 เส้น
CTRL + SHIFT + E = Revision Mark Toggle / สลับการทำเครื่องหมายรุ่นเอกสาร
CTRL + SHIFT + F = Fonts Name Select / เลือกชื่อแบบอักษร
CTRL + SHIFT + G = Word count / นับจำนวนคำ
CTRL + SHIFT + H = Hidden / ซ่อน
CTRL + SHIFT + I = Italic / ตัวเอียง
CTRL + SHIFT + J = Thai Justify / จัดคำแบบไทย
CTRL + SHIFT + K = Small Caps / ทำอักษรตัวพิมพ์เล็กให้เป็นตัวพิมพ์ใหญ่แบบเล็กๆ
CTRL + SHIFT + L = Apply List Bullet / ใช้เครื่องหมายหน้าข้อ
CTRL + SHIFT + M = Unindent / ลดระยะเยื้อง
CTRL + SHIFT + N = Normal Style / ใช้ลักษณะแบบปกติ
CTRL + SHIFT + P = Font Size Select / เลือกขนาดแบบอักษร
CTRL + SHIFT + Q = Symbol Font / ใช้แบบอักษรสัญลักษณ์
CTRL + SHIFT + R = Recount Words / นับคำใหม่
CTRL + SHIFT + S = Style / กำหนดลักษณะ
CTRL + SHIFT + T = Unhang / ไม่แขวนภาพ
CTRL + SHIFT + U = Underline / ขีดเส้นใต้
CTRL + SHIFT + V = Paste Format / วางรูปแบบ
CTRL + SHIFT + W = Word Underline / ขีดเส้นใต้เฉพาะคำ
CTRL + SHIFT + Z = Reset Character / ตั้งค่าแบบอักษรใหม่
CTRL + ALT + C = Copyright sign ((c)) / สัญลักษณ์ลิขสิทธิ์
CTRL + ALT + E = Euro Sign (?) / สัญลักษณ์เงินยูโร
CTRL + ALT + F = Insert Footnote Now / แทรกหมายเหตุ
CTRL + ALT + I = Print Preview / ตัวอย่างก่อนพิมพ์
CTRL + ALT + K = Auto Format / จัดรูปแบบอัตโนมัติ
CTRL + ALT + L = Insert List Number / แทรกเลขลำดับหน้าข้อ
CTRL + ALT + M = Insert Annotation / แทรกคำอธิบาย
CTRL + ALT + N = Normal View / มุมมองปกติ
CTRL + ALT + O = Outline View / มุมมองแบบร่าง
CTRL + ALT + P = Page View / มุมมองเหมือนพิมพ์
CTRL + ALT + R = Registered sign / สัญลักษณ์เครื่องหมายการค้าที่จดทะเบียน
CTRL + ALT + S = Document Split / แยกเอกสาร
CTRL + ALT + T = Trade Mark sign (?) / สัญลักษณ์เครื่องหมายการค้า
CTRL + ALT + U = Update Auto Format for Table / ปรับปรุงการจัดรูปแบบอัตโนมัติในตาราง
CTRL + ALT + V = Insert Auto Text / แทรกข้อความอัตโนมัติ
CTRL + ALT + Y = Repeat find / ค้นหาเพิ่มเติม
CTRL + ALT + Z = Go back / ย้อนกลับ
คีย์ลัดพิเศษ
CTRL + < = Decrease Font size by step / เพิ่มขนาดตัวอักษรทีละขนาดที่กำหนด
CTRL + > = Increase Font size by step / ลดขนาดตัวอักษรทีละขนาดที่กำหนด
CTRL + [ = Decrease Font size by point / เพิ่มขนาดตัวอักษรทีละพอยน์
CTRL + ] = Increase Font size by point / ลดขนาดตัวอักษรทีละพอยน์
CTRL + – = Optional Hyphen / แทรกยัติภังค์
CTRL + _ = Non Breaking Hyphen / แทรกยัติภังค์แบบไม่แบ่งคำ
CTRL + = = Sub Script / ตัวห้อย
CTRL + + = Super Script / ตัวยก
CTRL + \ = Toggle Master sub document / สลับไปมาระหว่างเอกสารหลักและเอกสารย่อย
CTRL + , = Prefix Keys / กำหนดแป้นพิมพ์