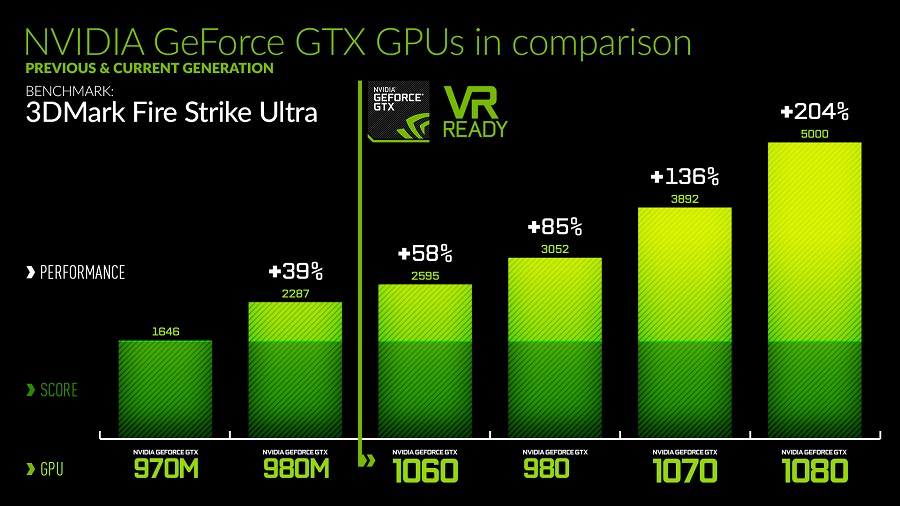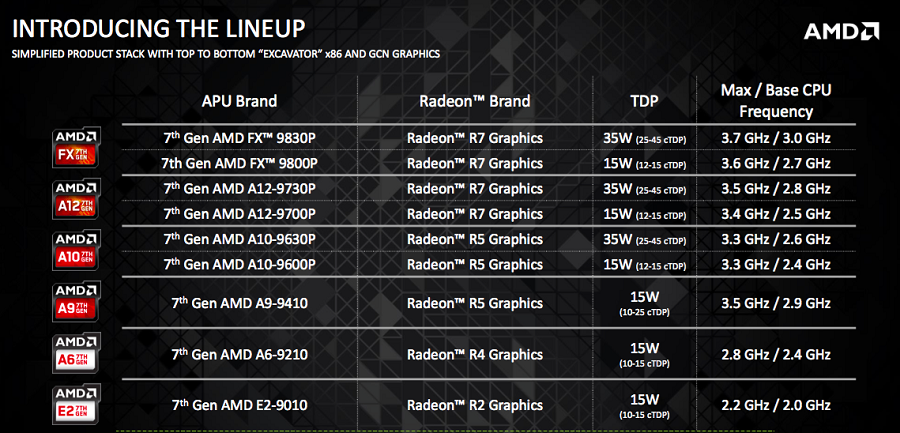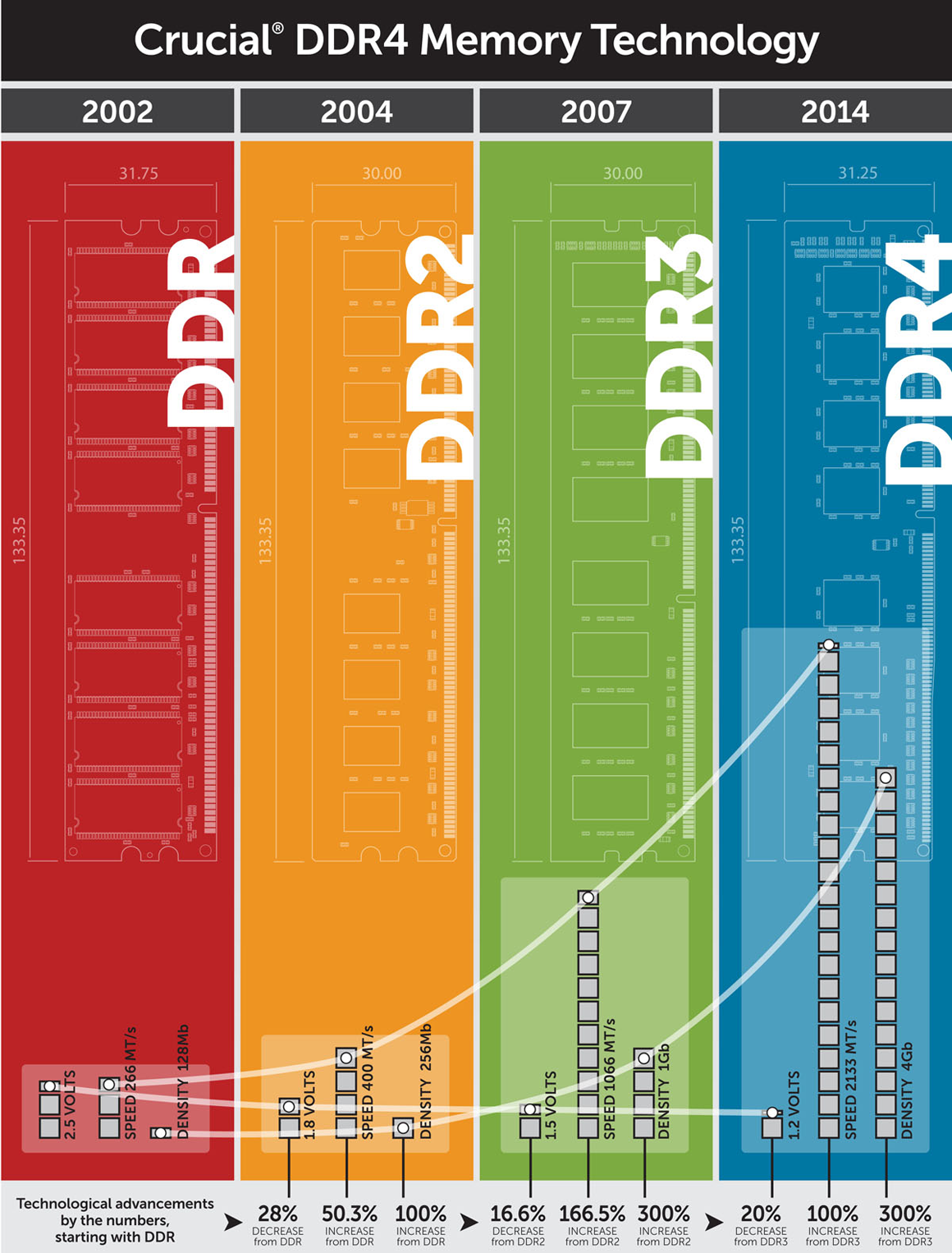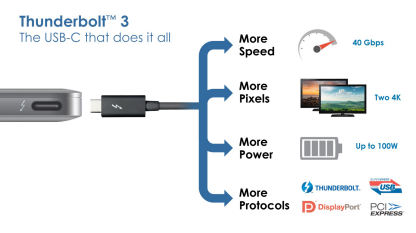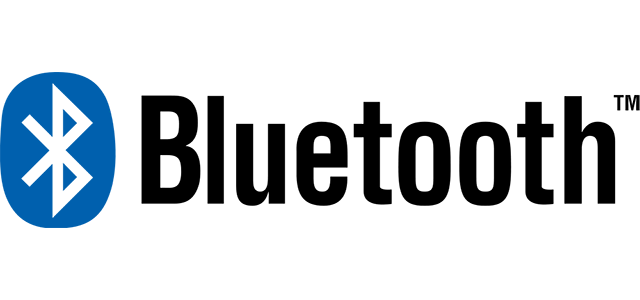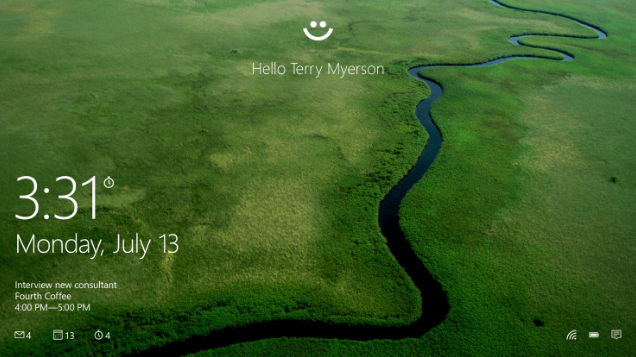สำหรับใครที่ต้องการซื้อโน๊ตบุ๊คเพื่อใช้งานสักเครื่อง การดูสเปคต่างๆ ของตัวเครื่องให้เป็นนั้นเป็นสิ่งที่สำคัญจำเป็นอย่างมาก เพราะ หมายถึงการที่เราได้จะได้เครื่องโน๊ตบุ๊คที่ตรงความต้องการใช้งานของเรามากที่สุด ในงบประมาณที่คุ้มค่าตามที่เราต้องการ หรือบางคนอาจจะต้องการแค่ใช้แค่พิมพ์งานเล่นอินเตอร์เน็ต แต่ดูสเปคไม่เข้าใจอาจจะไปซื้อเครื่องรุ่นแรงๆ ที่เกินตัวไปหน่อย เพราะ เข้าใจไปว่าราคาสูงคือเครื่องที่สเปคแรงเสมอ รวมไปถึงยังมีบทความ คู่มือดู Software ภายในโน๊ตบุ๊ค เข้าไปชมกันก่อนได้
หรือในกรณีบางคนต้องการเครื่องที่มีพอร์ตต่างๆ ให้ครบครันตามต้องการ เช่น HDMI สำหรับต่อจอ LED Smart TV, Display Port สำหรับคนที่ต้องการภาพระดับ 4K หรือ USB 3.1 Type-C สำหรับต่อฮาร์ดแวร์ใหม่ๆ ถ้าเราดูสเปค โน๊ตบุ๊คผิดเพียงนิดเดียวก็อาจจะทำให้เราซื้อเครื่องมาผิดจุดประสงค์การใช้งานได้เพราะฉะนั้น การดูสเปกให้เป็นแบบคร่าวๆ พอเข้าใจอาจจะไม่ต้องถึงขั้นรู้เทคโนโลยีอะไรมากมาย ก็เพียงพอที่จะสามารถซื้อโน๊ตบุ๊คให้เหมาะกับจุดประสงค์ของเราได้สบายๆ แล้ว
ในบทความนี้ต้องขอบอกก่อนนะครับว่าจะเป็นการแนะนำแค่คราวๆ ไม่ถึงกับลงลึกไปซะทีเดียว เช่น งานแบบนี้ควรจะใช้ CPU อะไร การ์ดจออะไร เพียงพอแนะนำให้รู้ถึงกลุ่มต่างๆ เท่านั้น เราไปดูทีละส่วนกันเลย
1. Processor หรือ CPU
เป็นหน่วยประมวลผลที่เปรียบเสมือนสมองกลของคอมพิวเตอร์ บางคนอาจจะคิดว่ามันเป็นกล่องสี่เหลี่ยม(อันนั้นเรียกว่าเคส) แต่ไม่ใช่อย่างนั้น CPU คือ Chip สี่เหลี่ยมอันหนึ่งที่มี ขนาดประมาณ 1 x 1 นิ้ว ซึ่งสำหรับตัวโน๊ตบุ๊คจะไม่ค่อยนิยมเปลี่ยน CPU เองเท่าไรนัก เพราะ หาซื้อยาก ราคาสูง และอาจจะกระทบกับการรับประกันได้ หรือโดยส่วนใหญ่ในปัจจุบันอาจจะฝังไปกับบอร์ดแล้วก็เป็นได้ ซึ่งการเลือกซื้อซีพียูนี้เองมีความสำคัญมาก เพราะ เป็นแกนหลักในการประมวลผลในการใช้งานนั่นเอง
ปัจจุบันมีผู้ผลิต CPU Notebook รายใหญ่อยู่แค่ 2 บริษัท คือ AMD และ Intel โดย Intel ดูจะเป็นเจ้าตลาดซะมากกว่า แต่การกลับมาของ Ryzen ไม่รู้จะมาช่วย AMD ได้หรือไม่ คงต้องดูกันยาวๆ ละครับงานนี้ โดยเราจะมาเริ่มแต่ละฝั่งที่ยังพอหาซื้อกันได้ก่อนเริ่มจาก
Intel
- Atom X3,X5,X7 นิยมใช้ในเน็ตบุ๊คที่มีขนาดเล็ก น้ำหนักเบาและราคาที่ไม่แพงรองรับการใช้งานเป็นอย่างดี ในการใช้งานเบาๆ เช่น งานเอกสารต่างๆ
- Core m เป็น CPU ซีรี่ย์ล่าสุดที่พึ่งเปิดตัวโดยจะใช้ในเน็ตบุ๊คที่มีขนาดเล็ก หรือ 2-in 1 ซึ่งจะมีประสิทธิอยู่ระหว่างกลางระหว่าง Atom กับ Celeron เหมาะสำหรับใช้งานเบาๆ ไม่หนักมาก เช่น งานเอกสาร เล่นอินเตอร์เน็ต โดยรหัสเลขจะแปลกๆ หน่อยจะเป็นแบบ i5-7Y54 หรือ m3-7Y30 เป็นต้น ซึ่งตัว Core m มักจะอยู่ในโน๊ตบุ๊คที่มีราคาค่อนข้างสูงหน่อยหนึ่ง
- Celeron N, Pentium N ซีพียู 2-4 Core ระดับเริ่มต้น มีประสิทธิภาพอยู่ในระดับสูงแต่ไม่สูงเท่า Core i รองรับการทำงานที่หนักขึ้นสามารถใช้เล่นเกมพอได้บ้าง ราคาประหยัดเหมาะสำหรับคนงบน้อย
- Core i ซึ่งจะมีทั้ง Core i3, i5 และ i7 เป็นซีพียูมาตรฐานของโน๊ตบุ๊คในยุคปัจจุบันนี้ ที่มีทั้งการเพิ่ม Hyper threading หน่วย Core เสมือน และ Turbo Boost ซึ่งทำให้ซีพียูสามารถเพิ่มความเร็วเองได้อัตโนมัติ ที่จะมีใน Core i5 และ i7 แต่สำหรับตัว i7 นั้นจะเด็ดกว่าด้วยเป็นซีพียู 4 Core แท้ อีกทั้งยังมีรหัสต่อท้ายเช่น U, QM , MQ , H , HQ และ HK ซึ่งปัจจุบันส่วนใหญ่จะเห็นแค่รหัส U, HQ และ HK เท่านั้น และที่ยังวางขายพอหาซื้อได้ในตอนนี้จะเป็นที่ Core i Gen 4 (Haswell) เช่น i7-4700HQ, Core i Gen 5 (Broadwell) เช่น i7-5700HQ, Core i Gen 6 (Skylake) เช่น i7-6700HQ และรุ่นในปัจจุบันที่พึ่งเปิดตัวไปไม่นานอย่าง Core i Gen 7 (Kaby lake) ซึ่งถูกพัฒนามาอย่างต่อเนื่องในเรื่องประหยัดพลังงานและประสิทธิภาพ
AMD
CPU ของ AMD จะเน้นไปทาองซีพียู บวกกับการใช้งานร่วมกับ GPU ภายในตัวเครื่องที่เร็วและแรงพอสมควร แต่น่าเสียดายที่มีออกมาน้อยรุ่นไปหน่อย ซึ่งจะประกอบไปด้วยงประสิทธิภาพที่คุ้มค่ากับเงินที่จ่ายไป ความร้อนต่ำ ที่สำคัญคือมีให้เลื่อกทั้ง E C Series, A Series และ FX Series เพื่อแบ่งตามจำนวน Core ข
- E C Series เป็นรุ่นล่างของ APU โดยออกแบบมาเพื่อ Tablet และ Netbook ประสิทธิ์ภาพพอใช้งานทั่วไป ใช้พลังงานต่ำแผ่ความร้อนน้อย และที่สำคัญที่ดีกว่าคู่แข่งคือการ์ดจอที่แรงกว่าพร้อมรองรับ DX11
- A Series ล่าสุดเป็น Gen 7 เหมาะสำหรับโน๊ตบุ๊คที่ต้องการทั้งการประมวลผลขั้นสูงและราคาคุ้มค่า โดยมีตั้งแต่ A4, A6, A8, A10 และ A12 โดดเด่นที่จำนวน Core 4 หัวในรุ่น A6 ขึ้นไป อีกทั้งยังมากับการ์ดจอภายในที่มีประสิทธิภาพสูง พร้อม Dual Graphics ทำ Crossfire กับการ์ดจอแยกได้ด้วยเพื่อเพิ่มประสิทธิภาพการ์ดจอให้แรงขึ้นไปอีกขึ้น
- FX Series เป็นซีรีย์ท็อปของทางฝั่ง AMD ซึ่งเป็นหน่วยประมวลผลที่น่าสนใจเพราะมีประสิทธิภาพเทียบเท่าได้กับ Core i7 รหัส U ของทาง Intel เลยทีเดียวแถมยังรองรับการใช้งานการทำ Dual Graphics ได้อีกด้วย
ตารางเปรียบเทียบประสิทธิภาพซีพียูปี 2017 >>คลิกที่นี่<<
2. Graphic Chip
Graphic Chip หรือเรียกภาษาไทยง่ายๆ ว่าการ์ดจอซึ่งเป็นส่วนสำคัญอีกอย่างหนึ่งที่ควรดูเป็น โดยจะมีสองแบบคือ เป็นแบบที่มีชิปเซ็ตในตัว และแยกชิปเซ็ตออกจากกัน ซึ่งโน๊ตบุ๊คที่มีประสิทธิภาพสูงมักใช้ชิปเซ็ตมากกว่าใช้จากชิปเซ็ตหลักอย่างเดียว(มีการ์ดจอแยก) โดยผู้ผลิตการ์ดจอจะมีบริษัทผู้ผลิตรายใหญ่ 2 ราย คือ AMD และ NVIDIA ซึ่งความสามารถต่างๆ นั้นก็จะขึ้นอยู่กับราคา ยิ่งแพงมาก การประมวลผลด้านภาพก็จะยิ่งดี ยิ่งเล่นเกมส์ หรือดูหนังระดับ Hi-Def ได้อย่างมีประสิทธิภาพ ทั้งนี้เรามาดูกันดีกว่าครับว่าการ์ดจอแยกของแต่ละฝั่งไปอย่างไรกันบ้างโดยเริ่มจาก
NVIDIA GeForce
สำหรับตัวการ์ดจอของ Nvidia จะมีรหัสห้อยท้ายตามชื่อรุ่นต่างๆ ไว้แบ่งตามระดับประสิทธิภาพการ์ดจอ เรียงลำดับตามนี้เริ่มจาก GS โดยจะเป็นระดับเริ่มต้นสามารถพอเล่นเกมส์ได้นิดหน่อย, GT เล่นเกมส์ได้ระดับกลางๆ และ GTX ระดับสูงสุดสามารถเล่นเกมส์ได้ที่ความละเอียดเต็มที่ โดยจะวัดความแรงตามเลขไล่จากน้อยไปถึงมาก เช่น Gen 9 ก็เริ่มจาก 910 ตัวอ่อนสุด ไปจนถึง 980 ก็จะแรงสุด เป็นต้น (เพิ่มขึ้นทีละ 10 บางรุ่นอาจจะมีเลข 5 ต่อท้าย เช่น 965m เป็นต้น) โดย รุ่นที่วางจำหน่ายยังพอหาได้จะมีรุ่นดังต่อไปนี้ คือ
- 8xx เป็นกราฟฟิคที่มาพร้อมกับประสิทธิภาพในการทำงานสำหรับเกมเมอร์โดยเฉพาะ ซึ่งออกจำหน่ายในช่วงปี 2014
- 9xx รุ่นต่อยอดจากรุ่นเก่าที่จับมาเพิ่มสปีดให้แรงขึ้น โดยวางออกจำหน่ายตั้งแต่ปี 2015
- 10xx รุ่นล่าสุดปี 2017 นี้ ถือเป็นการพัฒนาอย่างก้าวกระโดด แรงขึ้นกว่าตัวเก่าเป็นอย่างมาก ซึ่งถือเป็นครั้งแรกที่โน๊ตบุ๊คสามารถใช้การ์ดจอแบบเดียวกับ PC ได้
AMD Radeon
สำหรับตัวการ์ดจอทางฝั่ง AMD จะก็เรียงลำดับคล้ายๆ กับ Nvida คือ ตัวเลขหน้าสุดจะบอกซีรีย์ ตัวที่ตามมาที่หลังจะบอกระดับความแรง เช่น R7 m445 แรงกว่า R7 m420 เป็นต้น (ในกรณีที่เป็นซีรีย์เดียวกัน) โดยตัวที่วางจำหน่ายยังพอหาได้มีดังนี้คื่อ
- Series Rx M2x0 จะเป็นรุ่นประจำต้นปี 2015
- Sereis Rx M3x0 จะเป็นรุ่นประจำปลายปี 2015 ซึ่งจะวัดความแรงตามเลขยิ่งเยอะยิ่งแรงเช่น อ่อนสุด R5 M330 แรงสุด R9 M390 เป็นต้น
- Sereis Rx M4x0 รุ่นประจำกลางปี 2016 จนถึงปัจจุบัน จะวัดความแรงตามเลขยิ่งเยอะยิ่งแรงเช่น อ่อนสุด R5 M330 แรงสุด R9 M390 เป็นต้น
ตารางเปรียบเทียบประสิทธิภาพการ์ดจอปี 2017 >>คลิกที่นี่<<
3. Display
ส่วนที่เป็นจอภาพในปัจุบันนั้นจะเป็นแบบ LED กันหมดแล้ว ซึ่งจะมีขนาดเล็กตั้งแต่ 7 นิ้ว ไปจนถึงใหญ่ประมาณ 18 นิ้ว ซึ่งใครมีจุดประสงค์เน้นเรื่องการพกพาสะดวกก็ดูรุ่นที่จอเล็กๆ หน่อย แต่ถ้าใครซื้อไปเป็นเครื่อง PC สำหรับดูหนัง เล่นเกม แบบว่าไม่ค่อยได้ยกไปไหนมาไหน จะซื้อรุ่นที่จอใหญ่ๆ ก็ตามชอบไม่ว่ากัน และอีกสิ่งที่เป็นข้อสังเกตุ คือ Resolution ยิ่งมีค่าสูงจอภาพก็จะมีความละเอียดมาก เช่น จอที่ไว้ดูหนัง Hi-Def โดยเฉพาะ ต้องระดับ 1920×1080 ขึ้นไป หรือล่วงเลยไปถึง UHD 3840×2160 ซึ่งจะพบได้ใน Notebook ระดับ Hi-End ราคาสูง
- เน้นพกพา เหมาะกับจอภาพ 7 – 11 นิ้ว
- ไม่หนักมาก แต่จอภาพก็ไม่เล็กเกินไป 12 – 13 นิ้ว
- ใช้งานทั่วไปตามมาตรฐาน 14 – 15 นิ้ว
- เน้นจอใหญ่ใช้งานมัลติมีเดีย 15 – 18 นิ้ว
นอกจากนั้นยังมีชนิดของจอภาพเข้ามาเป็นตัวเลือกให้อีกโดยปรกติจอภาพส่วนใหญ่นั้นจะเป็นจอกระจกเพราะมีคุณภาพดีคุ้มค่าราคาไม่สูงเกินไป และยังให้สีสันคมชัดสวยงาม แต่สำหรับผู้ที่ต้องจ้องคอมนานๆหรือนำเครื่องไปใช้งานกลางแจ้งน่าจะมองจอภาพแบบจอด้านหรือ anti-glare หรือจอด้านจะเหมาะกว่าครับ โดยพาเนลที่นิยมใช้กันก็จะมีอยู่หลักอยู่ 3 ชนิดคือ TN > VA > IPS เรียงตามความสมจริงของภาพ สี และมุมมองของภาพ
4. Memory
เป็นหน่วยความจำชั่วคราว(Ram) สำหรับเป็นที่พักข้อมูลยิ่งมีความจุสูงก็จะยิ่งทำให้ Notebook สามารถทำงานได้ลื่นไหลมากขึ้น และความเร็วของ Ram จะเรียกว่า Bus เช่น Bus 667, 800, 1066, 1333 MHz ยิ่งเลขมากก็จะยิ่งทำให้เครื่องทำงานได้ไวและสอดคล้องกับซีพียูมากขึ้น ซึ่งส่วนมากของโน๊ตบุ๊คในปัจจุบันจะใช้ RAM DDR3L เป็นขั่นต่ำกันหมดแล้วซึ่งจะมีบัสอยู่ที่ 1600MHz
แต่ในปี 2016 เป็นต้นมาเอง ก็มีมาตรฐานใหม่อย่าง DDR4 เพิ่มเข้ามาจะมี Bus ระดับอยู่ 2133 MHz ขึ้นไป และ Ram อย่างน้อยก็ไม่ควรต่ำกว่า 8 GB เป็นอย่างน้อย เพราะ Ram ในระดับนี้ไม่ว่าจะทำอะไร เล่นเกมส์ ดูหนัง ฟังเพลงหรือทำงาน จะสามารถใช้งานหลายอย่างได้สบายๆ พร้อมกัน ซึ่งโน๊ตบุ๊คทั่วๆ ไปจะรองรับความจุสูงสุดได้ 16 GB หรือส่วนของรุ่นใหม่หรือรุ่น Hi-end ก็อาจจะรองรับได้ถึง 64GB เลยทีเดียว
5. Harddisk – SSD
เป็นหน่วยความจำหลักที่ไว้บรรจุซอฟแวร์ต่างๆ ในนี้ ถ้าฮาร์ดดิสก์มีความจุมากก็จะทำให้มีพื้นที่ในการเก็บข้อมูลต่างๆ เช่น สำหรับเก็บหนัง เก็บเพลง หรือเกมได้มาก ในเครื่องปัจจุบันที่ขายกันทั่วไปต่ำๆ ก็จะมีมาให้ 500 GB ซึ่งเพียงพอสำหรับเก็บข้อมูลได้ระดับหนึ่ง แต่ถ้าเก็บข้อมูลขนาดใหญ่ๆ เป็นประจำ ก็ไม่ควรน้อยกว่า 1 TB โดยฮาร์ดดิสค์ทั่วไปที่แถมมากับเครื่องจะมีความเร็วรอบจานหมุนที่ 5400 RPM แต่ถ้าจะให้ดีควรจะมีความเร็วที่ 7200 RPM ซึ่งรอบมากจะสามารถใช้งานได้รวดเร็วกว่า
อีกทั้งยังมีฮาร์ดดิสค์อีกประเภทที่กำลังเป็นที่นิยมมากขึ้นคือชนิด Sloid-State Drives (SSD) เป็นฮาร์ดดิสค์ที่ใช้ Flash Memory มาบันทึกข้อมูลแทนแบบจานหมุนในฮาร์ดดิสค์ทั่วไป ซึ่งทั้งเร็วและมีความคงทนสูงกว่าฮาร์ดดิสค์แบบธรรมดาที่เราใช้กันอยู่ แต่ก็มีราคาสูงตามไปด้วย ซึ่งแนวโน้มในปัจจุบันก็เริ่มมีราคาที่ถูกลงมาก ซึ่งจะเริ่มเห็นจำหน่ายกันมากขึ้นและนำมาใช้กับโน๊ตบุ๊ค Mid-End , Hi-end กัน หรือในโน๊ตบุ๊คประเภท Ultrabook รวมไปถึงยังมีฮาร์ดดิสก์แบบไฮบริดก็คือ สามารถนำทั้ง SSD และฮาร์ดดิสก์แบบปกติมาใช้งานร่วมกัน ก็คือ ใช้ SSD เป็นที่สำรองข้อมูลระบบหรือบัพเพอร์ไฟล์ต่างๆ ซึ่งจะใช้ SSD ขนาด 8–16 GB ส่วนฮาร์ดดิสก์แบบปกติจะให้ความจุมาอยู่ที่ 500 – 1000 GB ขึ้นอยู่กับผู้ผลิตโน๊ตบุ๊ครุ่นนั้นๆ ออกมา ส่วน SSD ที่นิยมใช้ก็จะเป็นแบบ M.2 Gen 2 และ Gen 3 ที่มีความเร็วสูงและมักมีความจุ 128 GB ขึ้นไป
6. Port & Interface
เรามาเริ่มจากพอร์ท USB กันก่อน เป็นพอร์ทที่ใช้สำหรับส่งถ่ายข้อมูลแบบอนุกรมที่ได้รับความนิยมสูงสุด มีใช้ในอุปกรณ์ต่อเชื่อมแทบทุกชนิด ตั้งแต่อุปกรณ์ขนาดเล็กอย่างแฟลตไดร์ฟยันไปจนถึงจอภาพ LCD ขนาดใหญ่เลยทีเดียว ด้วยความสามารถเด็ดคือ Plug & Play คือสามารถใช้งานได้ทันทีซึ่งในปัจจุบันใช้ USB 3.0 เป็นหลัก ซึ่งจะมีความเร็วอยู่ที่ 4.8 Gbps นอกเหนือจากนั้นยังมี USB 3.1 และ Thunderbolt ที่เป็นเทคโนโลยีขั้นสูง มีความเร็วในการส่งไฟล์ที่เร็วกว่า USB 3.0 และสามารถจ่ายไฟได้มากกว่า USB ปกติอีกด้วย ซึ่งพอร์ทพวกนี้จะมากับอุปกรณ์รุ่นใหม่หรือในระดับ Hi-End โดยเฉพาะ
จากที่ยกตัวอย่างมาจะอธิบายคร่าวๆ ได้ตามนี้โดยเริ่มจาก
USB 3.0
USB 3.0 มีความเร็วสูงกว่า USB 2.0 ถึง 10 เท่าโดยจะมีความเร็วในการแลกเปลียนข้อมูลสูงสุดถึง 4.8 Gbps ซึ่งสูงกว่า USB 2.0 ที่มีความเร็วในการแลกเปลียนข้อมูลสูงสุด 480 Mbps ซึ่งจะทำให้ USB 3.0 นั้นสามารถทำการอ่านข้อมูลได้ไปพร้อมๆ กับเขียนข้อมูลในคราวเดียวกัน ซึ่งต่างกับ USB 2.0 ที่ต้องทำการอ่านหรือเขียนได้ทีละอย่าง ซึ่งในช่วงนี้ปีนี้ USB 3.0 คงจะเข้ามาทดแทน USB 2.0 อย่างเต็มที่
และได้ลดพลังงานการใช้งานอุปกรณ์น้อยลงจาก 4.4 V เหลือ 4 V แต่เพิ่มความเร็วในการส่งพลังงานให้เยอะขึ้นจาก 500 mA เป็น 900 mA ซึ่งจะทำให้การชาร์ตอุปกรณ์ที่สนับสนุน USB 3.0 ที่เสียบผ่านสาย USB 3.0 ชาร์ตเร็วขึ้นด้วย หรือการสนับสนุนอุปกรณ์รุ่นก่อน เช่น USB 2.0 ก็ยังสามารถทำการเสียบได้เช่นกันโดยจะมีความเร็วแค่เท่าของ USB 2.0 เท่านั้น
USB 3.1
เป็นพอร์ตชนิดใหม่ที่กำลังจะกลายเป็นมาตรฐานของการเชื่อมต่อแทนที่ USB 3.0 ทั่วๆ ไปเช่น เร็วกว่า USB 3.0 เดิม 2 เท่า รองรับการทำงานกับเวอร์ชั่นเก่าๆ ถึง USB 2.0 การจัดการพลังงานได้ดีกว่าเดิม ชาร์จไฟให้กับอุปกรณ์ได้เร็วกว่าเดิม รองรับกำลังไฟสูงสุด 100 วัตต์ ซึ่งส่วนใหญ่จะออกแบบมาในรูปแบบของสายของ USB 3.1 Type-C โดยจะสามารถใช้ถ่ายข้อมูลหรือจ่ายไฟได้ทั้ง 2 ทาง
Thunderbolt
เป็นพอร์ตที่พัฒนาร่วมกันระหว่าง Intel และ Apple ในรุ่นแรกๆ ซึ่งได้ติดตั้งมาแล้วใน MacBook Pro รุ่นปี 2011 โดย Thunderbolt port สามารถเล่นวิดีโอที่มีความละเอียด 1080p ได้พร้อม ๆ กันถึง 4 เรื่อง และยังสามารถถ่ายโอนข้อมูลของไฟล์ขนาด 5 GB จาก Hard drive ไปยังคอมพิวเตอร์ภายในเวลาประมาณ 10 วินาที เท่านั้น แต่ว่าอุปกรณ์ที่รองรับยังน้อยอยู่ และยังมีศัตรูอย่าง USB 3.0 ที่ทำให้เกิดได้ยาก แต่ในปี 2012 นี้จะเห็นว่าโน๊ตบุ๊คที่เป็น Windows หันมาใช้กันมายิ่งขึ้น
ส่วนในปัจจุบันล่วงเลยมาถึง Thunderbolt 3 ที่พัฒนาโดย Intel Israel ภายใต้มาตรฐานการเชื่อมต่อ USB 3.1 Type C ที่มาสามารถขับจอแสดงผล 4K UHD ได้ถึง 2 จอแสดงผล หรือ 5K ได้ 1 จอแสดงผล รวมไปถึงถ่ายโอนข้อมูลได้เร็วกกว่า USB 3.0 ถึง 2 เท่าและชาร์จไฟได้รวดเร็วสุดๆ ด้วยเช่นกัน
Card Reader
คือ Port ที่เอาไว้ใส่ การ์ดอ่านการ์ดแฟลชต่างๆ ไม่ว่าจะเป็น MMC , MSD , CF และอื่นๆ แล้วแต่ผู้ผลิตว่าจะติดตั้งเครื่องอ่านการ์ดชนิดใดมาบางส่งใหญ่ที่นิยมกันก็ เช่น SD MMC, SD (XC/HC) หรือแบบ 2-in-1 Card Reader
ส่วนพอร์ทอื่นๆ ที่เป็น HDMI, VGA หรือ Display Port ไว้สำหรับต่อจอภาพเสริม ซึ่งหากใครเน้นที่จะไว้ต่อจอภาพเสริม ต่ออกทีวีหรือต่อออกหลายจอ ก็ดูกันให้ดีๆ หน่อย เพราะ ส่วนใหญ่จะมีมาให้แค่ HDMI อย่างเดียวเท่านั้น มาดูกันดีกว่าครับว่าพอร์ทแต่ละขนิดใช้ทำอะไรได้บ้างโดยเริ่มจาก
VGA
เป็น Port ที่ส่งสัญญาณภาพเข้าสู่อุปกรณ์แสดงภาพภายนอกที่ได้รับความนิยมตั้งแต่อดีตถึงปัจจุบัน เรียกได้ว่ามีในโน๊ตบุ๊คแบบทุกเครื่องเลยจะมี ถึงแม้คุณภาพของภาพที่เป็นระบบสัญญาณอนาล็อก และจะด้อยกว่า DVI แต่ด้วยมีอุปกรณ์รองรับมาก ซึ่งสามารถรองรับได้ทั้งจอแบบ LCD CRT รวมถึงเครื่องโปรเจ็คเตอร์ด้วย แต่ในปัจจุบันมักจะหายไปแล้วในโน๊ตบุ๊ครุ่นใหม่ซึ่งจะถูกแทนที่ด้วยพอร์ต HDMI นั่นเอง
HDMI
หรือย่อมาจาก High-Definition Multimedia Interface ตามที่ชื่อบอกเลยครับว่ารองรับงานมัลติมีเดียเต็มที่ ด้วย Port ที่เชื่อมต่อกับเครื่องเล่น HDMI ซึ่งส่วนใหญ่จะเป็นพวก LCD TV , LED TV หรือ เครื่องเสียง โดยในสาย HDMI จะรวบร่วมสัญญาณดิจิตอลทั้งภาพและเสียงที่ส่งไปในสาย HDMI เส้นเดียว ทำให้มีความสะดวกเพราะไม่ต้องต่อสายหลายสายให้วุ่นวาย โดยในโน๊ตบุ๊คสมัยใหม่ที่รองรับก็จะติดตั้งพอร์ต HDMI มาให้ใช้งานได้เลย โดยสาย HDMI เวอร์ชั่นล่าสุด ที่เป็น HDMI V.1.4 ไปจนถึง HDMI V 2.0 สามารถรองรับการส่งข้อมูลภาพแบบ 3D ได้ รวมไปถึงความละเอียดก็รองรับได้สูงสุดถึง 4096 x 2160 พิกเซล แบบ 60 Fps

Display Port
Display Port จะหน้าตาจะคล้ายๆ HDMI แต่จะเหนือกว่าด้วยความสามารถในการส่งข้อมูลที่ 17.28 Gbit/s ทำให้รองรับความละเอียดได้สูงถึง 3840 x 2160 พิกเซล แต่มีความสามารถในการต่อหน้าจอความละเอียด 1920 x 1200 พิกเซล จำนวน 4 หน้าจอพร้อมๆ กัน รวมไปถึงส่งข้อมูลได้สองทาง ปัจจุบันนิยมใช้ใน MacBook และ ThinkPad หรือโน๊ตบุ๊คมืออาชีพระดับสูง เพราะ มีคุณสมบัติสูงได้กว่า HDMI พร้อมทั้งแปลงเป็น HDMI ได้ด้วย ปัจจุบันเป็น DisplayPort เวอร์ชั่น 1.3 และ Mini DisplayPort 1.3
 7. Connection
7. Connection
หรือการเชื่อมต่อต่างๆ ของเครื่องซึ่งส่วนใหญ่ จะต้องมีอยู่แล้ว ไม่ว่าจะเป็น Wireless, Lan หรือ Bluetooth ซึ่งจะคอยอำนวยความสะดวกให้เราสามารถใช้งานได้ง่ายยิ่งขึ้นนั่นเอง โดยเราจะอธิบายแต่ละอย่างคร่าวๆ ดังนี้ เริ่มจาก
Wireless
หรือ WiFi ใช้ในการเชื่อมต่ออินเตอร์เน็ตแบบไร้สาย ทำให้เราสามารถนำโน๊ตบุ๊คไปเชื่อมต่ออินเตอร์เน็ต ได้ทุกที่ทุกเวลาในที่มีสัญญาณ WiFi โดยไม่ต้องเชื่อมต่อสายแต่อย่างใด เป็นที่นิยมมากที่สุดในปัจจุบันด้วยความสะดวกสะบายนี้ บางรุ่นจะเป็นแบบ Single Band หรือ Dual Band ซึ่งแบบ Dual Band จะสามารถรับ-ส่งสัญญาณได้ดีว่า ปัจจุบันโน๊ตบุ๊ครุ่นใหม่จะมีมาตราฐานเป็นแบบ 802.11 ac ซึ่งสามารถรองรับการเชื่อมต่อที่ความถี่ 5 Ghz ความเร็วสูงได้นั่นเอง

Bluetooth
คือคอนเน็ตเตอร์ไร้สายอีกประเภทที่รู้จักเป็นอย่างดีเพราะในโทรศัพท์มือถือ นั้นได้นำเทคโนโลยีนี้มาใช้กันอย่างกว้างขวาง และในโน๊ตบุ๊คเองก็มีการนำมาใช้ทั้งเชื่อมต่อเผื่อโอนถ่ายข้อมูลระหว่าง เครื่อง ไปจนถึงเชื่อต่อกับโทรศัพท์เพื่อเชื่อมต่ออินเตอร์เน็ตได้ด้วย แต่ข้อเสียก็คือ ส่งข้อมูลได้ช้าเพราะมีความเร็วแค่เพียง 100kb/sec และไม่สามารถเชื่อมต่อได้ไกลมากนัก ประมาณ 10 เมตร จึงทำให้ความนิยมไม่ได้หวือหวามากนักและในไปปัจจุบันพัฒนาถึงเวอร์ชั่นที่ 4.2 แล้ว
LAN
8. Optical Drive
มีหลายชนิดมากมายเลยครับ ที่นิยมนำมาลง Notebook มากที่สุดตอนนี้ก็คงเป็น DVD Writer (Dual Layer Support) ที่สามารถ อ่าน-เขียนแผ่น DVD ก็จะมีตั้งแต่เขียนได้ 8X 16X 20X ครับ ส่วน Drive ที่มาแรงคงหนีไม่พ้น Blu-ray ที่มีขนาดบรรจุถึง 27 G อัตราการโอนถ่ายข้อมูลเร็วถึง 36 Mbps แต่ในปัจจุบันไม่นิยมใช้กันแล้ว เพราะ ใช้แฟลชไดร์สะดวกกว่าเยอะ
9. Battery

10. Windows Hello
คือ เป็นของระบบตรวจสอบตัวตนด้วยข้อมูลชีวภาพ (biometric authentication) แบ่งออกได้ 3 วิธีคือลายนิ้วมือ ใบหน้า และนัยน์ตา ซึ่งจะมีเฉพาะแค่บางรุ่นเท่านั้น โดยการใช้ข้อมูลชีวภาพนั้นจะปลอดภัยกว่ารหัสผ่านแบบเดิมๆ มาก ช่วยให้ Windows 10 ปลอดภัยยิ่งขึ้น กรณีของลายนิ้วมือสามารถใช้ตัวอ่านลายนิ้วมือที่ติดมากับโน๊ตบุ๊คที่มีอยู่ได้อยู่แล้ว และการตรวจสอบนัยน์ตาต้องใช้ฮาร์ดแวร์เฉพาะเข้าช่วย ส่วนการล็อกอินด้วยใบหน้าจะต่างไปจากระบบ Face Unlock ของ Android เพราะ จำเป็นต้องใช้ฮาร์ดแวร์กล้องพิเศษที่สามารถถ่ายภาพอินฟราเรดได้(ไม่สามารถเอารูปถ่ายมาแสกนได้) ช่วยให้การตรวจสอบใบหน้าแม่นยำขึ้นแม้ในสภาพแสงน้อยๆ ก็ตาม