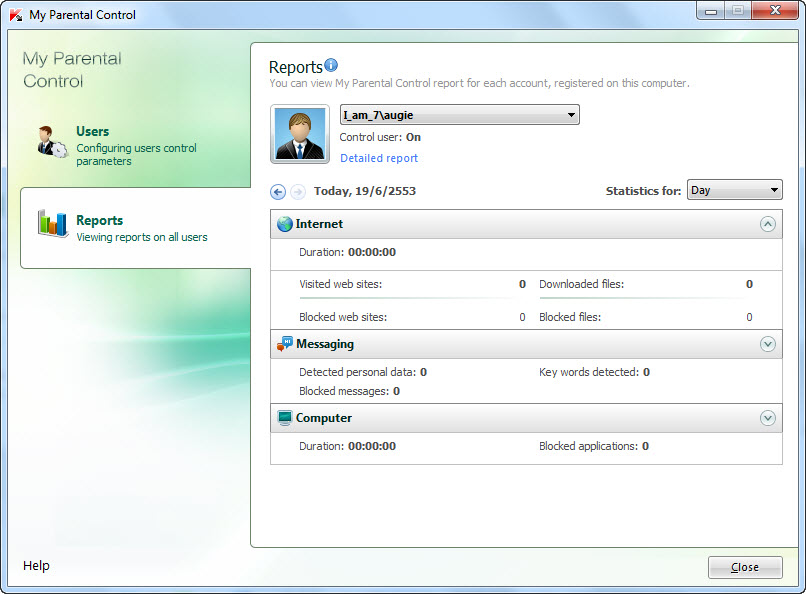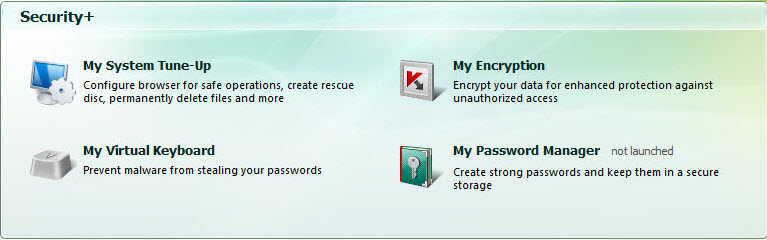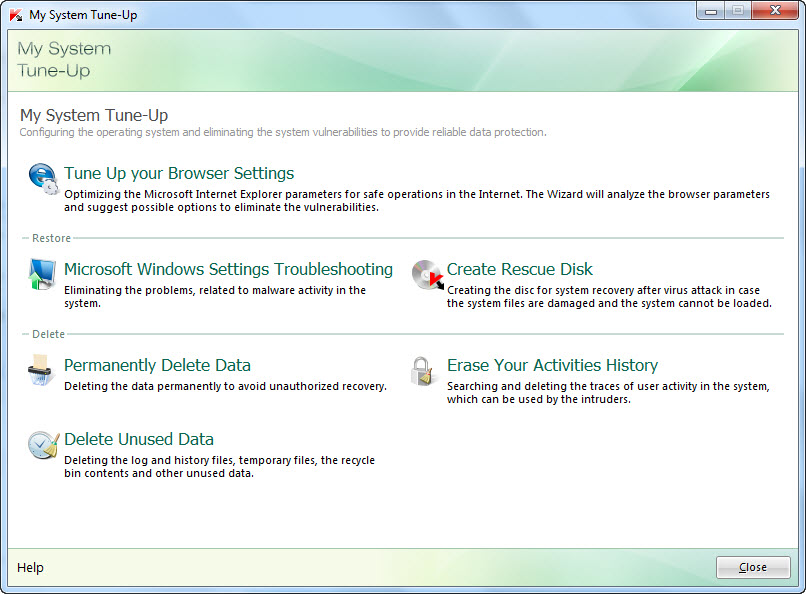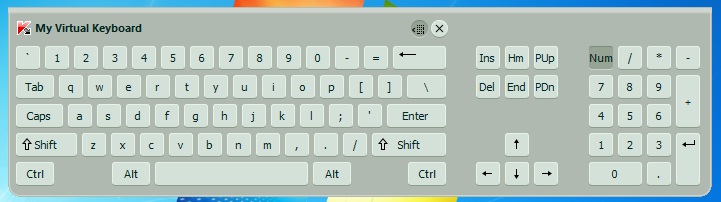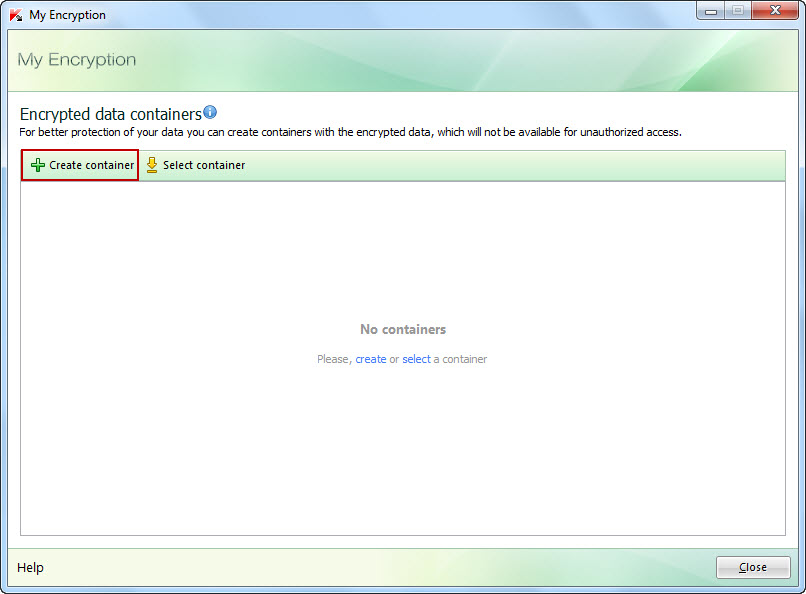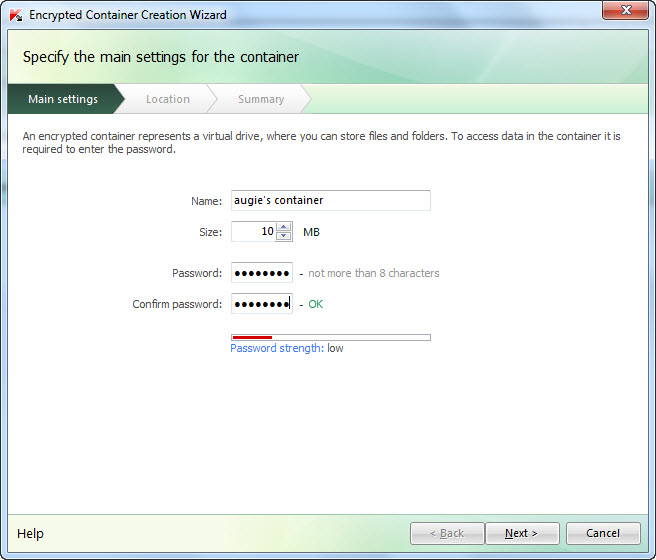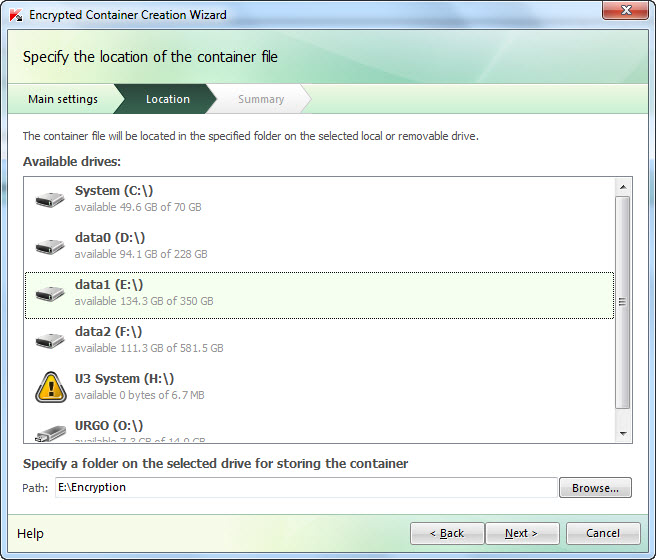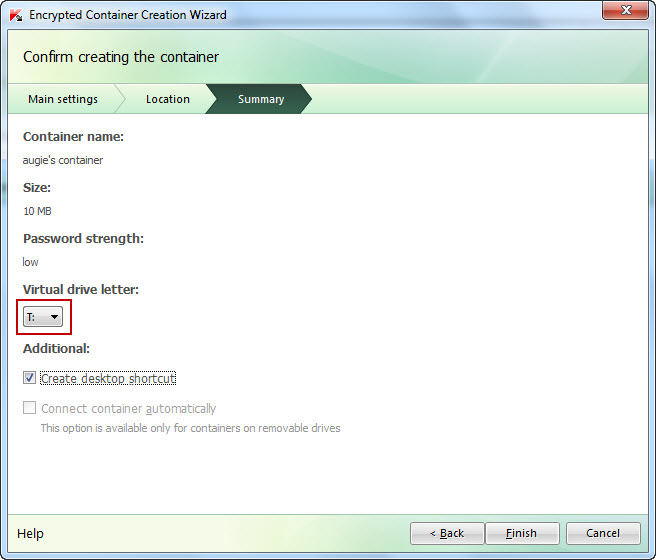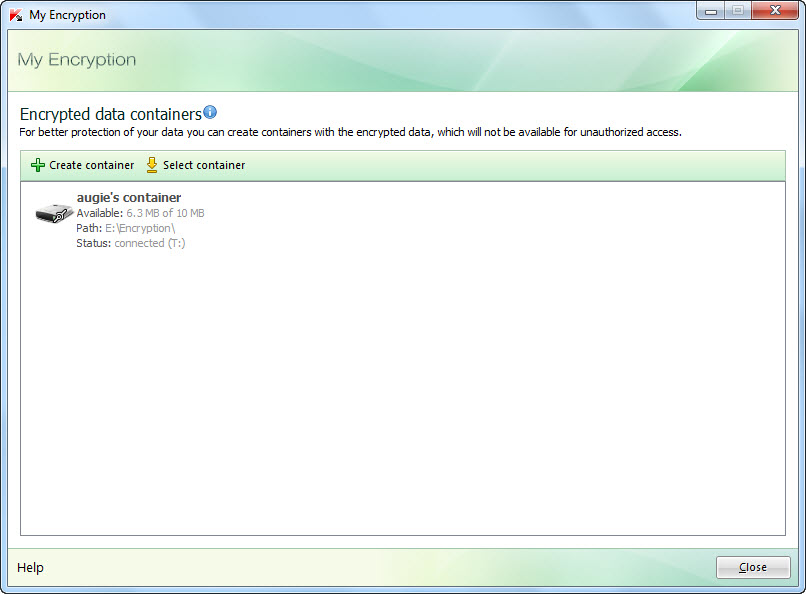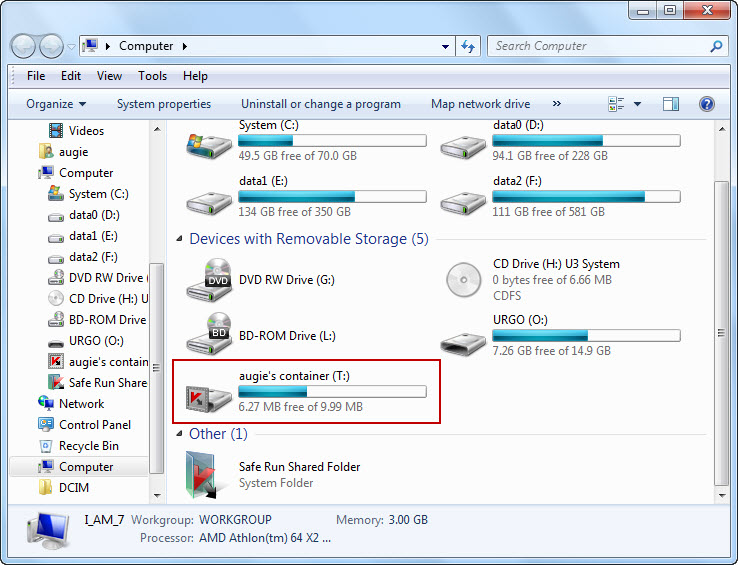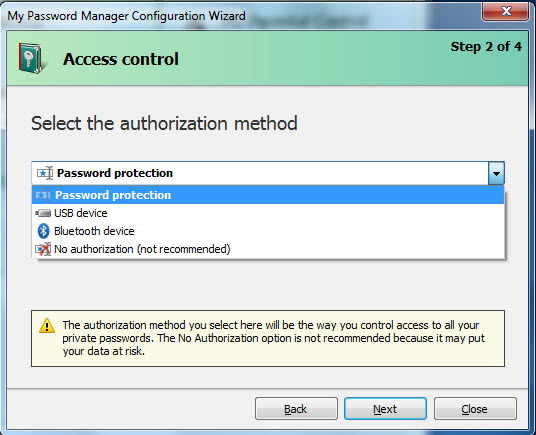Report
เป็นส่วนหนึ่งของ My Perental Control ?ในกรณี ถ้ามีการตั้งค่าต่าง ๆ ที่ได้ Enable ในหัวข้อ User เอาไว้ ทุกกิจกรรมของ User จะถูกบันทึกลงในส่วนของ Report นี้ และคุณสามารถเข้ามาดูได้ว่า User แต่ละคนได้ใช้งานอะไรไปบ้างเวลาไหนบ้าง
Security+
Security+?เป็น Tools ?ที่ทำงานเกี่ยวกับการรักษาความปลอดภัยในด้านอื่นๆ? โดยสามารถแยกออกไปได้ 4 หัวข้อหลัก
- My System Tune-Up
- My Virtual Keyboard
- My Encryption
- My Password Manager
My System Tune-Up
My System Tune-Up เป็นที่รวมของฟังก์ชันของการแก้ไขข้อผิดพลาดของ Window เล็ก ๆ น้อย ๆ หรือเกิดจากไวรัสหรือ สปายแวร์ รบกวนทำให้เสียหาย รวมถึงฟังก์ชันการลบไฟล์ต่าง ๆ ที่มีประโยชน์ ทั้งลบไฟล์ขยะและการลบแบบถาวรที่ป้องกันการกู้ข้อมูลได้ โดยมีรายละเอียดคร่าวๆ ดังนี้
- Tune Up your Browser Settings : ปรับแต่งInternet Explorer ให้ทำงานได้ดีขึ้น
- Microsoft Windows Setting Troubleshooting : แก้ไขปัญหาที่เกิดจากมัลแวร์ในระบบ
- Create Rescue Disk : สร้างแผ่นดิสก์บูตระบบเพื่อการกู้คืนระบบหลังจากการโจมตีของไวรัส ในกรณีที่ไฟล์ระบบที่เสียหายจนทำให้ไม่สามารถบูตวินโดวส์ได้
- Permanently Delete Data : เป็นตัวช่วยลบข้อมูลอย่างถาวรป้องกันการกู้คืน
- Erase Your Activities History : ลบประวัติการใช้งานของคุณ เพื่อไม่ให้ผู้บุกรุกที่เข้าระบบนำไปใช้ประโยชน์ได้
- Delete Unused Data : ลบ Log file ประวัติการใช้ไฟล์ , Temporary file , Recycle bin และไฟล์อื่นๆ ที่ไม่ได้ใช้งาน
My Virtual Keyboard
คีย์บอร์ดจำลองสำหรับคนที่คีย์บอร์ดใช้งานไม่ปกติ แต่วัตถุประสงค์หลักของฟังก์ชันนี้คือเอาไว้สำหรับการจัดการข้อมูลที่มีการเข้ารหัสสำคัญ โดยหลีกเลี่ยงการพิมพ์โดยตรงจากคีย์บอร์ดเพื่อความปลอดภัยจากโปรแกรมจำพวก Key Logger
My Encryption
เป็นการเข้ารหัสไฟล์ โดยการจำลองไดรฟ์ขึ้นมาใหม่จากพื้นที่ของฮาร์ดิสก์ที่มีอยู่ ด้วยกำหนดพื้นที่ที่ต้องการจะทำให้พื้นที่นี้ปลอดภัย ?เพราะเป็นพื้นที่ที่ต้องการใสรหัสผ่านก่อน ถึงจะเข้าถึงได้ทำให้ข้อมูลที่อยู่ในไดรฟ์จำลองปลอดภัย…วิธีการสร้างไดรฟ์จำลองก็มีวิธีดังนี้
1.เมื่อคลิกที่ My Encryption หน้าต่างแรกเปิดขึ้นมา ให้คลิกที่ Create container
2.หน้าต่างต่อมาให้คุณตั้งชื่อไดรฟ์ที่ช่อง Name ตั้งขนาดพื้นที่ไดรฟ์ที่ Size ใส่ Password 2 ครั้ง เสร็จแล้ว คลิกปุ่ม Next
3.ถัดมาให้เลือกไดรฟ์ที่จะสร้างไดรฟ์จำลอง แล้วคลิกปุ่ม Next
4.ต่อมาให้ตั้ง Letter ของไดรฟ์จำลองเป็นไดรฟ์อะไร แล้วคลิกปุ่ม Finish
5.รอสักครู่คุณก็จะไดรฟ์จำลอง เอาไว้เก็บข้อมูลที่สำคัญของคุณ….ในการสร้างไดรฟ์จำลองคุณสามารถสร้างได้หลาย ๆ ไดรฟ์นะครับ ขึ้นอยู่ที่พื้นที่ฮาร์ดดิสก์ของคุณว่ามีมากน้อยแค่ไหน
6.เมื่อมาเปิด Windows Explorer ก็จะเห็นไดรฟ์ที่คุณสร้างขึ้นมา
My Password Manager
เป็นตัวจัดการ Password หรือรหัสผ่าน รวมถึงการตั้งรหัสผ่านในส่วนต่าง ๆ ของคอมพิวเตอร์ เช่น การตั้งรหัสผ่านก่อนเข้า USB Device เช่น USB Flash Drive หรือ External Harddisk
จบแล้วครับสำหรับการรีวิวโปรแกรม Kaspersky Pure โปรแกรม Anti-virus ชั้นดี คุณๆ ผู้อ่านสนใจสามารถดูรายละเอียดเพิ่มเติมได้ที่นี่ http://www.thaikaspersky.com/2010/kaspersky_PURE.htm
และก่อนจบ เรามีกิจกรรมพร้อมของรางวัลพิเศษ จาก Kaspersky เพียงคุณบอกเราว่า ” คุณจะซื้้อ PURE เพราะอะไร? ” ผู้ที่ตอบได้โดนใจกรรมการ รับไปเลย KAS Antivirus 2010 จำนวน 2 รางวัล ประกาศผล 9 ก.ค. 53