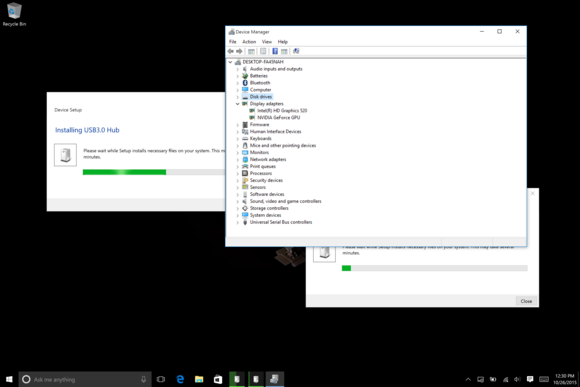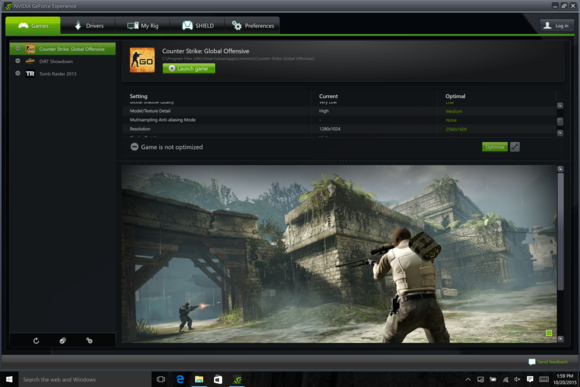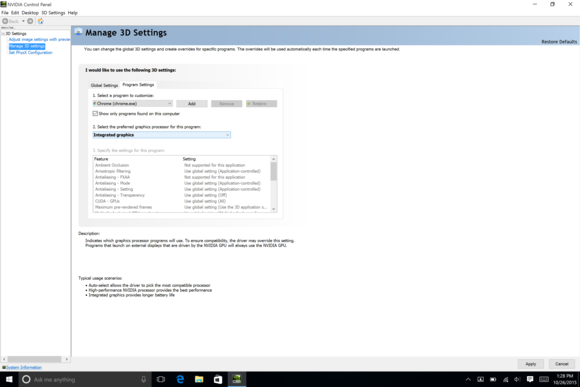เปิดตัวกันไปได้สักพักกับ Surface Pro 4 และ Surface Book ครับ ถึงแม้ว่าในงานเปิดตัวนั้นจะมีการนำเสนอการใช้งานของอุปกรณ์ทั้ง 2 อย่างอยู่พอสมควรทว่าก็ยังมีอีกหลายๆ อย่างที่ในงานเปิดตัวนั้นไม่ได้มีการบอกเอาไว้ว่า Surface Pro 4 และ Surface Book นั้นมีความสามารถในการใช้งานในรูปแบบบางอย่างได้เช่นกัน วันนี้ทางทีมงานจึงได้นำเอา 11 ความลับของ Surface Pro 4 และ Surface Book ที่ทุกท่านกำลังสนใจอยากจะจับจองเป็นเจ้าของมาให้ได้รู้กันครับ
11 ความลับ(ที่จริงๆ แล้วก็ไม่ได้ลับแต่ไม่ได้เปิดเผยอย่างเป็นทางการ) จะมีอะไรบ้างนั้นไปติดตามกันได้เลยครับ
11. สามารถที่จะปรับความไวต่อแรงกดของหน้าจอสำหรับปากกาได้
สำหรับ Surface รุ่นใหม่ทั้ง 2 อุปกรณ์นั้นสามารถที่จะรับแรงกดบนหน้าจอได้มากถึง 1,024 ระดับครับ ซึ่งนั่นทำให้มากพอที่คุณจะทำการปรับให้เหมาะสมกับรูปแบบการใช้งานของคุณได้ ในการที่จะปรับระดับความไวต่อแรงกดนี้คุณจะต้องเข้าไปโหลดแอปพลิเคชันที่อยู่ใน Microsoft store ซึ่งนั่นหมายความว่าคุณจำเป็นจะต้องมีบัญชีผู้ใช้งานของ Microsoft(ก็คืออีเมลของ Microsoft ไม่ว่าจะเป็น @hotmail.com, @live.com ฯลฯ) ครับ
วิธีการโหลดก็คือให้คุณค้นหาด้วยคำว่า Surface ใน store หลังจากนั้นจะเจอแอปพลิเคชันชื่อ Surface(จะอยู่เป็นอันที่ 2 ครับ อันแรกจะเป็น Surface Trackpad Settings) แน่นอนครับว่าฟรี จัดการลงแอปพลิเคชันเมื่อเสร็จแล้วเปิดแอปพลิเคชันขึ้นมาทางด้านซ้ายของแอปจะเห็นรูปปากกา ให้ทำการคลิ๊กเข้าไปแล้วก็จะเจอหน้าจอดังเช่นข้างบน หลังจากนั้นก็ทำการปรับระดับแล้วทดสอบใช้ให้ตรงตามความต้องการของคุณเป็นอันสิ้นสุดครับ
หมายเหตุ – Surface Pro 3 และ Surface 3 นั้นคุณสามารถที่จพปรับฟังก์ชันการใช้งานปุ่มของปากกาผ่านแอปพลิเคชันนี้ได้ด้วย แต่สำหรับ Surface รุ่นใหม่นั้นยังคงทำไมได้ เชื่อว่าสักพักน่าจะมีอัพเดทออกมาครับ
10. การเปลี่ยนแบตเตอรี่ของ Surface Pen
สำหรับปากกาของ Surface Pro 3 และ Surface 3 นั้นคุณสามารถที่จะถอดสกูเพื่อที่จะทำการเปลี่ยนแบตเตอรี่ได้ง่ายครับ แต่กับ Surface รุ่นใหม่นั้นจะยากกว่าหน่อยนิดหนึ่ง(ซึ่งคาดว่าที่ทำออกมาแบบนี้เพื่อความสวยงามครับ) วิธีการก็คือคุณจะต้องทำการจับส่วนที่เป็นก้านหมุนทางด้านบนของปากกาที่เป็นคลิปสำหรับเหนียบกับกระเป๋าหมุนแบบทวนเข็มนาฬิกาขึ้นไปประมาณ 8 ส่วนของ 1 นิ้วจนได้ยินเสียงคลิ๊กครับ จากนั้นก็ค่อยๆ เลื่อนถ่านขนาด AAAA ออก แล้วเปลี่ยนเท่าไปใหม่ แล้วใส่ปลอกกลับคืนด้วยการหมุนกลับตามเข็มนาฬิกาครับ
หมายเหตุ – ถ่านขนาด AAAA นั้นอาจจะค่อนข้างหาซื้อยากหน่อยครับ เพราะปกติแล้วไม่ค่อยใช้กันมากเท่าไรนัก
หมายเหตุ 2 – การหมุนนั้นควรจะทำเบาๆ ครับไม่ควรออกแรงมากจนเกินไป
9. มีปุ่มซ่อนอยู่บน Surface Pen ด้วยนะ
หากมองแบบผ่านๆ แล้วนั้น Surface Pen รุ่นใหม่เหมือนจะไม่มีปุ่มอะไรอยู่บนตัวมันด้วยครับ ทว่าหากมองดูดีๆ แล้วคุณจะเห็นว่าทางฝั่งหนึ่งของตัว Surface Pen จะมีปุ่มอยู่โดยข้างบนจะเขียนไว้ว่า “eraser” (ทางด้านบนสุดเลยของส่วนที่เป็นพลาสติก) ซึ่งเวลาใช้งานนั้นเจ้าปุ่มนี้จะอยู่พอดีกับช่วงนิ้วมือของคุณครับ(แต่ก็ขึ้นกับรูปแบบการจับ Surface Pen และขนาดของนิ้วมือแต่ละคนด้วยนะครับ)
ปุ่มดังกล่าวนี้จะทำหน้าที่เหมือนกับการคลิ๊กของเมาส์ครับ ดังนั้นเวลาใช้ก็จะช่วยทำให้คุณทำงานได้สะดวกมากขึ้นไม่ต้องสลับการใช้งานไปมาระหว่างเมาส์และตัวปากกานั่นเองครับ
8. มีช่องว่างเพิ่มขึ้นจากตัวเครื่องของ Surface Pro 4 ที่บางลงกว่าเดิม
ทาง Microsoft โฆษณามาตลอดครับว่า Surface Pro 4 นั้นสามารถที่จะใช้งานร่วมกับอุปกรณ์เสริมของรุ่นเก่าได้ ทว่าในความเป็นจริงแล้วด้วยความที่ตัวเครื่องของ Surface Pro 4 นั้นบางลงกว่าเดิมทำให้เวลาใช้งานร่วมกับ Surface Pro 3 Dock นั้นจะเกิดช่องว่างขึ้นครับ ทาง Microsoft รู้เรื่องดังกล่าวเป็นอย่างดีและได้บอกเอาไว้ว่าจะพัฒนาตัวเก็บช่องว่างเพื่อให้การใช้งาน Surface Pro 4 กับ Surface Pro 3 Dock ไม่มีปัญหาเกิดขึ้นครับ
แต่ช้าก่อนครับ อย่าพึ่งคิดว่าตัวเก็บช่องว่างสำหรับการใช้งานนั้นจะออกมาให้เราได้ซื้อใช้กันเร็วๆ นี้เนื่องจากว่าทาง Microsoft บอกออกมาอย่างเป็นทางการแล้วครับว่าตัวเก็บช่องว่างดังกล่าวนี้ถูกดีเลย์ออกไป ทว่าคุณยังสามารถรีบไปสั่ง pre-order ได้ที่ช่องทาง นี้ ครับ
7. สามารถเข้าถึงการใช้งาน UEFI โดยตรงได้แล้ว
ปกติทั่วไปแล้วโน๊ตบุ๊คหรือแท็บเล็ตนั้นมักจะไม่ได้มาพร้อมกับความสามารถในการเข้าถึง UEFI มากนักสักเท่าไรครับ แต่กลับ Surface Pro 4 และ Surface Book นั้นแตกต่างกันโดยทาง Microsoft ได้เปิดโอกาสให้ผู้ใช้ได้เข้าถึงการควบคุมผ่าน UEFI มากกว่า สำหรับวิธีการนั้นก็คือให้คุณทำการปิดเครื่อง หลังจากนั้นกดปุ่มสำหรับที่จะทำการเพิ่มเสียงค้างไว้พร้อมกับกดปุ่มเปิดเครื่องไปในเวลาเดียวกันจนเครื่องเปิดให้ปล่อยปุ่มเปิดเครื่องออก(แต่ยังคงกดปุ่มเพิ่มเสียงค้างไว้) จนกระทั่งเครื่องบูทเข้า UEFI ครับ
ในเมนูของ UEFI นั้นคุณจะเห็น tag สำหรับอุปกรณ์ต่างๆ, ข้อมูลของ Firmware และ serial number ซึ่งที่สำคัญที่สุดนั้นก็คือคุณสามารถที่จะทำการปิดฟังก์ชัน Secure Boot ได้จากในเมนู UEFI อีกด้วยครับ
หมายเหตุ – UEFI หรือ Unified Extensible Firmware Interface คือส่วนติดต่อเฟิร์มแวร์มาตรฐานสำหรับ PC คอมพิวเตอร์ที่ถูกออกแบบมาสำหรับใช้งานแทน BIOS เริ่มมีเข้ามาตั้งแต่ในสมัย Windows 8 เพื่อรองรับกับความสามารถในการบูทที่เร็วมากขึ้นกว่าเดิม
6. อยากใช้ Linux หรอ … ได้เลย
ด้วยความสามารถที่ต่อเนื่องมาจากข้อ 7 ที่คุณสามารถเข้าไปปรับแต่ง UEFI ได้เองและสามารถปิดการทำงาน Secure Boot (เพื่อที่จะเช็คใบรับรองของระบบปฎิบัติการก่อนที่จะทำการบูท) ได้ซึ่งคุณยังสามารถที่จะทำการปรับได้ด้วยอีกว่าจะให้เป็น “Microsoft only” ซึ่งจะเป็นการระบุว่าระบบปฎิบัติการที่จะผ่านการบูทได้นั้นต้องเป็นของ Microsoft หรือจะปรับเป็น “Microsoft & 3rd party CA” เพื่อที่จะให้สามารถบูทผ่าน third-party UEFI software ได้เช่นเดียวกัน
ส่วนตัวเลือกสุดท้ายก็คือ “none” ซึ่งเป็นตัวเลือกที่คุณจะต้องทำการเลือกเพื่อที่จะทำการลงระบบปฎิบัติการ Linux ครับ อย่างไรก็ตามการใช้งาน Linux บน Surface Pro 4 และ Surface Book นั้นก็ใช่ว่าจะง่ายสำหรับคุณเลยสักทีเดียวเพราะหากคุณเลือกที่จะใช้ระบบปฎิบัติการ Linux จริงๆ แล้วหล่ะก็คุณต้องหา Driver สำหรับ Surface ทั้ง 2 ของ Linux ด้วยครับ(ช่วงแรกๆ อาจจะยากหน่อย แต่ถ้าผ่านไปสักพักแล้วน่าจะมีให้โหลดได้หล่ะครับ)
5. Clipboarding เท่านั้น
ถ้าคุณอยากจะนำเอาส่วนของหน้าจอ Surface Book ไปใช้งานข้างนอกโดยที่ไม่อยากจะแบกเอาส่วนที่เป็นคีย์บอร์ดติดตัวไปไหนมาไหนด้วย คุณก็สามารถที่จะทำได้เช่นกันครับ เพราะส่วนของหน้าจอของ Surface Book นั้นจะมาพร้อมกับพอร์ททางด้านล่างที่สามารถทำการชาร์จได้ครับ(ส่วนของหน้าจอที่ใช้งานในรูปแบบแท็บเล็ตนั้นทาง Microsoft เรียกว่า Clipboard ครับ)
แต่ก็ใช่ว่าจะไม่มีข้อเสียนะครับ เพราะบนส่วนของหน้าจอหรือ Clipboard นั้นไม่มีพอร์ทเชื่อมต่อรูปแบบอื่นๆ เลยครับ(ใช้งานไปชาร์จแบตไปได้อย่างเดียวเท่านั้น) ทว่าทาง Microsoft ก็ได้บอกครับว่า Surface Dock รุ่นใหม่นั้นจะสามารถใช้งานร่วมกับส่วน Clipboard ของ Surface Book ได้เช่นเดียวกัน หรือนั่นก็หมายความว่าคุณจะใช้ Clipboard กับ Dock รุ่นใหม่ในการเชื่อมต่อกับ gigabit ethernet, USB ports และ Displayports ได้ครับ
4. ฐานส่วนคีย์บอร์ดที่สามารถสลับเปลี่ยนได้
ถือได้ว่าเป็นอีกฟีเจอร์เด็ดฟีเจอร์หนึ่งของ Surface Book ที่ไม่มีการพูดถึงในงานเปิดตัวก็ว่าได้ครับกับความสามารถในการที่จะสลับส่วนของฐานได้ โดยความเด็ดของฐานที่สามารถสลับได้ก็คือเจ้า GPU แบบแยกของ Surface Book นั้นจะถูกฝังอยู่ที่ส่วนของฐานครับ ถ้าในตอนแรกที่คุณซื้อ Surface Book นั้นคุณมีงบประมาณไม่มากพอ คุณอาจจะเลือกรุ่นที่มาพร้อมกับ Core i5 หรือ Core i7 แบบที่ไม่มี GPU แยกก่อน แล้วหลังจากนั้นก็แอบไปสลับส่วนฐานกับคนอื่นที่มี GPU แยกมาด้วยครับ
วิธีดังกล่าวอาจจะไม่ใช่การแก้ปัญหาที่ดีมากเท่าไรนัก(แน่นอนหล่ะครับว่าถ้าโดนจับได้ว่าคุณไปแอบสลับส่วนของฐานของเพื่อนที่มาพร้อมกับ GPU แบบแยกหล่ะก็อาจจะมองหน้ากันไม่ติดเลยทีเดียว) ดังนั้นคงต้องรอดูกันครับว่าทาง Microsoft จะผลิตฐานแบบมี GPU แยกออกมาจำหน่ายต่างหากหรือไม่ ซึ่งมีความเป็นไปได้สูงทีเดียวครับที่ Microsoft จะผลิตแยกออกมา(ก็อย่างว่าครับ ถ้าผลิตแยกมาจำหน่ายด้วย Microsoft ได้เงินกันหลายต่อเลยทีเดียวครับ)
3. Power bricks ของแต่ละรุ่นแตกต่างกัน
ถึงแม้ว่าตัวจ่ายไฟหรือ Power bricks ของ Surface Pro 3, Surface Pro 4 และ Surface Book เมื่อดูภายนอกแล้วจะเหมือนกันนั้น แต่กำลังไฟที่ตัวจ่ายไฟของ Surface แต่ละรุ่นจะสามารถจ่ายได้แตกต่างกันครับ สำหรับ Surface Pro 3, Surface Pro 4 และ Surface Book ที่ไม่มี GPU แยกนั้นตัวจ่ายไฟจะสามารถจ่ายไฟได้เท่ากันที่ 30-watt ครับ
ส่วน Surface Book ที่มาพร้อมกับ GPU แบบแยกต่างห่างนั้นตัวจ่ายไฟจะมีความสามารถในการจ่ายไฟที่ 60-watt ครับ ทำให้ถ้าหากสังเกตดีๆ แล้วจะพบว่าตัวจ่ายไฟของ Surface Book ที่มาพร้อมกับ GPU แบบแยกจะใหญ่กว่าแบบปกติเล็กน้อย ทั้งนี้คุณยังจะสามารถใช้ตัวจ่ายไฟ 30-watt กับ Surface Book ที่มาพร้อมกับ GPU แบบแยกได้ทว่าเมื่ออยู่ในช่วงของการใช้งานแบบ heavy load จะไม่ทำการชาร์จไฟเข้าได้ครับ(ต้องอยู่ในโหมด idle เท่านั้น)
2. คุณสามารถที่จะรัน GeForce Experience ได้
Surface Book ที่มาพร้อมกับ GPU แบบแยกของ NVIDIA นั้นจะไม่ได้มาพร้อมกับโปรแกรม GeForce Experience ของ NVIDIA ครับ ทว่าคุณก็สามารถที่จะทำการดาวน์โหลดมาลงทีหลังได้และสามารถใช้งานได้เป็นอย่างดี ซึ่ง GeForce Experience นั้นจะช่วยในการปรับแต่งการตั้งค่าของเกมที่รองรับให้เหมาะสมกับสเปคของเครื่องคุณครับ
อย่างไรก็ตามแต่ สิ่งที่ใช้ได้นั้นจะมีแค่การตั้งค่าในเกมโดยอัตโนมัติเท่านั้นครับ ส่วนฟีเจอร์เด็ดๆ ของ NVIDIA อย่างเช่น GameStream, ShadowPlay และ Battery Boost จะไม่สามารถใช้งานได้เลย เหตุผลก็เนื่องมาจากว่าถึงแม้ Surface Book แบบแยกจะมาพร้อมกับ GPU ของ NVIDIA แต่เป็นรุ่นอะไรก็มิอาจทราบได้ครับ(ฟีเจอร์ดังกล่าวนั้นเป็นของ GPU คลาส GeForce GTX) และไม่ต้องพยายามด้วยการไปโหลด Driver จากเว็บของทาง NVIDIA มาลงเองนะครับ เพราะไม่สามารถที่จะใช้การได้เลยครับ
1. คุณสามารถทำการปรับการใช้งานจาก GPU แบบแยกไปใช้ IGP ที่ประหยัดพลังงานมากกว่าได้ด้วยตัวเอง
สำหรับบน Surface Book ที่มาพร้อมกับ GPU แบบแยกของ NVIDIA นั้น โดยปกติแล้วตัวเครื่องจะทำการเลือกให้โดยอัตโนมัติครับว่าเมื่อคุณรันแอปพลิเคชันหรือโปรแกรมต่างๆ นั้นควรจะใช้การประมวลผลกราฟิกจาก GPU หรือ (integrated graphics) IGP ปกติแล้วในโน๊ตบุ๊คทั่วไปนั้นเราสามารถที่จะปรับตั้งค่าการเลือกใช้งานกราฟิกได้ด้วยตัวเองผ่านทาง NVIDIA Control Panel แต่เนื่องจากว่าบน Surface Book นั้นไม่ได้ลง Driver จากทาง NVIDIA โดยตรงดังนั้นการจะเข้าไปปรับเลือกค่าส่วนนี้เลยต้องมีวิธีหน่อยครับ
วิธีการก็คือให้คุณเข้าไปที่ Control Panel ของ Surface Book จากนั้นเลือกไปที่ Hardware and Sound แล้วคลิ๊กที่ NVIDIA Control Panel ครับ(แต่ถ้าคุณลง GeForce Experience คุณจะสามารถเข้าได้ง่ายกว่าผ่านการคลิ๊กขวาที่หน้าจอ Desktop แล้วคลิ๊กเลือกที่ NVIDIA Control Panel เลยครับ) จากนั้นให้คลิ๊กเลือกไปที่ Manage 3D settings > Program Settings ณ ตรงนี้แหละครับที่คุณจะพบกับหน้าจอที่เต็มไปด้วยโปรแกรม โดยคุณสามารถคลิ๊กไปที่โปรแกรมที่ต้องการปรับการใช้งานกราฟิกแล้วเลือกตรง drop-down list เพื่อทำการเลือก “High-performance Nvidia processor” หรือ “Integrated graphics” และ “Auto” ได้ครับ
หมายเหตุ – หากเลือกใช้ “High-performance Nvidia processor” โปรแกรมนั้นจะทำการรันโดยใช้ GPU แบบแยกตลอดซึ่งอาจจะทำให้แบตเตอรี่ของเครื่องหมดเร็วมากขึ้นครับ
ที่มา : pcworld