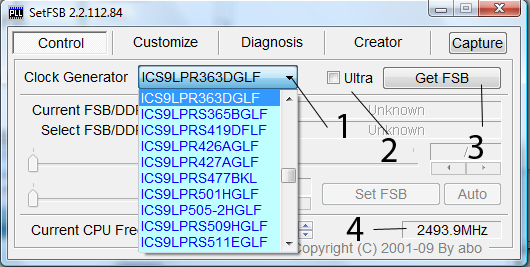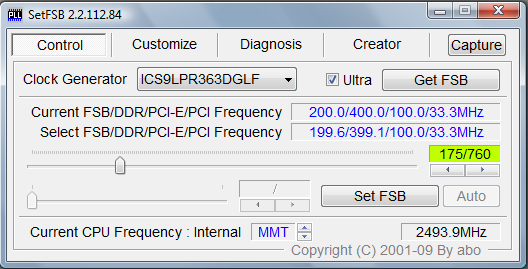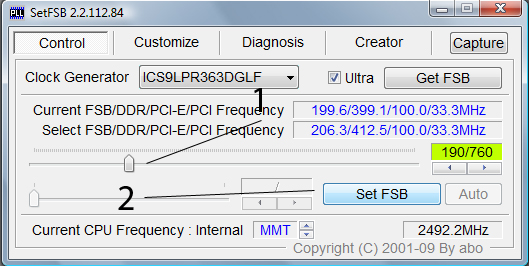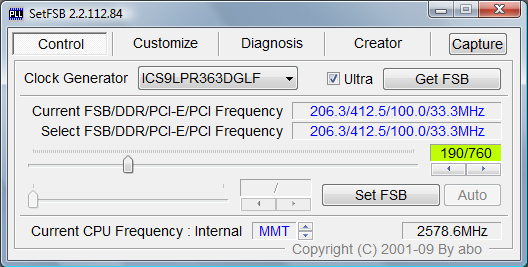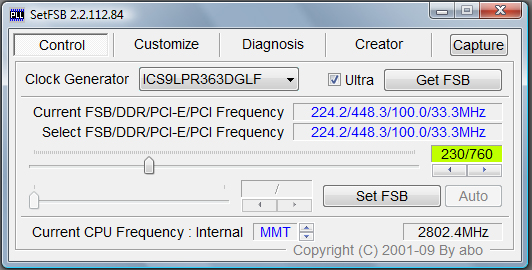- Clock Generator – เราต้องทำการเปลี่ยนรหัสให้เป็นตัวเดียวกับที่ Support กับ Mainboard ของเราซึ่งสามารถเช็คค่าได้จากหน้าที่แล้วครับ
- Ultra – ติ้กตรงนี้เมื่อต้องการทำงาน Overclock ( ไม่จำเป็นต้องติ้กก็ได้ครับยกเว้นอยากจะลากแบบสุดโต่ง )
- Get FSB – สำหรับเช็คค่า FSB ของตัว CPU
- กรอบแสดงความเร็วของ CPU ครับ
?
?
หลังที่เราตั้งค่าใน Clock Generator แล้วให้ทำการคลิกที่ 3 หรือ Get FSB นั่นเองครับ ซึ่งหลังจากคลิกจะมีรายละเอียดขึ้นตามรูปด้านล่าง
จะเห็นได้ว่าลูกศรปรากฏขึ้นซึ่งในส่วนนี้เราสามารถจะเพิ่มหรือลดค่าความเร็วของ CPU ได้จากส่วนนี้ถ้าลากไปทางซ้ายจะเป็นการลดค่าของ CPU ถ้าไปทางขวาจะเป็นเพิ่มค่า FSB ของ CPU ครับ หรือจะใช้ลูกศรทางด้านล่างตัวเลข 175/760 เพื่อเพิ่มค่าก็ได้อีกเช่นกันครับ
ต่อไปเราจะมาทำการลาก CPU กันครับให้ลากลูกศรดังรูป (1) ไปตามต้องการ ( ไม่ควรลากครั้งละมากๆหรือเยอะจนเกินไปเพราะอาจจะทำให้ Hardware เสียหายได้ครับ ) จากรูปผมเพิ่มค่าจาก 175 มาเป็น 190 หลังจากนั้นให้คลิกในส่วนของปุ่ม (2) เพื่อกำหนดค่า FSB นั่นเองครับ ในส่วนของ Current FSB/DDR/PCI-E/PCI Frequency จะเป็นค่ารายละเอียดต่างๆก่อนที่เราจะทำการ Overclock ส่วนของ Select ในบรรทัดถัดมานั้นจะเป็นค่าที่เราจะได้หลังจากกด Set FSB นั่นเองครับ
จะเห็นได้ว่าค่าความเร็วของ CPU เพิ่มขึ้นจาก 2492 เป็น 2578 แล้วครับ ซึ่งหลังจาก Overclock แล้วเราสามารถเช็คค่าความสเถียรของระบบได้จากโปรแกรม Street Prime 2004 ซึ่งเราจะกล่าวกันในหัวถัดไปครับ ซึ่งเราสามารถลากได้ตามต้องการอยากให้มันแรงแค่เพิ่มขึ้นขนาดไหนก็ได้ตามใจท่านครับ แต่ทั้งนี้ก็ควรคำนึงถึงอุณหภูมิที่เพิ่มขึ้นรวมทั้งระบบระบายความร้อนของโน้ตบุ้คแต่ละเครื่องด้วยครับ
ในส่วนของผมนั้น CPU ที่ใช้จะเป็น T9300 / เปิดแอร์ขณะ Overclock + พัดลม Hatari เบอร์ 3 + Cooler Master NotePal Infinite ครับ ( ใช้ทุกอย่างที่มี )
จากรูปผมขอ Overclock ไปยังความเร็วที่ต้องการจากเดิมที่ความเร็ว CPU อยู่ที่ 2.5Ghz ผมก็ลากไปที่ 2.8Ghz ซะปรากฏว่าลากผ่านไม่มีปัญหาแต่อย่างใดครับ ในหน้าต่อไปเราจะมาทำการทดสอบความสเถียรกันครับ