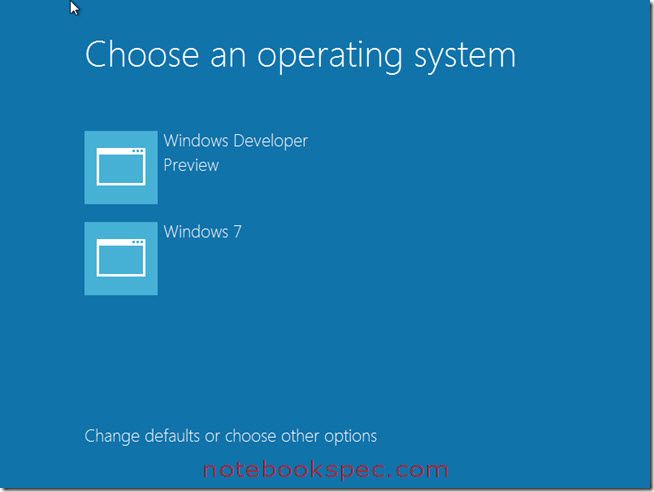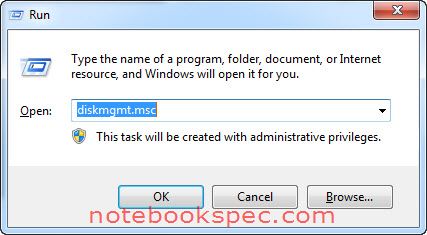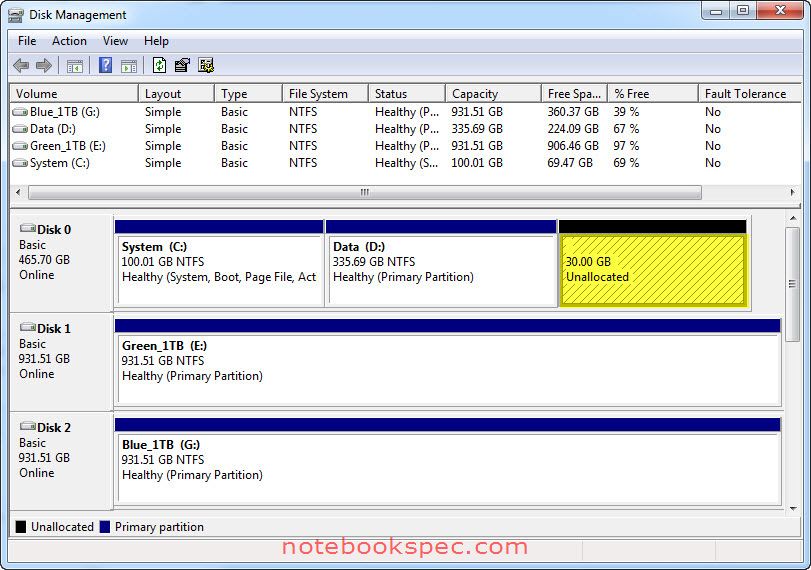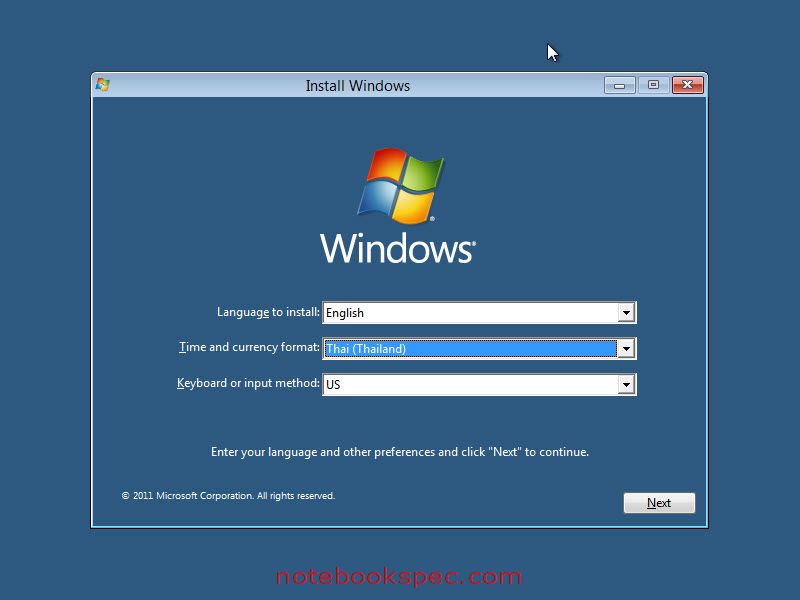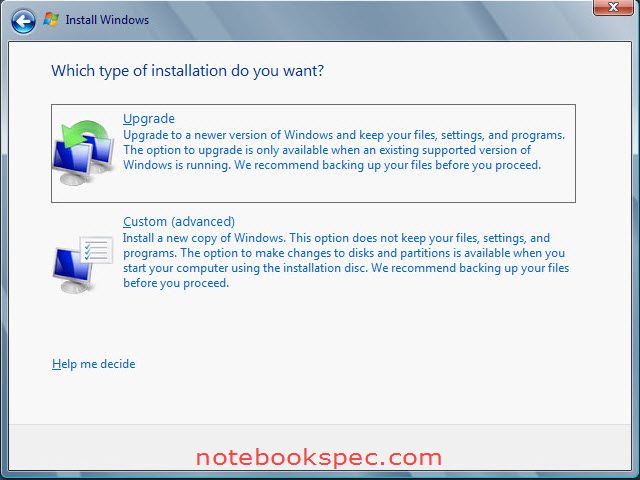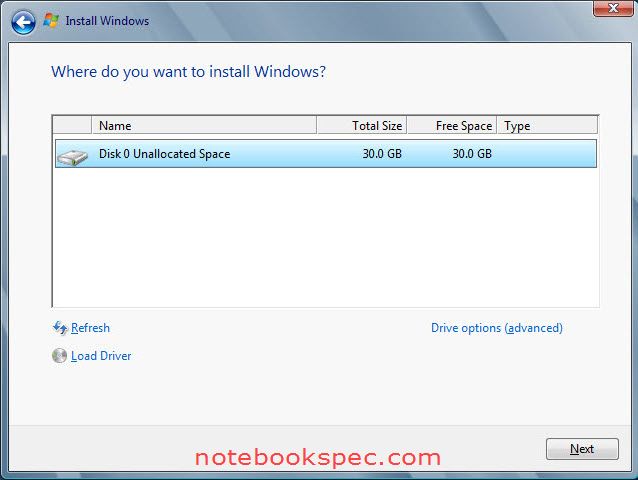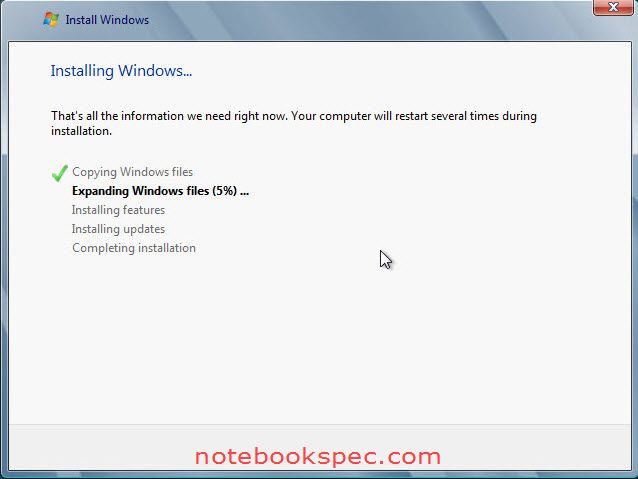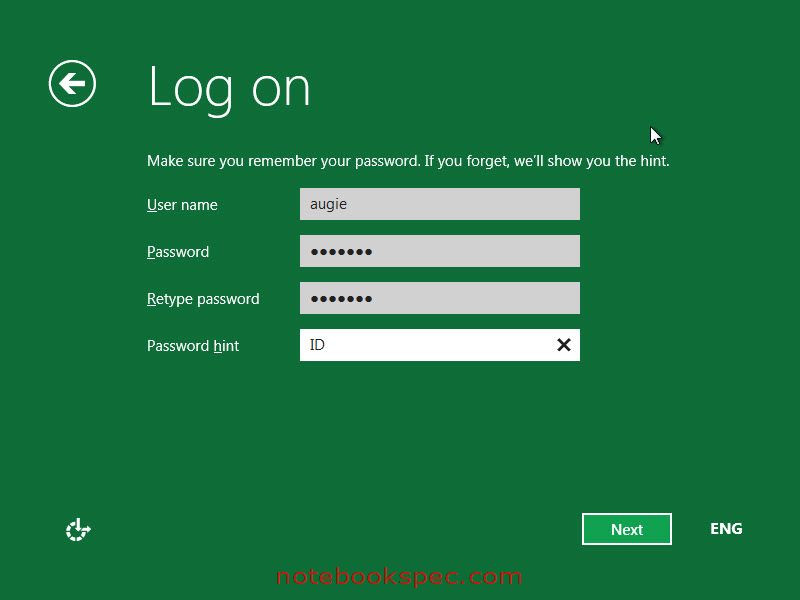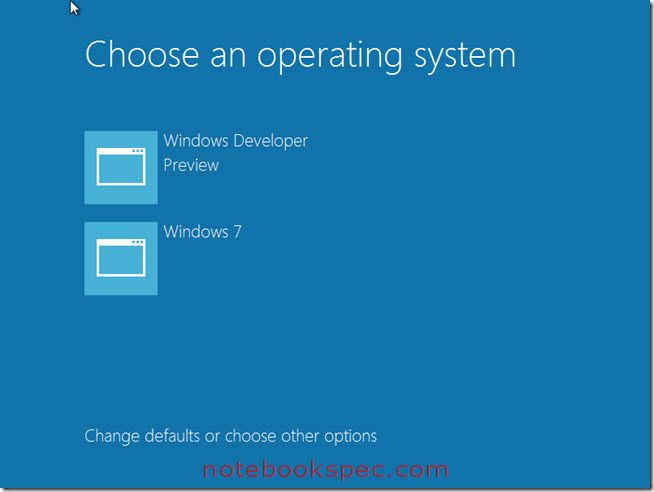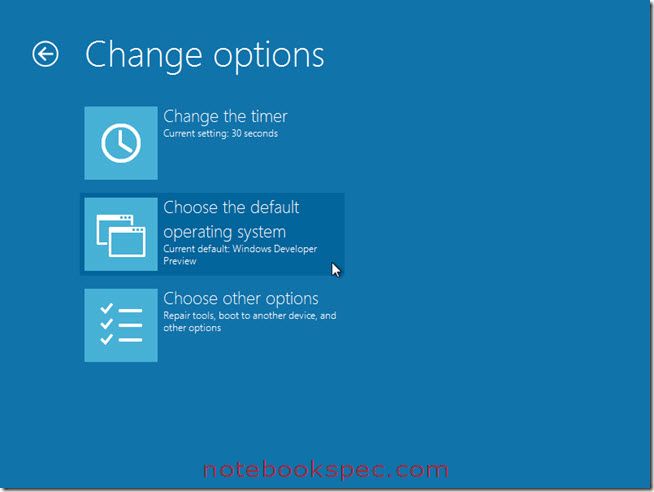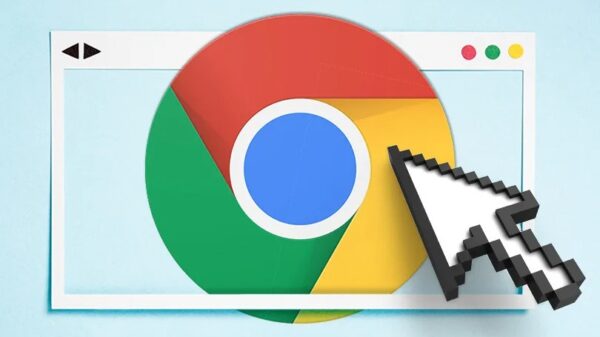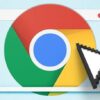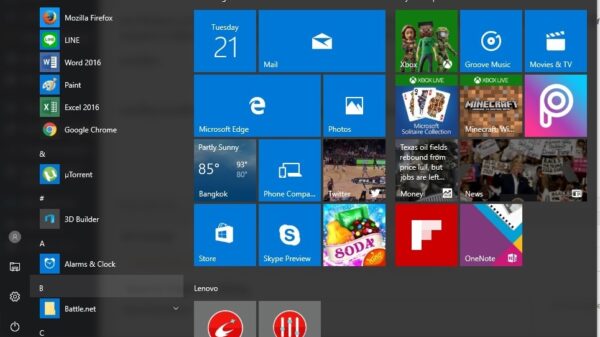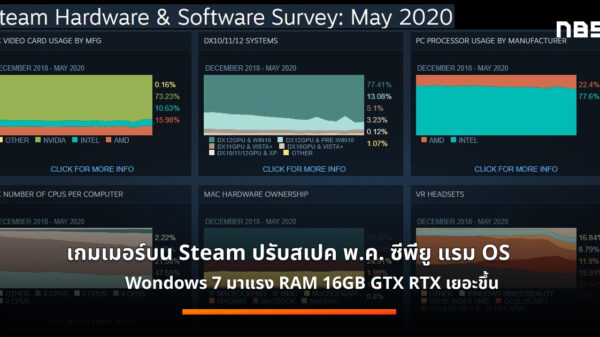Windows 8 ได้ออกมาให้ลองใช้กัน ถึงจะเป็นรุ่น Developer Preview ซึ่งเป็นรุ่นที่ออกมาเพื่อให้นักพัฒนาโปรแกรมทดลองหาข้อบกพร่อง เพื่อแก้ไขให้สมบูรณ์ขึ้นในรุ่นต่อไป แต่ก็ไม่ได้ปิดโอกาสให้ผู้ใช้ทั่วไปได้ทดลองใช้ เมื่อต้องการทดลองใช้แต่ปรกติก็มี OS เดิมอย่าง Windows 7 อยู่แล้ว จะลบออกแล้วลง Windows 8 เพียวๆ ก็จะไม่เป็นการถูกต้องนัก? เพราะ Windows 8 ก็ยังไม่สมบูรณ์ และจุดประสงค์ก็เพื่อทดลองใช้
วันนี้ผมจะมาแนะวิธีสำหรับผู้ที่จะทดลองใช้ Windows 8 โดยไม่ต้องทิ้ง Windows 7 ในแบบ Dual-Boot เสียเลยเพื่อจะได้สลับไปมาในการใช้งาน
?
ขั้นตอนจัดพื้นที่
เริ่มแรกเราต้องแบ่งพื้นที่ฮาร์ดดิสก์สำหรับ? Windows 8 เอาสัก 30 GB ก็พอแล้วสำหรับการทดลอง โดยให้กดคีย์ Windows Logo + R เพื่อเปิดหน้าต่าง Run แล้วพิมพ์ diskmgmt.msc ลงที่ช่องว่าง Open คลิก OK
?
หน้าต่าง Disk Management จะแสดงพื้นที่ของฮาร์ดดิสก์ในเครื่องของเรา ให้เลือกพื้นที่จะเป็นไดรฟ์ C ที่ลง Windows 7 อยู่แล้วหรือไดรฟ์อื่นก็ได้ เพียงขอให้มีพิ้นที่ว่างพอที่จะแบ่งได้สัก 30 GB ในตัวอย่าง เลือกที่ไดรฟ์ D โดยคลิกขวาที่ไดรฟ์เลือกคำสั่ง? Shrink volume เพื่อหดพื้นที่ไดรฟ์ให้มีพิ้นที่ว่าง
?
จะมีหน้าต่างเพื่อให้เรากรอกพื้นที่ที่ต้องการ โดยใส่ตัวเลขพื้นที่ในช่อง Enter the amount of space to shrink in MB ในที่นี่ 30 GB ก็เท่ากับ 30720 MB (30 x 1024 = 30720) เมื่อใส่ตัวเลขแล้ว ให้คลิก Shrink
?
เราจะได้พื้นที่ 30 GB ตามต้องการ พื้นที่ที่ได้จะอยู่ในรูปแบบ Unallocated ไม่ต้องทำอะไรกับพื้นที่ที่ได้มา ให้ทำการติดตั้ง Windows 8 ต่อไปเลย
?
ขั้นตอนติดตั้ง Windows 8
ให้เราบูตจากแผ่น ติดตั้ง Windows 8 (DVD) หรือจะเป็นในรูปของ Bootable USB Flash Drive ก็ได้ส่วนวิธีทำแผ่นติดตั้งสามารถอ่านได้ที่บทความ ?วิธีสร้าง USB และ DVD เพื่อติดตั้ง Windows 8
เมื่อมาที่หน้าแรกของการติดตั้ง ให้เลือก Time and currency format เป็น Thai คลิก Next
?
จากนั้นคลิก Install now และคลิกยอมรับ License ที่ I accept the license terms แล้วคลิก Next จะมาหน้าที่ให้เราเลือกแบบที่จะติดตั้งในที่นี่เลือก Custom (Advanced)
?
ต่อมาก็ให้คลิกเลือกพื้นที่ Unallocated ขนาด 30 GB ที่เราทำไว้จากขั้นตอนก่อนหน้านี้? Next
?จากนั้นระบบจะเข้าขบวนการติดตั้งจนแล้วเสร็จ
?โดยหน้าสุดท้ายในขบวนการติดตั้งจะเป็นหน้าที่ให้เรากรอก User name, Password เมื่อคลิกNext
(รายละเอียดสามารถอ่านได้จากบทความมาดูว่า Windows 8 Developer Preview เป็นอย่างไร )
?เมื่อเครื่องรีสตาร์ทขึ้นมาใหม่ เราจะพบหน้าบูตแบบ Dual-Boot ได้แก่ Windows 8 Developer Preview และ Windows 7 โดยมีค่า Windows 8 เป็นค่าดีฟอลต์ในการบูตตัวแรก มีเวลานับถอยหลัง 30 วินาที
?Dual-Boot นี้จะเป็นหน้าบูตแบบใหม่สวยงามกว่าแบบเดิม และ เรายังสามารถปรับแต่งได้อีก โดยคลิกที่ Change defaults or choose other options จะมีรายการให้เราปรับแต่งได้ดังนี้
- Change the timer ? ให้ตั้งเวลานับถอยหลังได้ ค่าดีฟอลต์เป็น 30 วินาที
- Choose the default ? ให้เลือกว่าจะเอา Windows ตัวใดเป็นตัวบูตตัวแรก
- Choose other options ? จะเข้ามาที่ทูลการซ่อมระบบของ Windows 8 และอื่นๆ (ซึ่งจะไม่ขอกล่าวในที่นี่ครับ..ผมจะเขียนรายละเอียดในอีกบทความ)