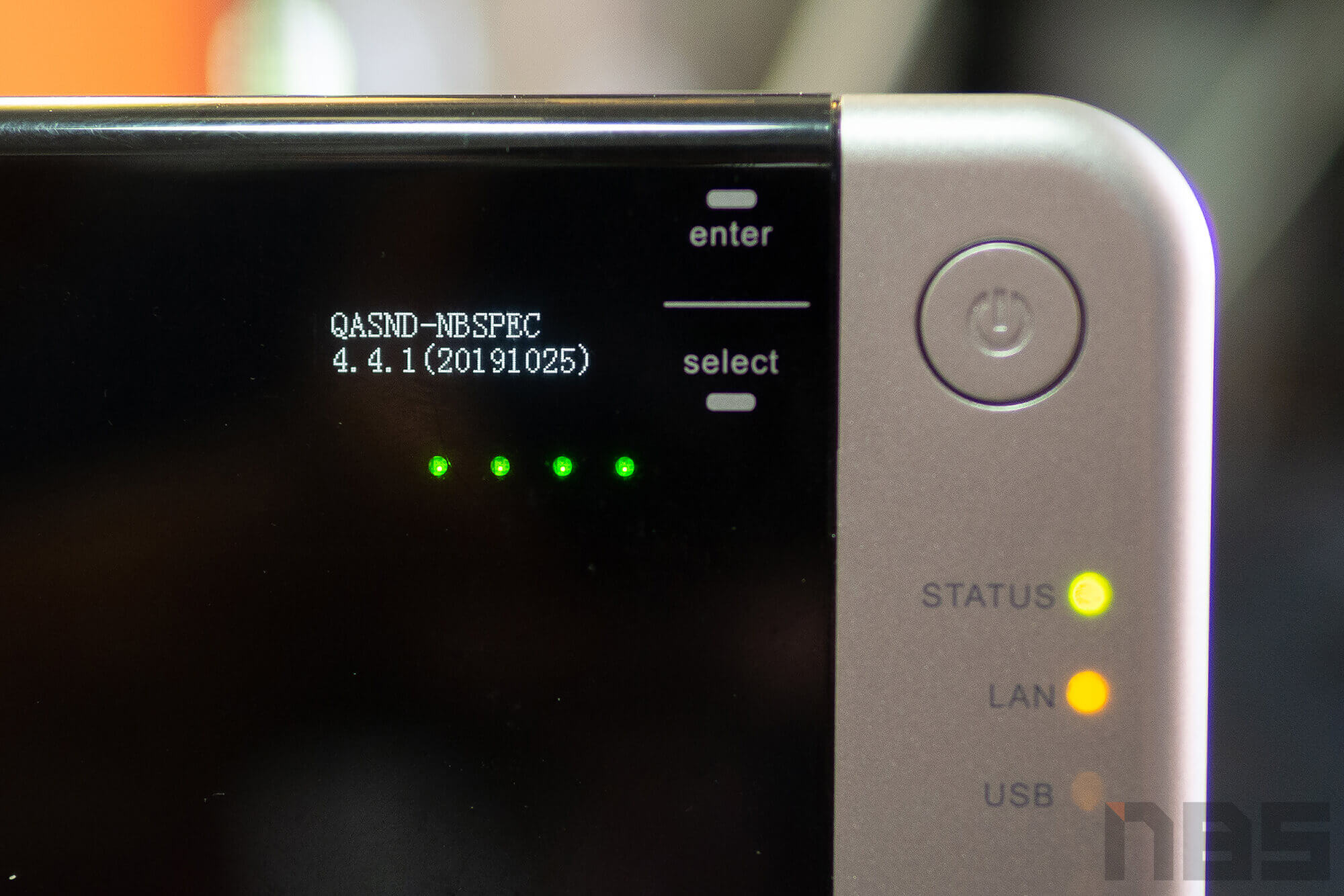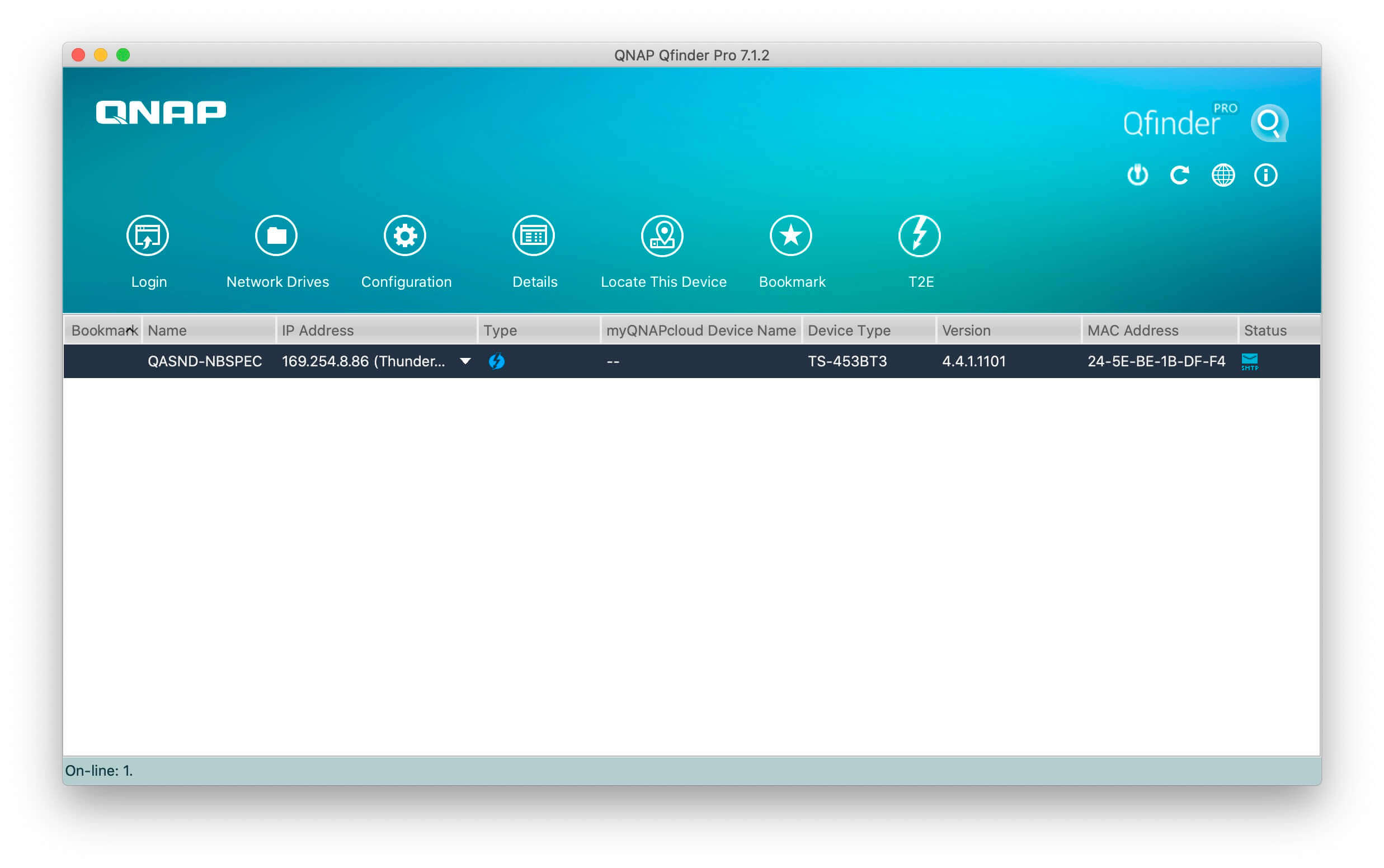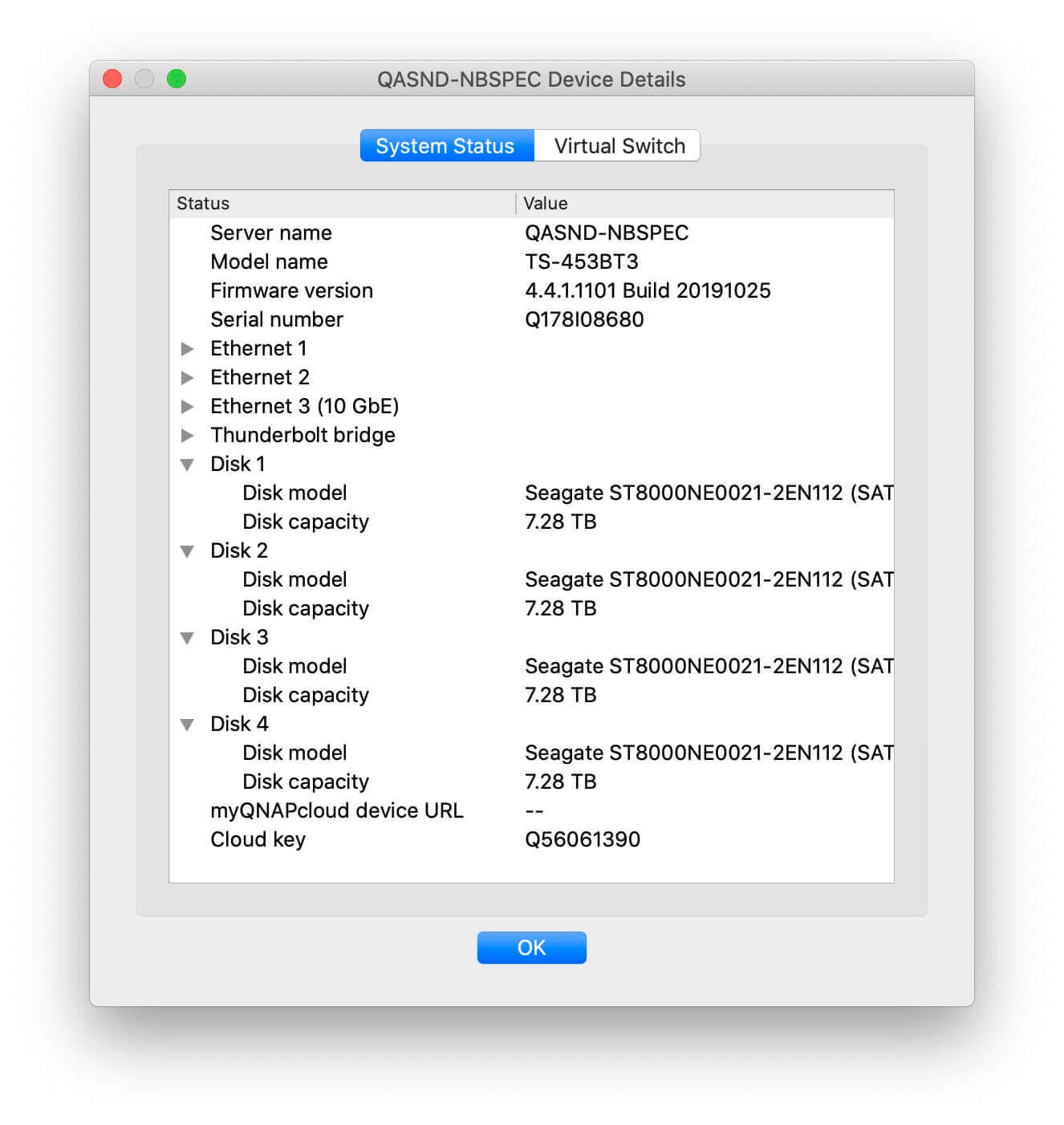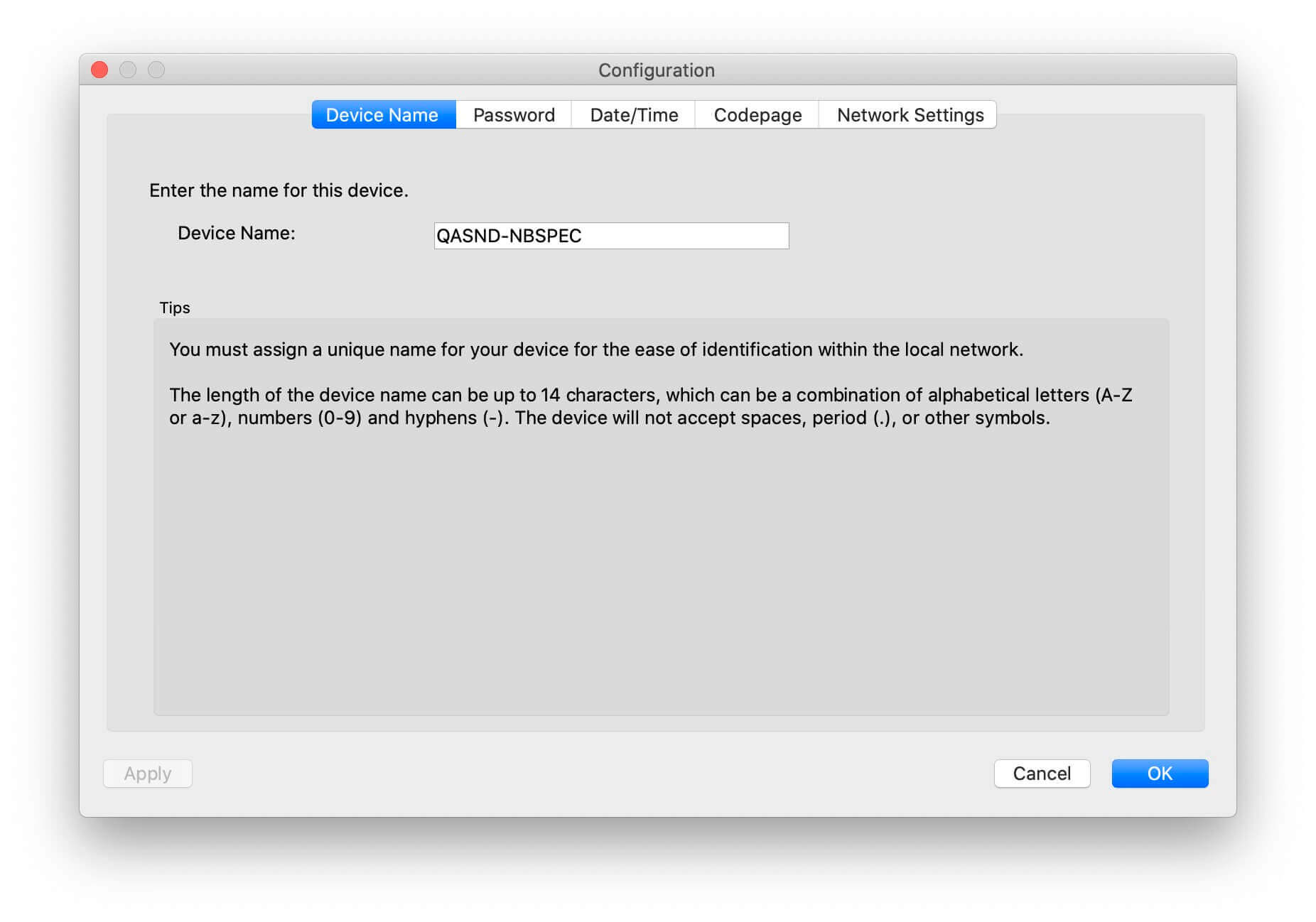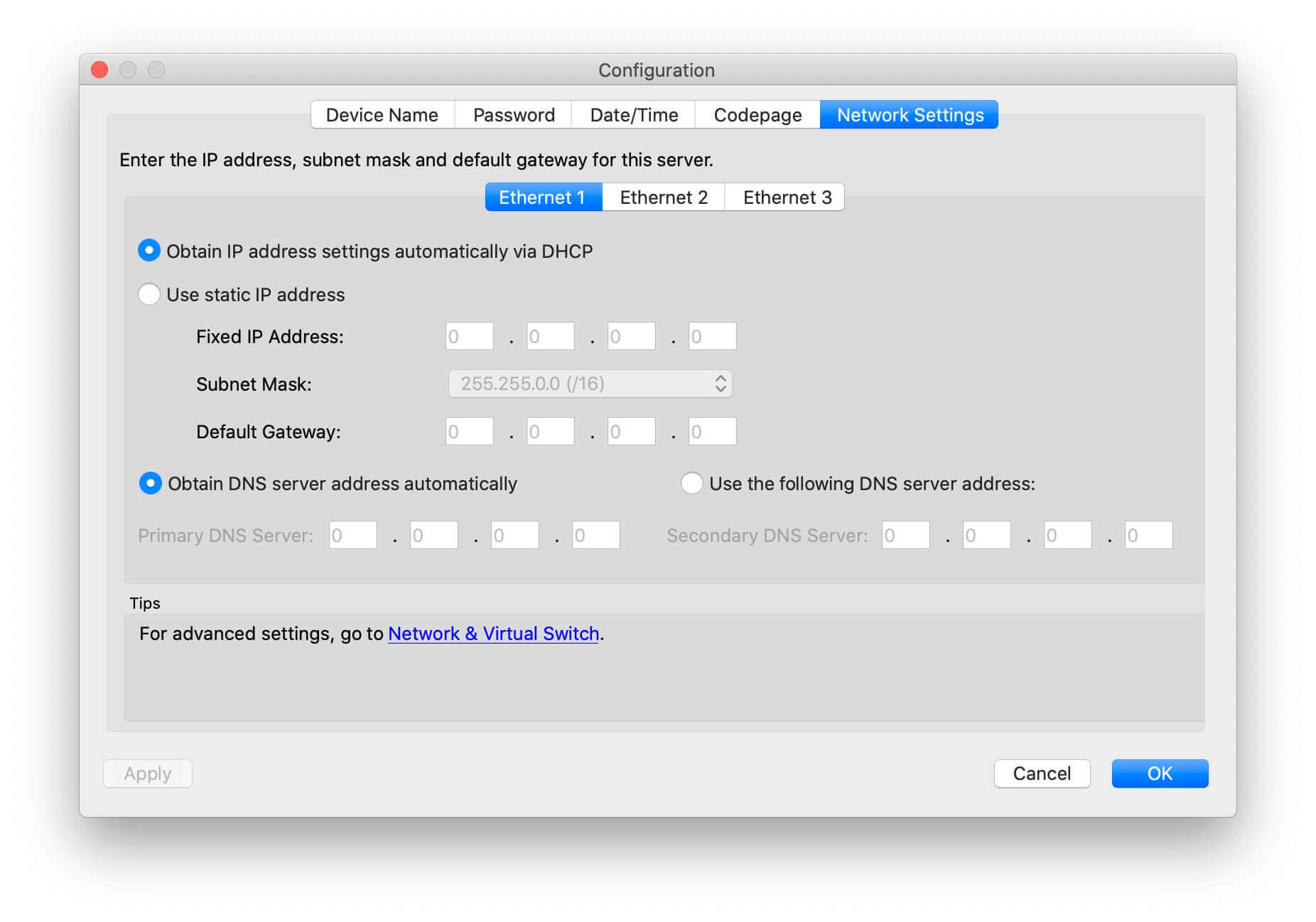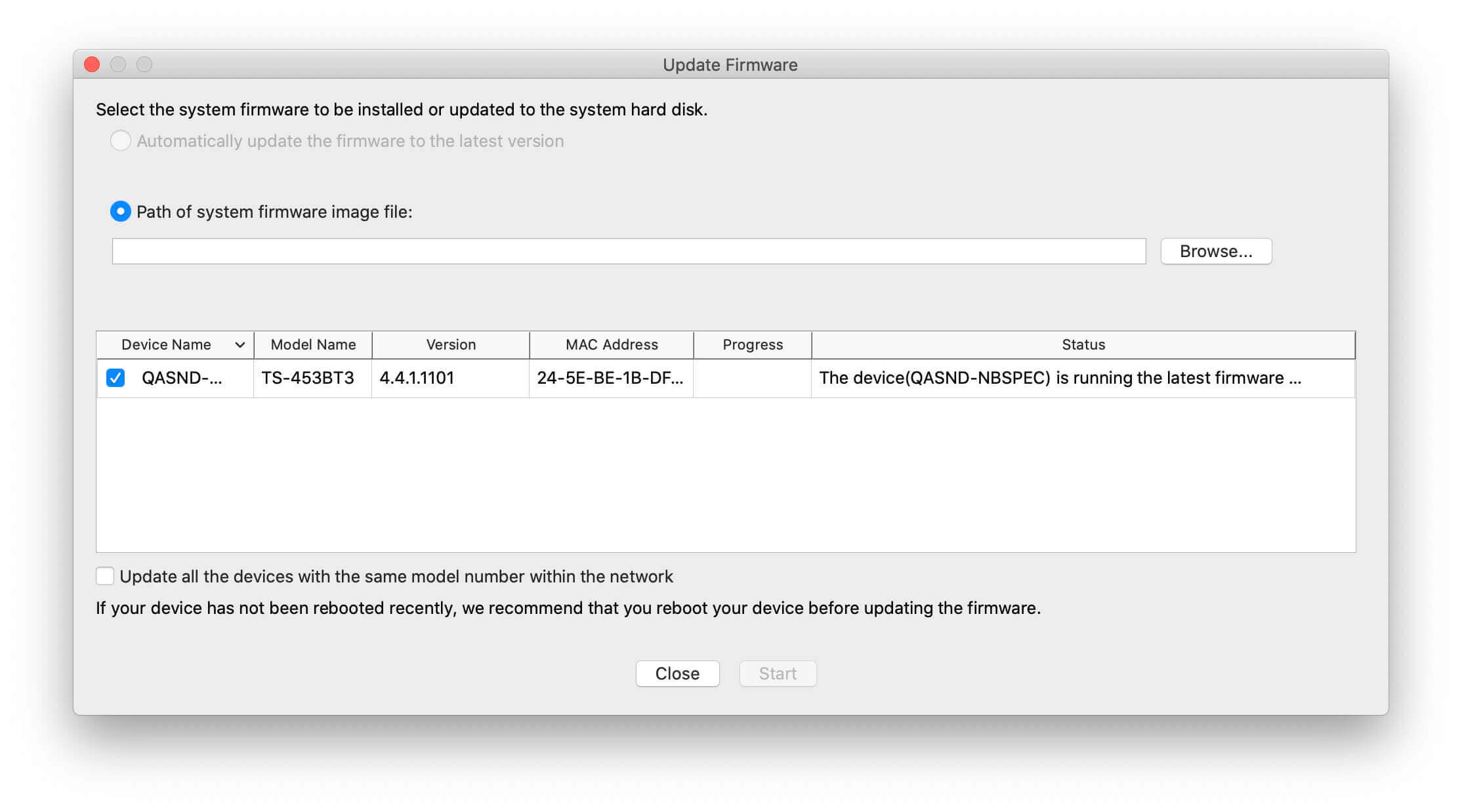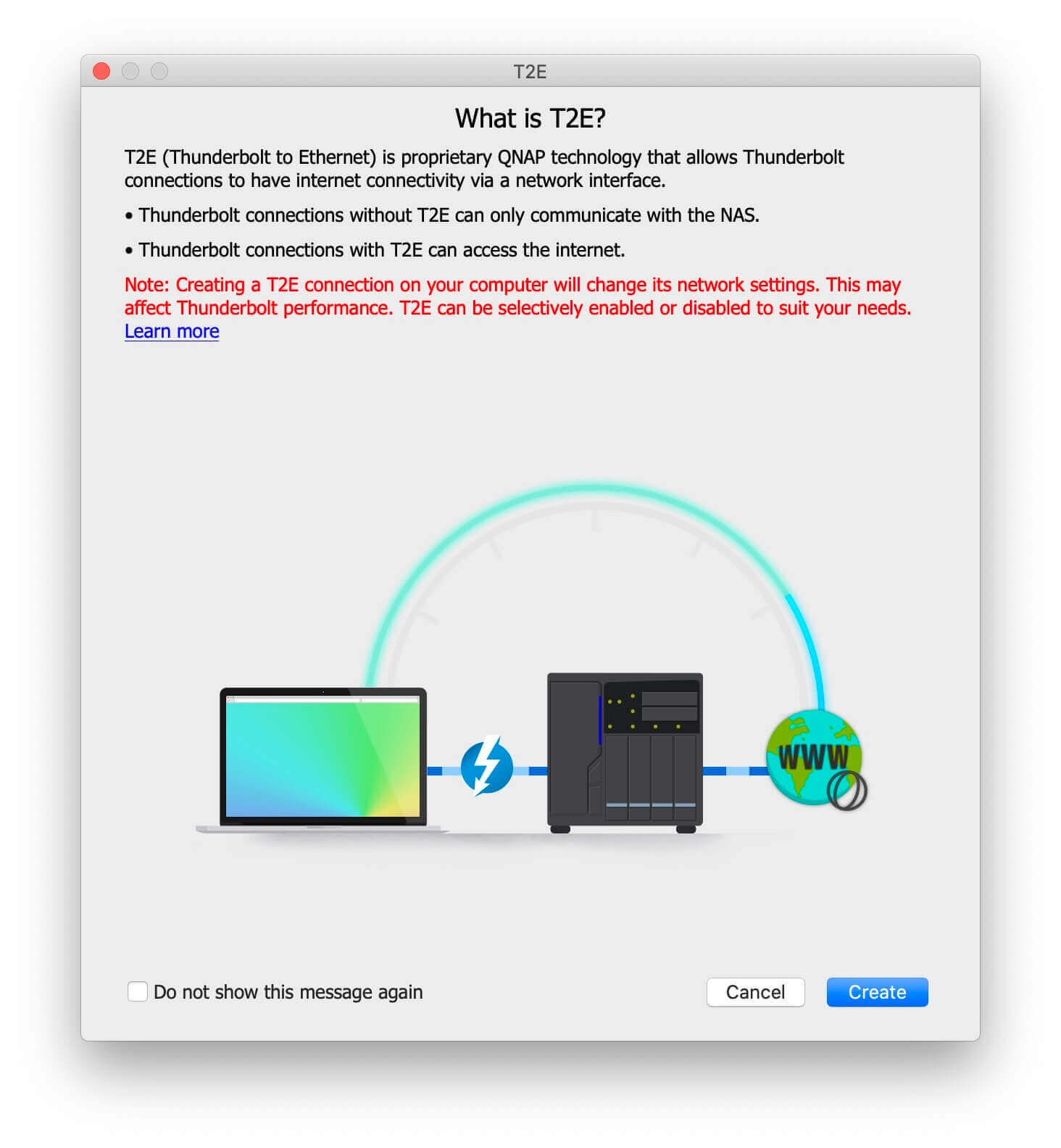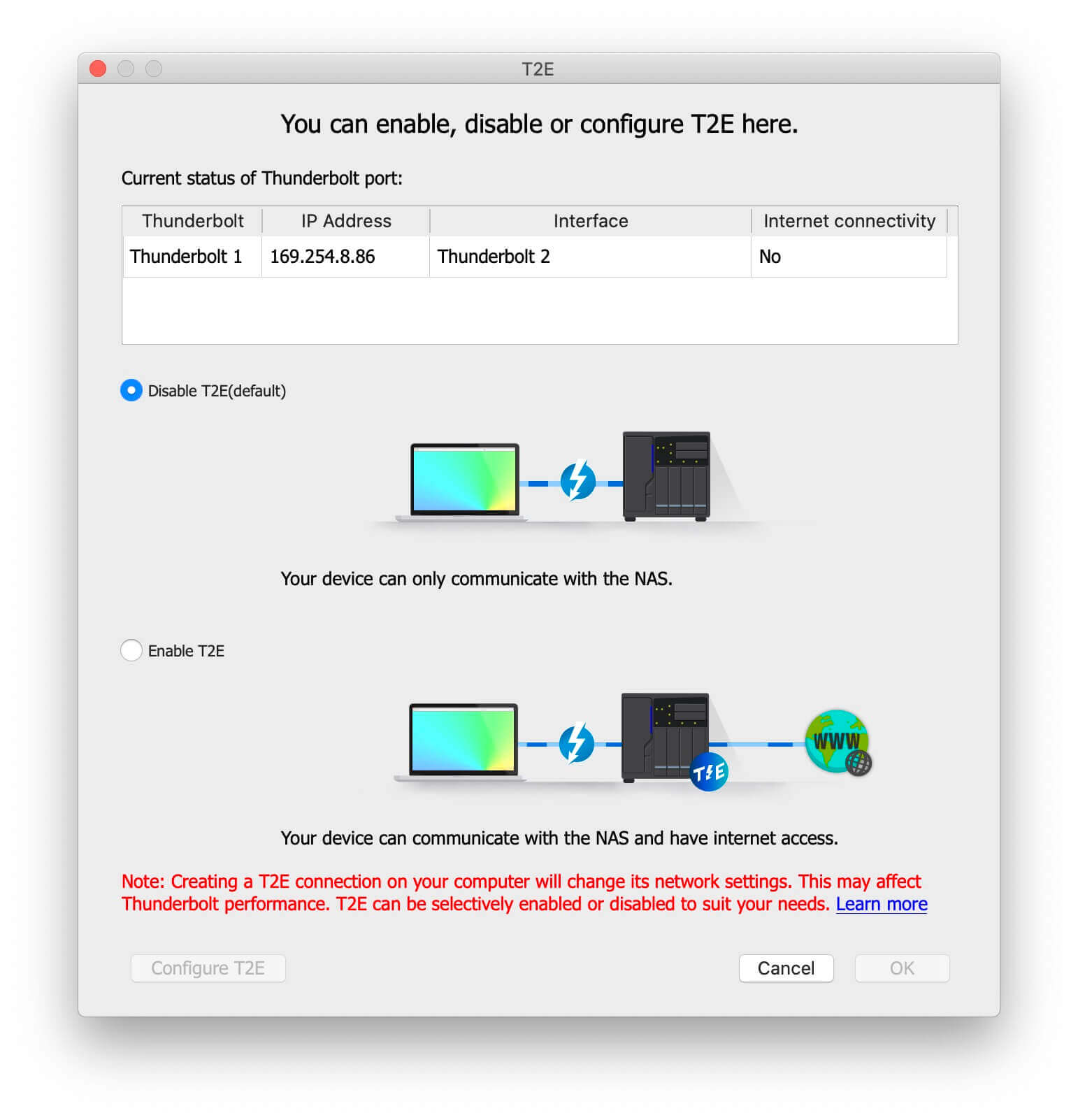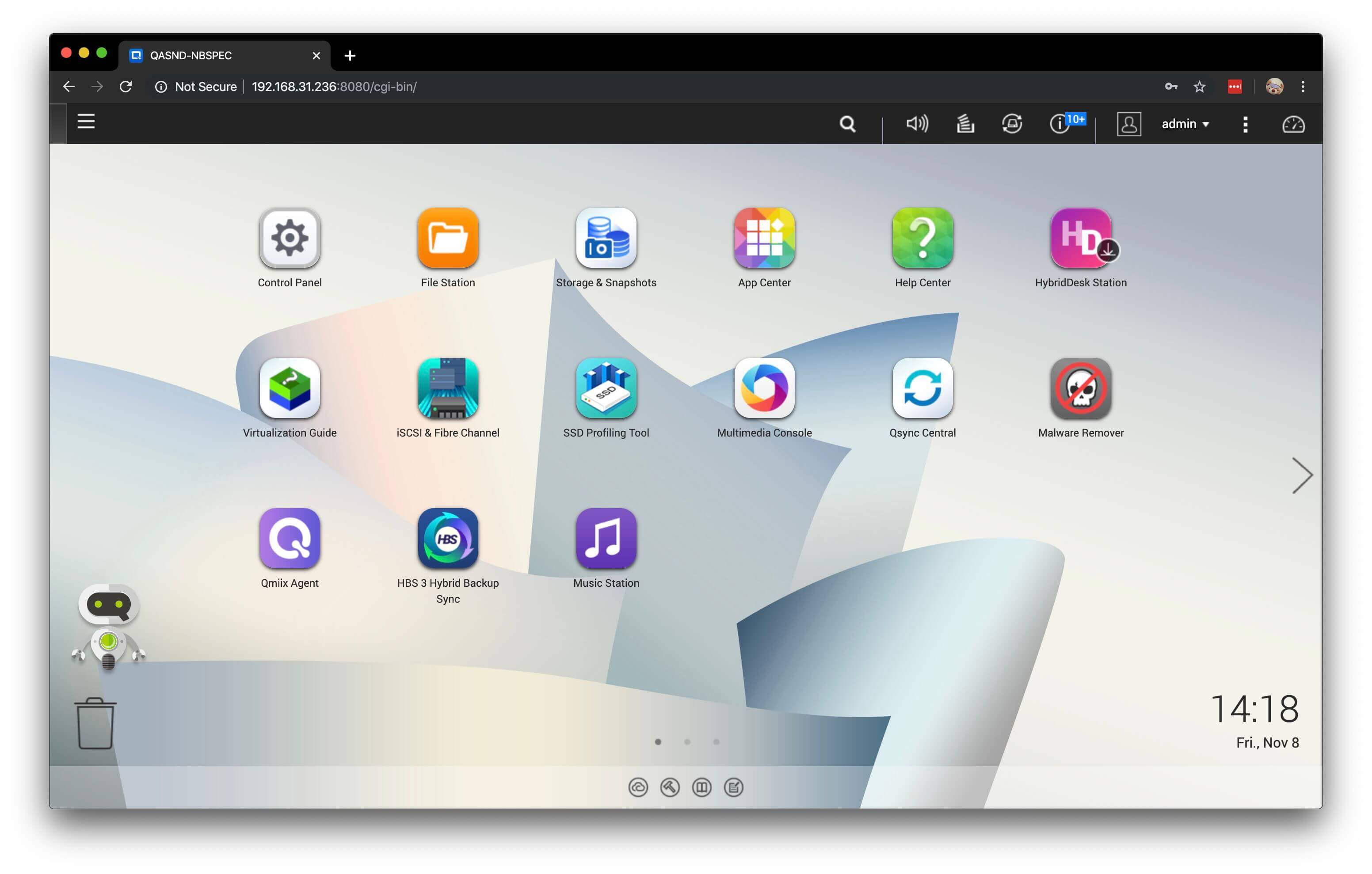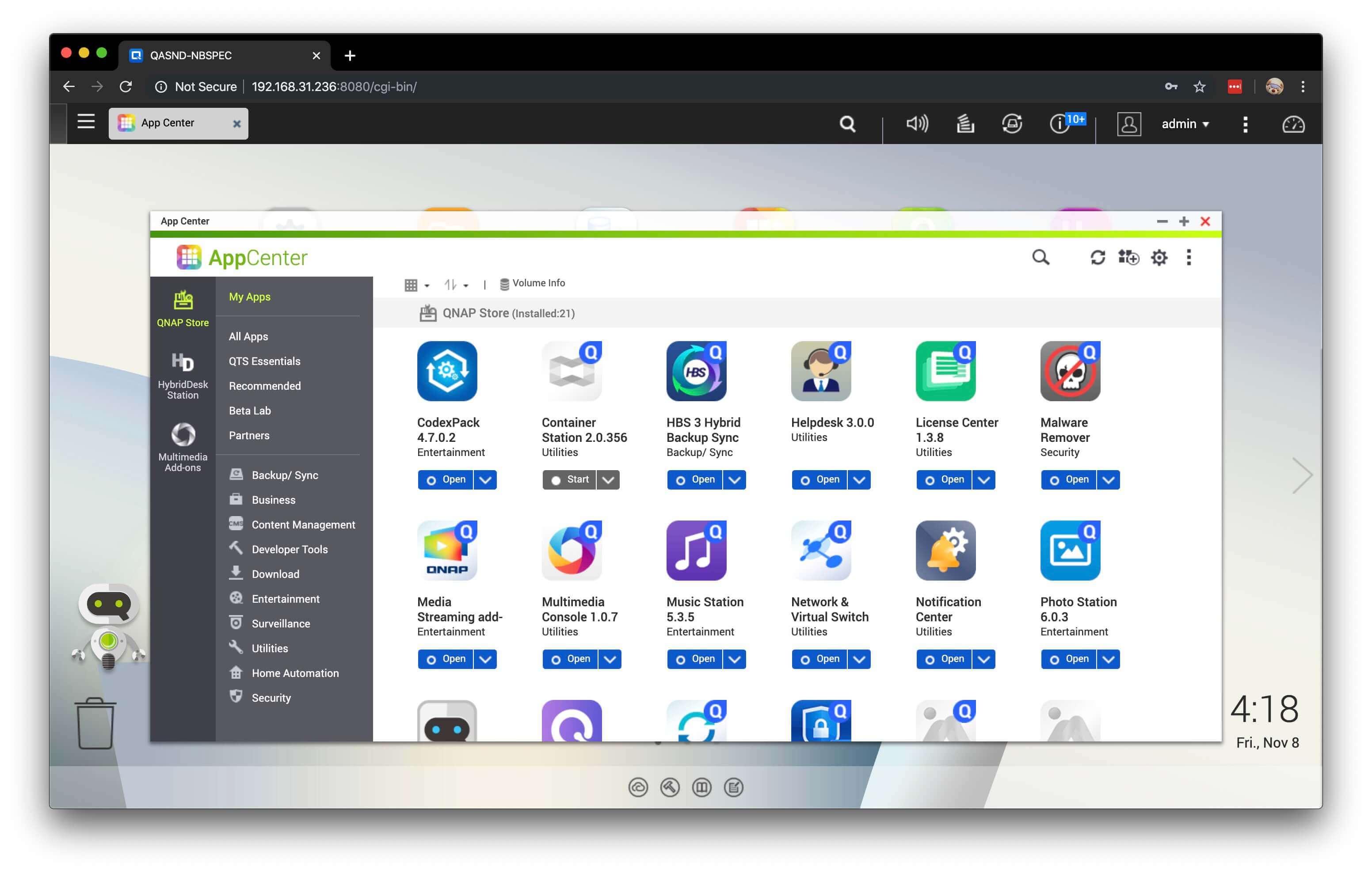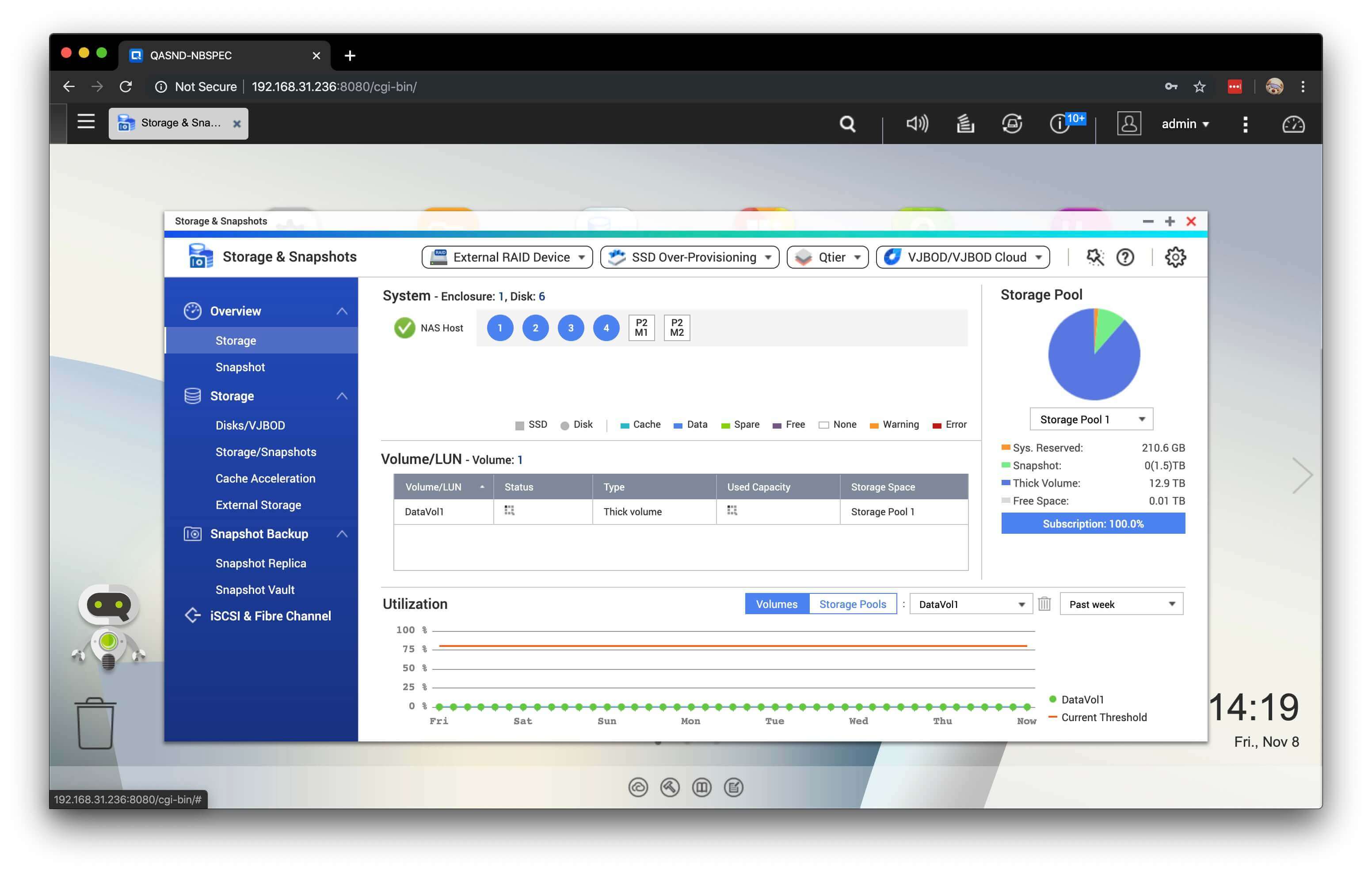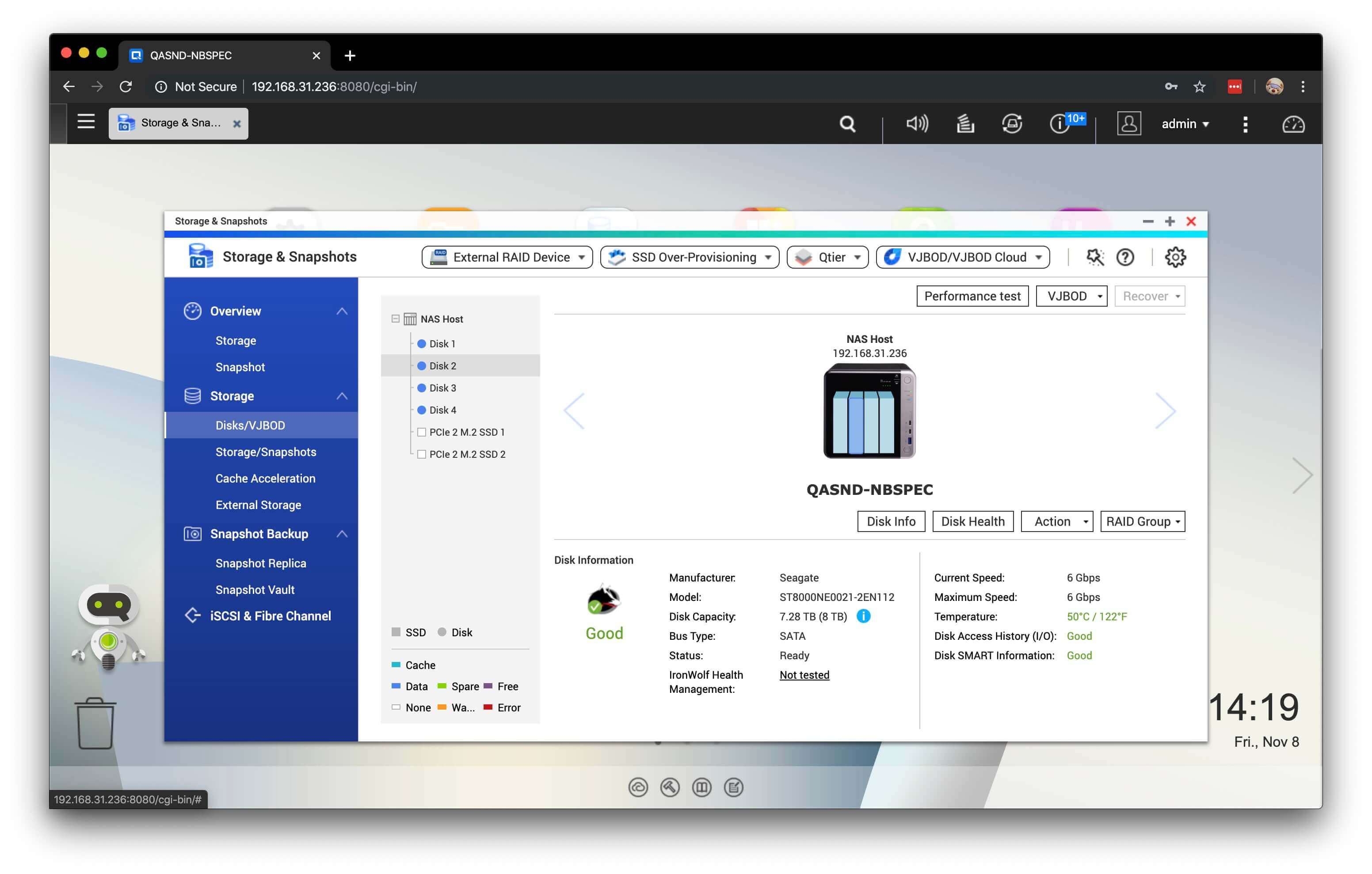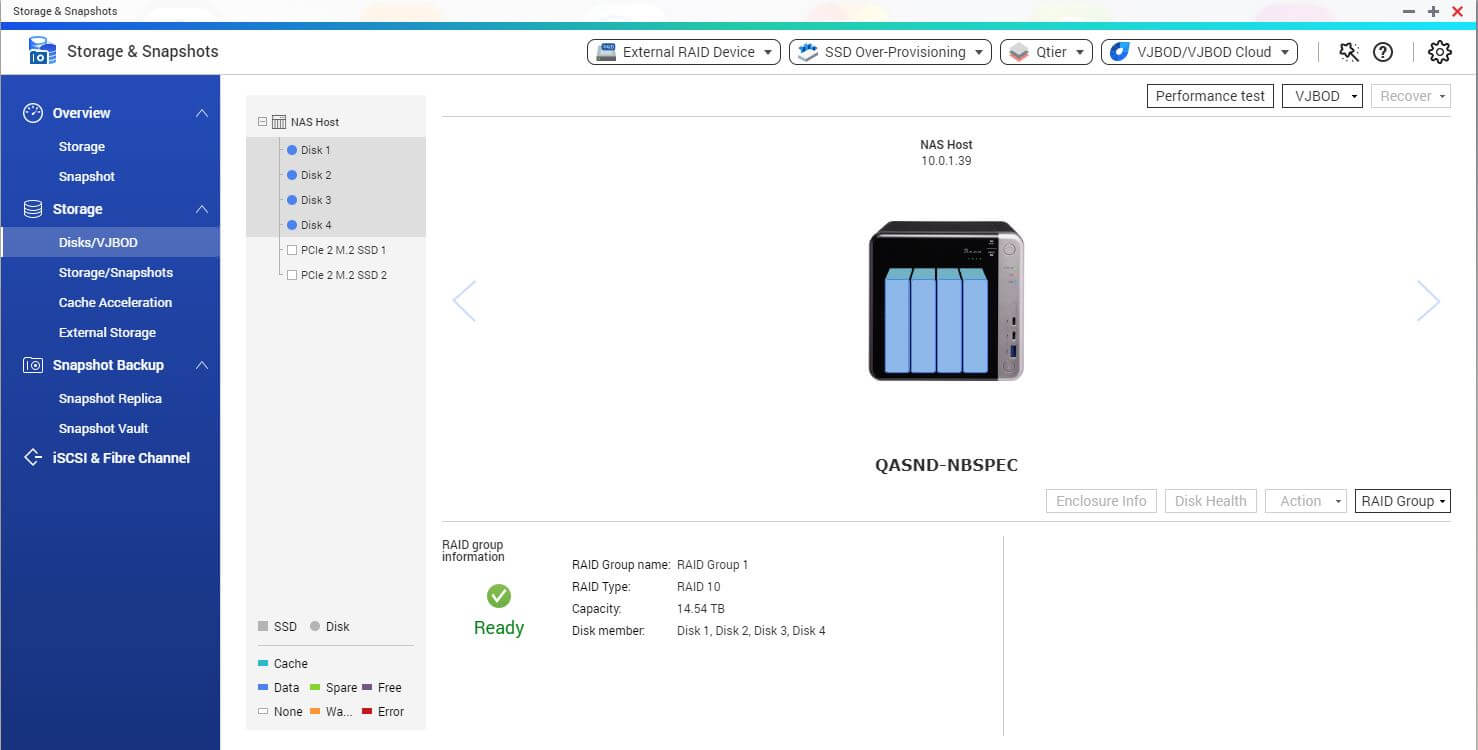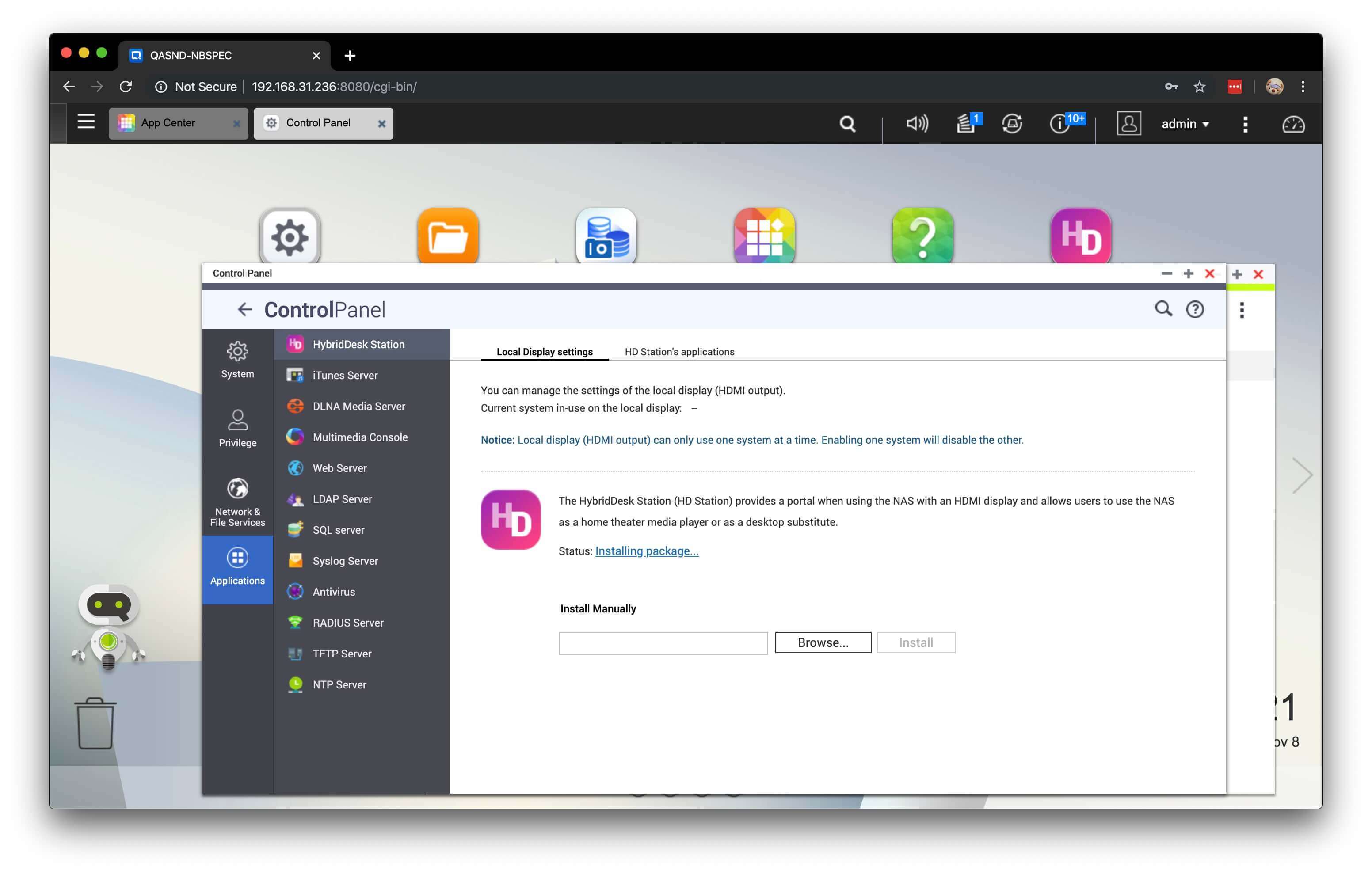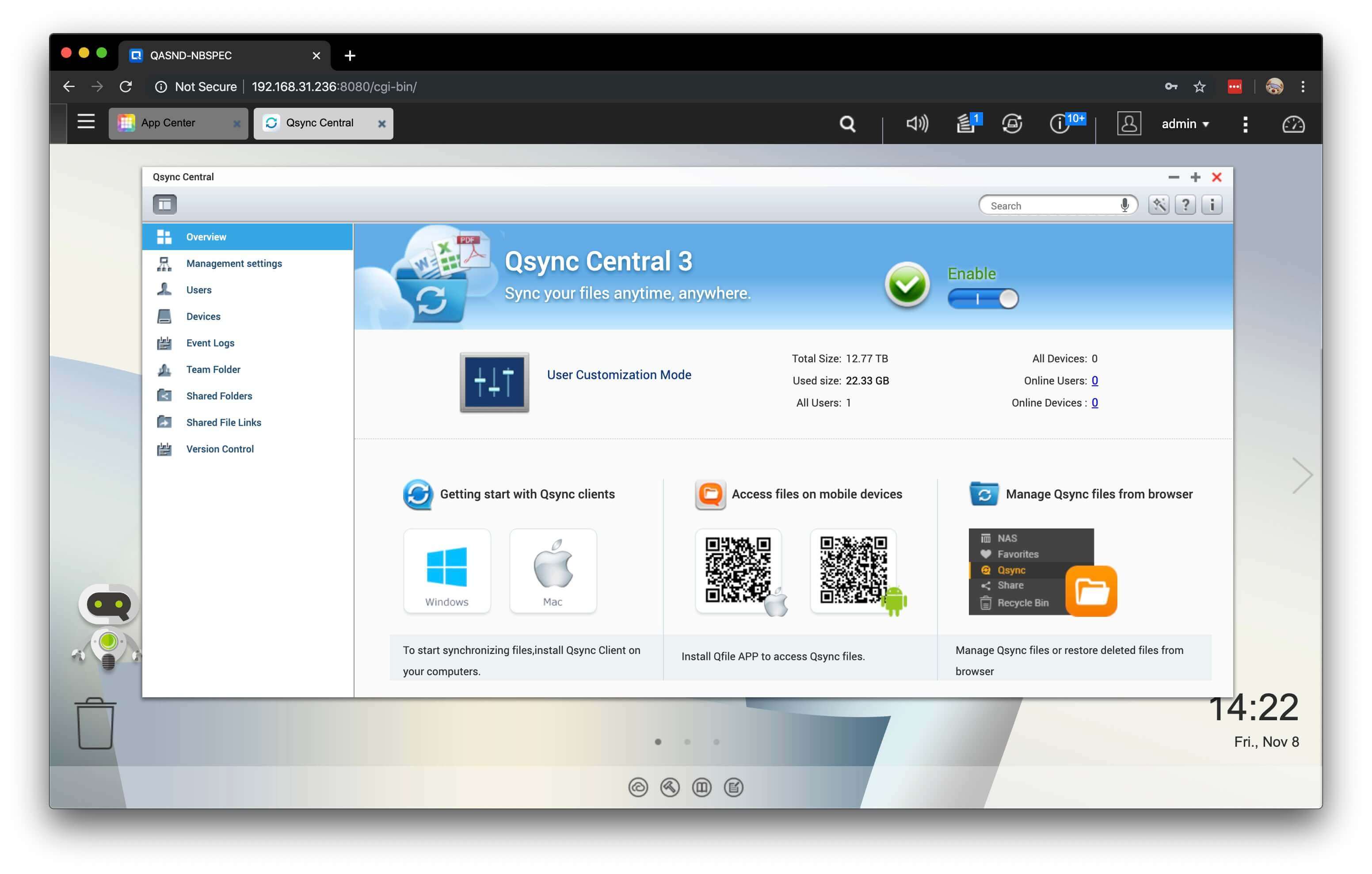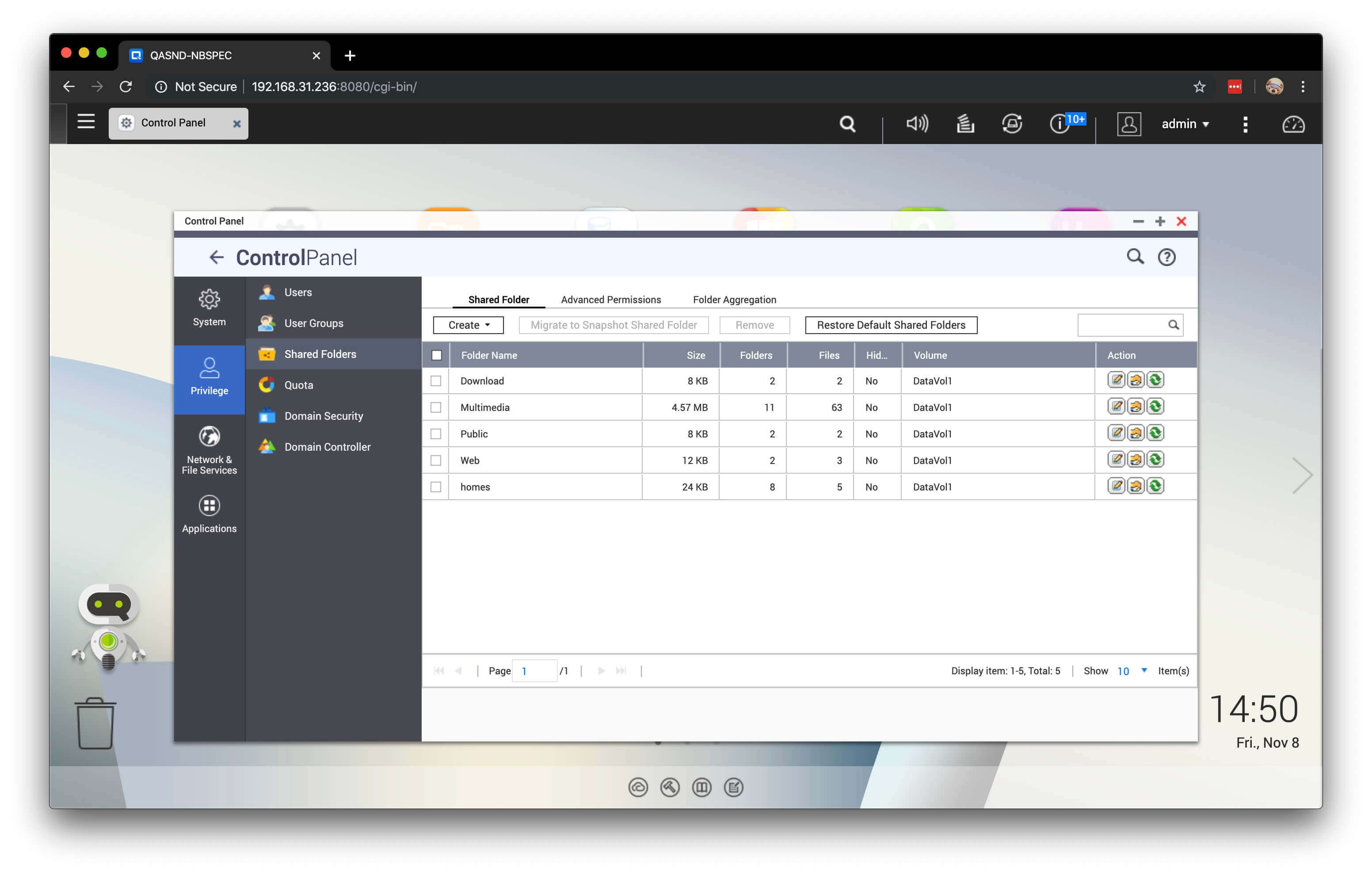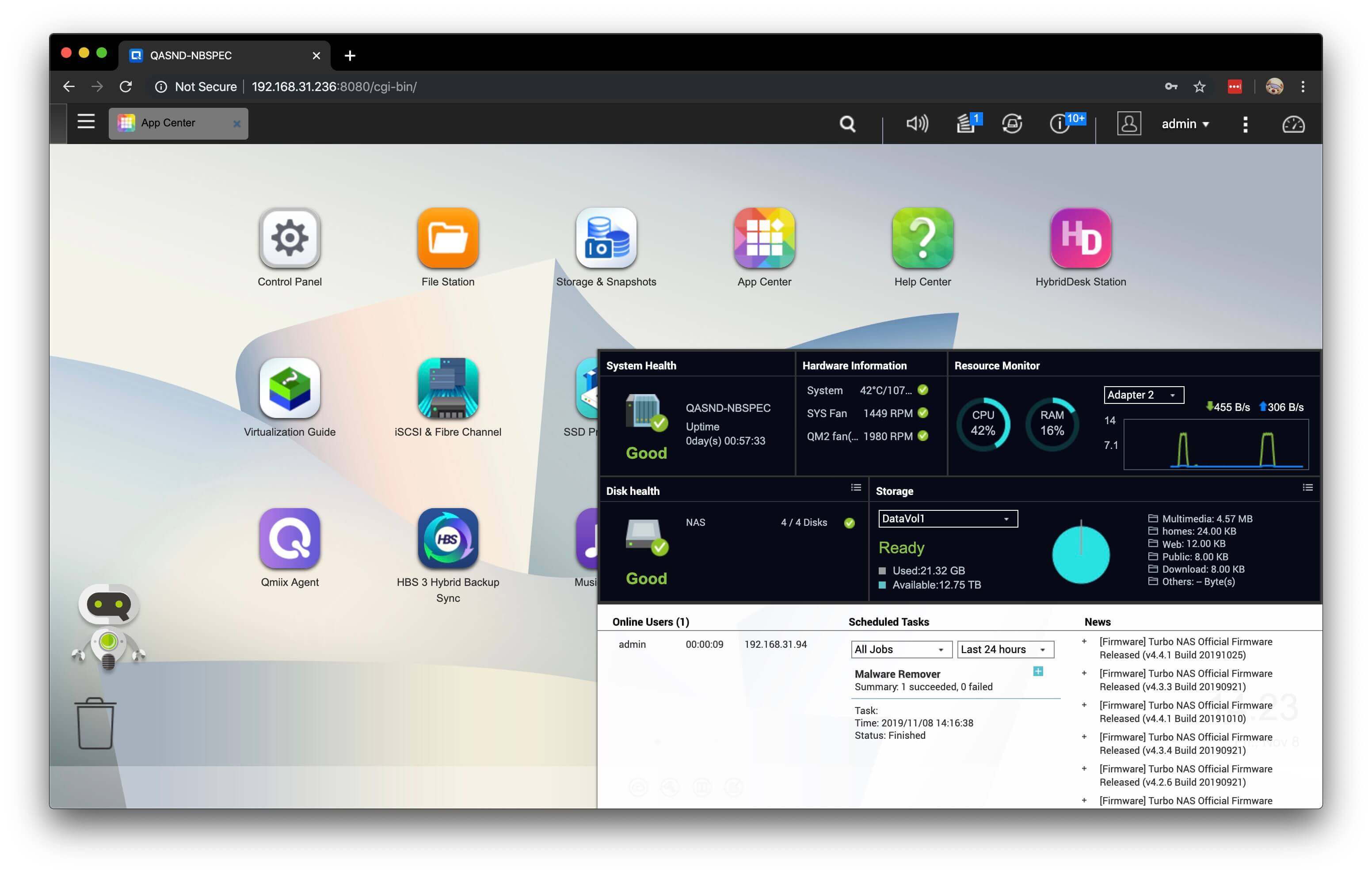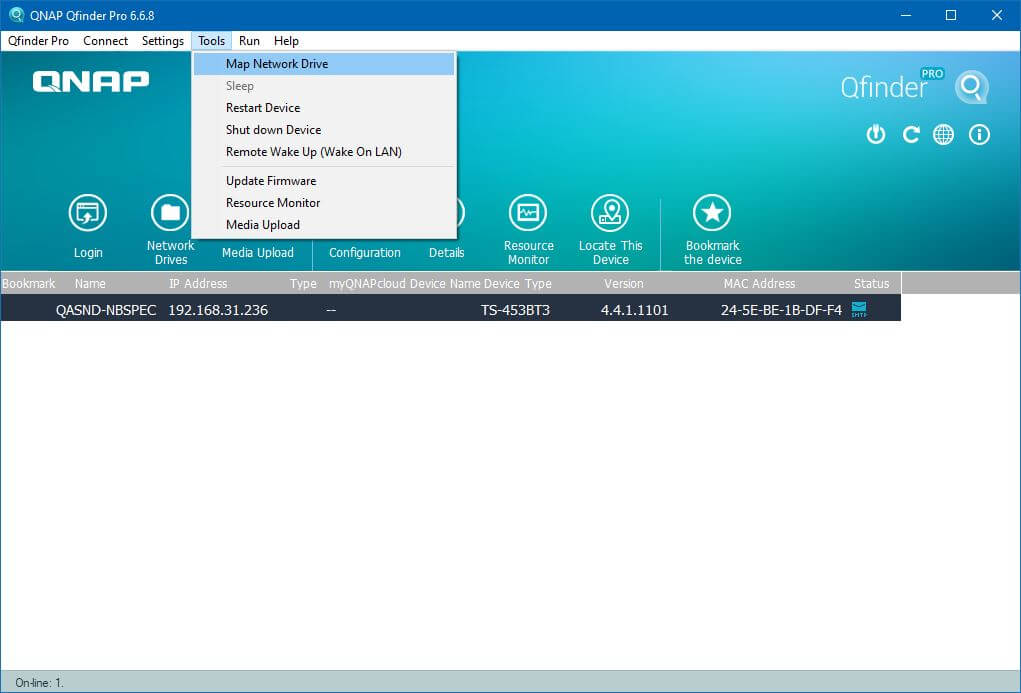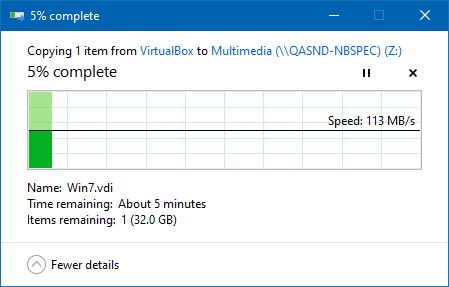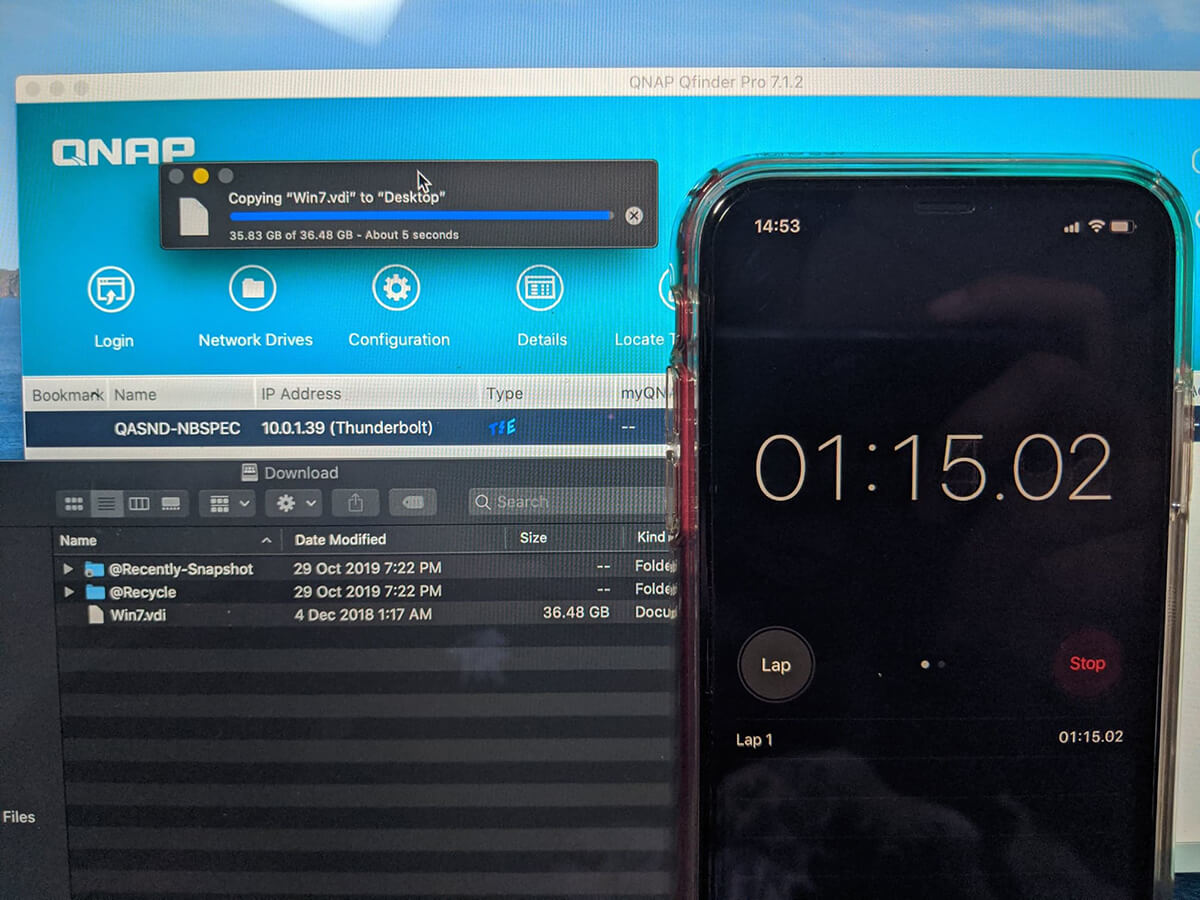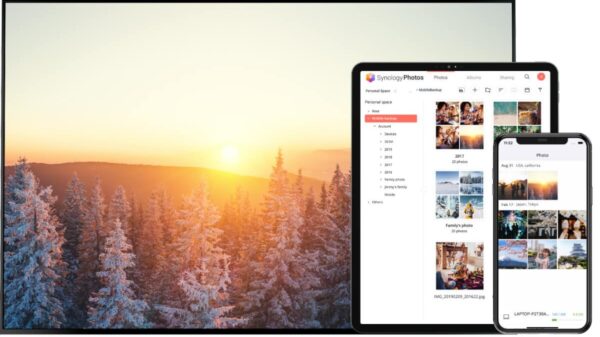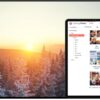หนึ่งในโซลูชันการสำรองข้อมูลที่ได้รับความนิยมในปัจจุบันทั้งในกลุ่มผู้ใช้งานทั่วไป และการใช้งานในองค์กรขนาดเล็กก็คือการใช้ NAS เป็นคลังช่วยสำรองข้อมูล ซึ่งเทคโนโลยีของ NAS เองก็ได้รับการพัฒนาอยู่ตลอด ทั้งในด้านของความเร็ว ฟังก์ชันเสริม รวมถึงความง่ายในการใช้งาน ล่าสุดทางเราก็ได้รับ NAS จากทาง QNAP มารีวิวให้ได้ชมกันครับ โดยเป็นรุ่น TS-453BT3 ที่มีจุดเด่นในด้านการรองรับการเชื่อมต่อแบบ Thunderbolt 3 และรองรับการเชื่อมต่อผ่านระบบ Ethernet ระดับ 10 Gigabit อีกด้วย
โดย QNAP TS-453BT3 มาพร้อมกับสเปคที่แรงเหลือเฟือสำหรับการใช้งานทั่วไปในระดับตามบ้าน และระดับองค์กรขนาดเล็กได้สบาย ดังนี้
- ชิปประมวลผล Intel Celeron J3455 แบบ 4 คอร์ ความเร็ว 1.5 GHz บูสท์ได้สูงสุด 2.3 GHz
- กราฟิกในตัว Intel HD Graphics 500
- แรม DDR3L 8 GB (แบ่งเป็นแผงละ 4 GB จำนวน 2 แผง) รองรับแรมได้สูงสุด 8 GB
- ROM 4 GB
- มีช่องใส่ HDD ขนาด 3.5″ ได้สูงสุด 4 ช่อง รองรับความเร็วที่ระดับ SATA 3 สามารถติดตั้ง HDD/SDD ขนาด 2.5″ ได้ด้วย
- รองรับการติดตั้ง SSD แบบ M.2 SATA 3 ขนาด 2280 ได้สูงสุด 2 อัน ผ่านการ์ด QM2 PCIe ในตัวเครื่อง
- รองรับการ hot swap สำหรับ HDD
- รองรับการใช้งาน HDD ทั้งแบบ JBOD, RAID 0, 1, 5, 6, 10
- สามารถติดตั้ง SSD เพื่อใช้เป็นแคชได้ (SSD Cache Acceleration Support)
- มีพอร์ตแลนแบบ Gigabit ให้ 2 ช่อง
- มีพอร์ตแลนระดับ 10 Gigabit (10GBASE-T) ให้ 1 ช่องที่ตัวการ์ด QM2 PCIe
- รองรับการเชื่อมต่อผ่าน Thunderbolt 3 (มีให้ 2 ช่องด้านหน้า) พร้อมฟังก์ชัน Thunderbolt to Ethernet (T2E)
- USB 3.0 ทั้งหมด 5 พอร์ต สามารถเชื่อมต่อกับอุปกรณ์เก็บข้อมูลอื่น ๆ ได้
- รองรับการใช้งานร่วมกับรีโมทอินฟราเรด
- มาพร้อมระบบปฏิบัติการ QTS 4.3
- มีช่อง HDMI 1.4b ให้ 2 ช่อง รองรับการแสดงภาพสูงสุดที่ระดับ 4K 30fps (3840 x 2160) สามารถต่อเข้ากับมอนิเตอร์ ทีวี เพื่อรับชมไฟล์มีเดียในเครื่องโดยตรงได้เลย
- มีช่อง 3.5 มม. สำหรับใช้กับแจ็คไมค์ได้ 2 ช่อง
- มีช่อง 3.5 มม. สำหรับต่อหูฟัง/ลำโพงได้ 1 ช่อง และมีลำโพงภายใน 1 ตัว (ใช้พร้อมกันไม่ได้)
- มีจอ OLED แสดงสถานะการทำงานอยู่ด้านหน้า
- ขนาด 168 x 170 x 226 มม. น้ำหนัก 2.51 กิโลกรัม (ไม่รวม HDD)
- ใช้อะแดปเตอร์กำลังไฟ 120W
- ติดตั้งพัดลมภายในขนาด 120 มม. ให้ 1 ตัว
- รองรับทั้ง IPv4 และ IPv6
- รองรับการเชื่อมต่อแบบ network drive, FTP, SMB
- ราคาประมาณ 4x,xxx บาท (สี่หมื่นต้น ๆ)
จากสเปค QNAP TS-453BT3 ก็จัดว่าเป็น NAS ที่จัดเต็มมาก ๆ ทั้งในด้านของการใช้เป็นอุปกรณ์เก็บข้อมูลกลาง ด้วยแบนด์วิธในการเชื่อมต่อที่รองรับแลนระดับ Gigabit ที่รองรับการเข้าถึงข้อมูลจากผู้ใช้งานหลายคนได้พร้อมกัน ส่วนถ้าต้องการใช้เป็นคลังเก็บข้อมูลปริมาณมากที่ต้องนำมาใช้บ่อย ๆ เช่น เอาไว้เก็บฟุตเทจเพื่อทำการตัดต่อวิดีโอก็ทำได้เช่นกัน โดยถ้าจะให้การถ่ายโอนไฟล์เป็นไปได้รวดเร็วสุดก็สามารถใช้การเชื่อมต่อทางพอร์ต Thunderbolt 3 ได้เช่นกัน (ถ้าโน๊ตบุ๊ค/เดสก์ท็อปรองรับ) นอกจากนี้ยังมีพอร์ต HDMI ให้สำหรับใช้ QNAP TS-453BT3 เป็นเสมือน Media center ต่อตรงเข้ากับทีวีหรือมอนิเตอร์ได้อีกด้วย
อุปกรณ์ที่ให้มาในกล่องก็จะมี
- ตัวเครื่อง TS-453BT3
- สายแลน 2 เส้น
- อะแดปเตอร์จ่ายไฟ 120W
- สายไฟ 1 เส้น
- น็อตยึดจำนวน 12 ตัวสำหรับติดตั้ง HDD/SSD ขนาด 2.5″
- คู่มือการใช้งานเบื้องต้น
- รีโมทแบบอินฟราเรด
ด้านหน้าของ QNAP TS-453BT3 จะเป็นฝาปิดพลาสติกสีดำโปร่งแสงอยู่ทางฝั่งซ้าย มีจอ OLED เล็ก ๆ อยู่มุมขวาบน ส่วนแถบสีเทาทางขวาก็เป็นแถบของปุ่มสั่งงานและพอร์ตเชื่อมต่อ ได้แก่ ปุ่มเปิด/ปิดเครื่อง ไฟแสดงสถานะ
ที่ตรง enter กับ select ที่จริงจะเป็นปุ่มแบบสัมผัสด้วยครับ ไว้สำหรับสั่งการทำงานบนจอ OLED แต่อาจจะใช้ยากซักนิดนึง ส่วนตรง STATUS, LAN และ USB ก็จะเป็นไฟแสดงสถานะการทำงานของแต่ละส่วนตามชื่อ
ถัดลงมาเป็นพอร์ต Thunderbolt 3 ทั้ง 2 ช่อง แล้วก็ USB 3.0 ปิดท้ายด้วยปุ่ม Copy ที่ใช้คัดลอกไฟล์จากอุปกรณ์ USB เช่น External HDD, Flashdrive มาเก็บไว้ใน NAS อย่างรวดเร็ว
ทางฝั่งขวาจะมีสติกเกอร์แนะนำการเชื่อมต่อเพื่อไปตั้งค่าการใช้งานครั้งแรกของ QNAP TS-453BT3 อย่างรวดเร็วผ่านทางหน้าเว็บไซต์ ซึ่งจะใช้การกรอก URL เพื่อทำในคอม หรือจะสแกน QR code จากในมือถือก็ได้ เมื่อเข้าไปที่หน้าเว็บแล้ว ก็ให้กรอกรหัส Cloud Key ลงไปคครับ
ฝั่งซ้ายจะมีเพียงช่องระบายอากาศ และก็สลักสำหรับล็อกฝาหน้าเท่านั้น ถ้าต้องการล็อกก็ให้ดันสลักขึ้นไปด้านบน ส่วนน้ำหนักโดยรวมเมื่อติดตั้ง HDD เข้าไป 4 ลูกแล้ว ก็จัดว่าหนักใช้ได้เลย (ประมาณ 5.5 กก.)
สำหรับด้านหลังก็จะมีพัดลมขนาด 120 มม. อยู่ อาศัยการวางพอร์ตต่าง ๆ ไว้ทางฝั่งซ้าย ไล่จากบนสุดคือตำแหน่งของการ์ด QM2 ที่เสียบกับช่อง PCIe ของบอร์ด โดยการ์ดนี้จะรองรับการติดตั้ง SSD แบบ M.2 SATA เพิ่มได้ 2 ตัว ซึ่งก็มีไฟแสดงสถานะการทำงานอยู่ที่จุดนี้ด้วย ข้าง ๆ กันก็เป็นช่อง LAN ระดับ 10GBASE-T มาให้
ถัดลงมาก็จะเป็นพอร์ตเชื่อมต่อของตัวบอร์ดเอง ได้แก่ ช่องไมค์ 2 ช่อง ช่องหูฟัง/ลำโพง 1 ช่อง ช่อง HDMI 2 ช่อง และก็เป็นกลุ่มของ USB 3.0 อีก 4 ช่อง และ Gigabit LAN อีก 2 ช่อง ปิดท้ายด้วยช่องเสียบสายไฟจากอะแดปเตอร์
ด้านบนจะมีสติกเกอร์ระบุสเปคมาด้วยครับ มั่นใจว่าหยิบไม่ผิดแน่นอน
ด้านล่างก็เป็นช่องระบายอากาศ พร้อมมีแป้นยางรองไว้ทั้ง 4 มุม
การเปิดฝาปิดด้านหน้าออกมาก็ไม่ยากนัก เพียงแค่ปลดล็อกที่สลักด้านข้างก่อน จากนั้นก็ใช้มือดันฝาเปิดออกไปทางซ้ายเล็กน้อย ฝาก็จะหลุดออกมาทันที ภายในก็จะพบกับแท่นสำหรับติดตั้ง HDD วางเรียงกันอยู่ในแนวตั้ง และก็จะเห็นจอ OLED เล็ก ๆ ทางมุมขวาบนได้ชัดขึ้นด้วย
ด้านในก็จะเห็นช่องใส่แรมแอบอยู่ทางขวา โดยมีด้วยกัน 2 ช่อง แรมที่ติดเครื่องมาก็เป็นแบบ DDR3L รวมทั้งหมด 8 GB เต็มพิกัด เนื่องจากตัวชิปประมวลผลรองรับแรมได้สูงสุด 8 GB พอดี
อีกจุดที่น่าสนใจของ QNAP TS-453BT3 ก็คือตัวบอร์ดมีช่อง PCIe มาให้ 1 ช่อง โดยในเครื่องทดสอบนี้ก็มาพร้อมกับการ์ด QM2 PCIe ไว้ใช้สำหรับติดตั้ง SSD แบบ M.2 SATA ความยาว 80 มม. ได้อีกถึง 2 อัน โดยตัวการ์ด QM2 PCIe นี้ก็จะติดตั้งฮีดซิงค์และพัดลมระบายอากาศขนาดเล็กมาให้ด้วย เพื่อช่วยระบายความร้อนให้กับ SSD ทั้งสองโดยเฉพาะ ส่วนตรงพอร์ตเชื่อมต่อก็จะมีช่องแลนระดับ 10 Gigabit ให้มาอีก 1 ช่อง
สำหรับการติดตั้ง HDD 3.5″ ก็ทำได้อย่างง่ายดายด้วยการประกอบ HDD เข้าไปในถาด จากนั้นใช้กริปล็อกด้านข้างทั้งสองฝั่งไว้ เพียงเท่านี้ก็สามารถล็อก HDD เอาไว้ได้อย่างแน่นหนาแล้ว ส่วนถ้าจะติดตั้ง HDD หรือ SSD ขนาด 2.5″ ก็ทำได้เช่นกันครับ โดยใช้น็อตเกลียวที่แถมมาในกล่อง ยึดตัว HDD/SSD เอาไว้กับถาด เมื่อติดตั้งเรียบร้อยแล้วก็ดันถาดกลับเข้าไปในช่องของตัว NAS ได้เลย
ในการใช้งานเบื้องต้น ก็เพียงแค่เสียบสายไฟจากอะแดปเตอร์ และก็เสียบสายแลนต่อเข้ากับ router/access point ที่ใช้งานอยู่ จากนั้นกดปุ่มเปิดเครื่อง แล้วก็ปล่อยให้ระบบจัดการกับ HDD และระบบปฏิบัติการไปก่อนครับ ซึ่งก็ขึ้นอยู่กับความจุของ HDD/SSD ที่ใส่เข้าไปด้วย ยิ่งความจุรวมเยอะเท่าไหร่ ก็ยิ่งต้องใช้เวลามากขึ้นเท่านั้น ส่วน HDD ที่จะนำมาใส่ ก็สามารถใช้ HDD เกรดธรรมดาได้เหมือนกัน แต่ถ้าจะให้ดีที่สุดก็ควรเป็น HDD สำหรับใช้งานร่วมกับ NAS จะดีกว่าครับ เพราะมีข้อได้เปรียบในด้านของความทนทานที่สูงกว่า รองรับการอ่านเขียนในลักษณะที่เหมาะกับ NAS มากกว่า
ส่วนถ้าจะใช้งาน QNAP TS-453BT3 กับคอมพิวเตอร์ที่มีพอร์ต Thunderbolt 3 ก็สามารถใช้งานผ่านพอร์ตด้านหน้าได้ทันที โดยสายที่จะใช้ก็ต้องรองรับการรับส่งข้อมูลตามมาตรฐาน Thunderbolt 3 ด้วยเช่นกัน หากเป็นสาย USB-C ทั่วไปที่ไม่รองรับ อาจจะทำให้ไม่สามารถใช้ความเร็วแบบเต็มประสิทธิภาพได้ ซึ่งในปัจจุบันโน๊ตบุ๊คที่มีพอร์ต Thunderbolt 3 ก็มีเพิ่มขึ้นพอสมควร เช่นใน MacBook Pro และ MacBook Air รุ่นใหม่ รวมถึงกลุ่มโน๊ตบุ๊คราคากลาง-สูงในบางรุ่น และโน๊ตบุ๊คเกมมิ่งบางส่วน
จอ OLED ขนาดเล็ก หลัก ๆ แล้วจะใช้ในการแสดงข้อมูลสถานะบางส่วน เช่น ชื่อที่ตั้งให้กับ NAS เวอร์ชันเฟิร์มแวร์ และก็ช่องทางกับ IP ของตัว NAS เป็นต้น
ในการใช้งาน QNAP TS-453BT3 ผู้ใช้จะต้องดาวน์โหลดโปรแกรม QNAP Qfinder Pro ซึ่งสามารถดาวน์โหลดได้จากหน้าเว็บไซต์ QNAP เอง พอติดตั้งและเปิดใช้งานเรียบร้อย หากเชื่อมต่อ NAS เข้ากับเครือข่ายแลนเดียวกับเครื่องคอมแล้ว ก็จะมีชื่อของ NAS ขึ้นมาในรายชื่อของหน้าโปรแกรมทันที ซึ่งในหน้านี้ก็จะมีเครื่องมืออำนวยความสะดวกต่าง ๆ เช่น ปุ่มสำหรับล็อกอินเข้าหน้าจัดการที่เป็นแบบหน้าเว็บ ปุ่มสำหรับเข้าไปตั้งค่าการทำงานบางส่วน และปุ่มสำหรับค้นหาตำแหน่งที่ตั้งของตัวเครื่อง QNAP TS-453BT3 เป็นต้น
ในหน้าที่ดูรายละเอียดของ NAS ก็จะมีข้อูลต่าง ๆ เช่น IP ที่ใช้งานอยู่ และ HDD แต่ละลูกที่อยู่ภายใน เป็นต้น
ส่วนฟังก์ชัน Locate This Device ที่ใช้ค้นหาตำแหน่งที่ตั้งของ QNAP TS-453BT3 ก็จะช่วยแก้ปัญหาที่บางครั้งมีการติดตั้ง NAS ไว้หลายตัวจนไม่แน่ใจว่าตัวไหนคือตัวที่ต้องการใช้งาน โดยฟังก์ชันนี้จะทำให้เครื่อง NAS ส่งเสียง หรือกระพริบไฟขึ้นมา เพื่อให้ผู้ใช้ทราบถึงตำแหน่งที่ตั้งได้โดยง่าย
ในเมนูสำหรับการตั้งค่าก็จะมีอยู่หลายส่วนเหมือนกันครับ เช่น การเปลี่ยนชื่อให้กับ NAS รวมถึงสามารถตั้งค่า IP address และ DNS ได้ด้วย จะปล่อยอัตโนมัติแบบ DHCP หรือจะระบุ IP ให้กับ NAS โดยตรงเลยก็ได้ ขึ้นอยู่กับการตั้งค่าระบบเครือข่ายในพื้นที่ที่ใช้งาน ซึ่งถ้าเป็นการใช้งานในสำนักงาน ส่วนมากแล้วจะใช้การระบุ IP แบบเจาะจงไปเลยมากกว่า
การอัพเดตเฟิร์มแวร์ของ QNAP TS-453BT3 ก็ทำผ่านเมนูในโปรแกรม Qfinder ได้ทันที โดยถ้าหาก NAS เชื่อมต่อเครือข่ายที่มีอินเตอร์เน็ตอยู่ ระบบจะทำการตรวจสอบเวอร์ชันของเฟิร์มแวร์ให้ตลอด หากมีเฟิร์มแวร์รุ่นใหม่ขึ้นมาก็สามารถเข้ามากดอัพเดตจากในเมนูนี้ได้เลย หรือจะใช้การอัพเดตจากไฟล์แทนก็ได้
ฟังก์ชันที่น่าสนใจของ QNAP TS-453BT3 ก็คือ Thunderbolt to Ethernet (T2E) ซึ่งจะทำงานได้เฉพาะตอนที่เสียบสาย Thunderbolt จาก NAS ไปยังคอมพิวเตอร์เท่านั้น โดยสามารถตั้งค่าให้ตัว NAS ได้ ว่าจะให้เชื่อมต่อรับส่งข้อมูลผ่านทาง Thunderbolt เท่านั้น หรือจะให้สามารถเชื่อมต่อกับอินเตอร์เน็ตไปพร้อมกันได้ด้วย ซึ่งถ้าคุณต้องการใช้งาน QNAP TS-453BT3 กับคอมพิวเตอร์หลาย ๆ เครื่องในเครือข่าย ก็ให้เปิดใช้งาน T2E ได้เลย
ถ้าต้องการใช้งาน ก็คลิกที่ Enable T2E จากนั้นคลิก OK ก็เป็นที่เรียบร้อยแล้ว แต่ประสิทธิภาพในการรับส่งข้อมูลผ่านพอร์ต Thunderbolt อาจจะลดลงเล็กน้อยเมื่อเปิดใช้งาน T2E อยู่
ทีนี้มาดูหน้าตาระบบปฏิบัติการ QTS ของ QNAP TS-453BT3 บ้างครับ โดยสามารถเปิดใช้งานผ่านหน้าเว็บเบราเซอร์ได้ทันที ข้างในก็จะมีไอคอนแอปต่าง ๆ พร้อมใช้งาน ไม่ว่าจะเป็นแอปสำหรับปรับแต่งการทำงาน แอปสำหรับเข้าไปจัดการ disk ที่ติดตั้งอยู่ ไปจนถึงแอปด้านความบันเทิง
โดยในการเข้าไปที่หน้า ATS ก็สามารถทำได้จากทั้งในโปรแกรม QFinder Pro หรือจะกรอกเลข IP ของตัว NAS ลงในช่องพิมพ์ URL ของเว็บเบราเซอร์ตามปกติก็ได้
ผู้ใช้สามารติดตั้งแอปเพิ่มเติมให้กับ QNAP TS-453BT3 ผ่านทาง AppCenter ของ QTS โดยส่วนใหญ่ก็จะเป็นแอปที่ช่วยเสริมความสะดวกให้กับการใช้งาน เช่น แอปช่วยจัดการด้านการสำรองข้อมูล แอปเสริมด้านความบันเทิง เป็นต้น
ในแอป Storage & Snapshots ก็จะเป็นเมนูสำหรับจัดการทั้งหมดเกี่ยวกับ disk ที่ติดตั้งในเครื่อง สามารถดูพื้นที่รวม ฟอร์แมตพื้นที่ ปรับเปลี่ยนรูปแบบการ RAID รวมถึงสามารถจัดการพื้นที่สำหรับเก็บข้อมูลประเภท snapshot ที่ระบบจะทำสำเนาข้อมูลในช่วงเวลาต่าง ๆ เอาไว้ เผื่อเวลาที่ผู้ใช้ต้องการย้อนข้อมูลกลับไปเป็นเวอร์ชันก่อนหน้า
สำหรับระบบการทำ RAID ของ QNAP TS-453BT3 ก็รองรับได้หลากหลายรูปแบบ โดยหลัก ๆ แล้ว จะเน้นแบบที่มีการทำ mirror ในตัวเองด้วย อย่างในตอนที่ผมทดสอบก็จะใช้งานเป็น RAID 10 ที่ข้างในมี HDD ความจุ 8 TB ทั้งหมด 4 ลูก (ความจุรวมทั้งหมด 32 TB) จะเหลือพื้นที่เก็บข้อมูลที่สามารถใช้ได้ 14.54 TB ส่วนพื้นที่ที่หายไปก็เนื่องจากระบบเอาไปใช้สำหรับเป็น mirror ในการสำรองข้อมูลในพื้นที่ชุดแรกที่ทำ RAID 0 กันอยู่ครับ
นอกจากนี้ QNAP TS-453BT3 ยังรองรับการตั้งค่าให้ SSD เป็นแคชสำหรับช่วยเพิ่มประสิทธิภาพด้วย โดยผู้ใช้จะต้องติดตั้ง SSD อย่างน้อย 1 ตัวลงในระบบ จะเป็นผ่านทาง bay ปกติก็ได้ หรือจะใช้ SSD แบบ M.2 SATA ที่ติดตั้งเข้ากับการ์ด QM2 PCIe ก็ได้เช่นกัน
ส่วนฟังก์ชัน HybridDesk ก็คือส่วนของการใช้ QNAP TS-453BT3 เป็น Media PC ด้วยการเชื่อมต่อทางพอร์ต HDMI ด้านหลังเครื่องนั่นเองครับ
หากต้องการซิงค์ข้อมูลจากมือถือลงใน QNAP TS-453BT3 ด้วย ก็สามารถติดตั้งแอป Qsync Central 3 ได้ด้วยเช่นกัน
ผู้ใช้สามารถตั้งค่า Shared Folders ได้ จะสร้างเพิ่ม ลบโฟลเดอร์เดิมออก รวมถึงสามารถตั้งค่า Permission ได้จากในเมนู Privilege ที่อยู่ในแอป ControlPanel
ส่วนถ้าต้องการมอนิเตอร์สถานะการทำงานของ QNAP TS-453BT3 ก็สามารถคลิกเปิดวิดเจ็ตจากในหน้าแรกสุดได้ทันที โดยจะมีข้อมูลที่ค่อนข้างละเอียด ไม่ว่าจะเป็นระยะเวลาที่เปิดเครื่องทั้งหมด อุณหภูมิ ความเร็วรอบพัดลม process ที่ทำงานอยู่ เป็นต้น
หากต้องการ Map Network drive เพื่อลิงค์ Shared Folder เข้ากับคอมพิวเตอร์ของผู้ใช้งาน ก็สามารถทำได้จากโปรแกรม QFinder Pro โดยคลิกที่ Tools จากนั้นคลิกเลือก Map Network Drive แล้วก็ไปเลือก Shared Folder ที่มีอยู่ เพื่อแม็ปให้กลายเป็น network drive ของ Windows หรือ macOS ได้ทันที
ทีนี้ว่าด้วยเรื่องของการทดสอบประสิทธิภาพการถ่ายโอนไฟล์บ้าง ข้างต้นนี้ผมทดสอบในการโยนไฟล์จากใน PC เข้าไปยัง QNAP TS-453BT3 ที่เชื่อมต่อกันผ่านทางสายแลน (ระบบในบ้านผมยังเป็นแค่ระดับ 100MBps) ความเร็วที่ได้ก็เรียกว่ามาเต็ม สามารถก็อปปี้ไฟล์ขนาดประมาณ 36.5 GB ไปได้โดยใช้เวลาประมาณ 6 นาที
ส่วนอีกแบบหนึ่งคือทดสอบการถ่ายโอนไฟล์ที่อยู่ใน QNAP TS-453BT3 มายัง MacBook Pro ผ่านทางพอร์ต Thunderbolt 3 โดยที่เปิดใช้งานฟังก์ชัน T2E อยู่ด้วย ผลคือสามารถก็อปปี้ไฟล์เดียวกันที่มีขนาดประมาณ 36.5 GB มาไว้ใน MBP ได้ภายในเวลาประมาณ 1 นาที 21 วินาทีเท่านั้นเอง
QNAP TS-453BT3 นับเป็น NAS ที่ตอบโจทย์การใช้งานทั้งในระดับครอบครัวและระดับองค์กรขนาดเล็ก-ขนาดกลางได้พอดิบพอดี ทั้งในส่วนของการตั้งค่าที่สามารถเริ่มต้นใช้งานได้ง่าย รองรับการปรับตั้งค่าที่หลากหลาย สามารถใช้งานในด้านมัลติมีเดียได้ยืดหยุ่นกว่าในหลาย ๆ รุ่น ที่เด่นเลยคือสามารถใช้เป็น Media PC โดยเชื่อมต่อกับมอนิเตอร์ผ่านทางพอร์ต HDMI ได้ทันที
ส่วนในด้านของประสิทธิภาพ ตัวเครื่องก็สามารถใช้ SSD เป็นหน่วยความจำแคชที่ช่วยให้การรับส่งข้อมูลเป็นไปได้เร็วขึ้น รองรับการติดตั้ง SSD แบบ M.2 SATA เสริมเข้าไปในตัวโดยไม่ต้องใช้ bay หลัก รองรับการเชื่อมต่อกับเครือข่ายแลนที่ระดับ 10 Gbps ที่สำคัญสุดก็คือรองรับการถ่ายโอนข้อมูลผ่านพอร์ต Thunderbolt 3 ที่ด้านหน้าเครื่องอีก 2 ช่อง เหมาะกับการรับส่งไฟล์ขนาดใหญ่เพื่อการใช้งานแบบ realtime เช่น การตัดต่อวิดีโอ การทำงานด้านกราฟิกต่าง ๆ ได้อย่างสบาย