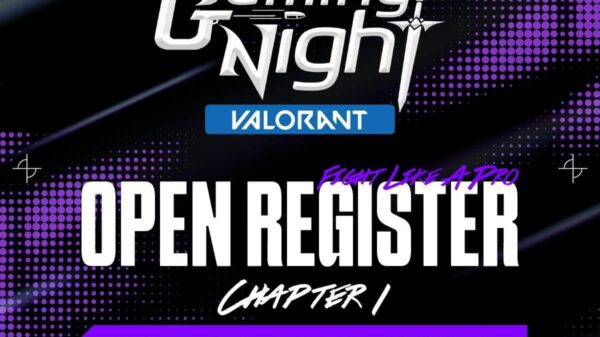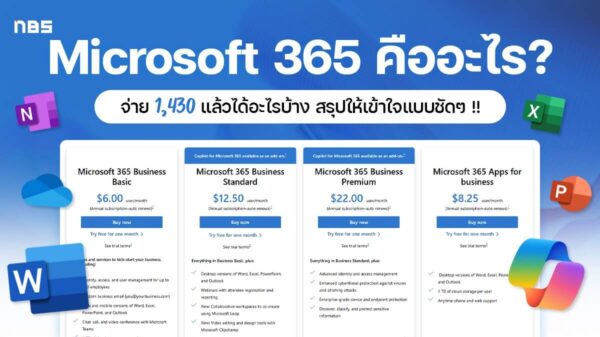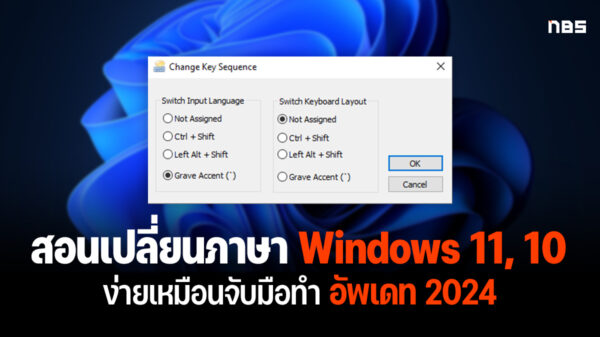คอมเปิดไม่ติด เพราะอะไร? แก้ไขได้ง่ายนิดเดียว 10 วิธีแก้ปัญหา คอมเสีย

อาการคอมเปิดไม่ติด มีด้วยกันหลายอาการ ตั้งแต่เปิดเครื่องครั้งแรก ก็เงียบไม่หือไม่อือ ไปจนถึงเปิดใช้งานอยู่ๆ คอมดับ เปิดไม่ขึ้น หรือก็มีบางทีที่ปิดเครื่อง Shutdown เอาไว้ แล้วก็เปิดไม่ขึ้นอีกเลย อาการเหล่านี้ ขึ้นอยู่กับสาเหตุที่ต่างกันออกไป ใครที่เจอหรือเคยเจอปัญหานี้อยู่ เรามาดูกันว่า 10 สาเหตุเหล่านี้ มีแบบไหนที่ใกล้เคียงกับสิ่งที่คุณเจอกันบ้าง เราจะมาแก้ปัญหาไปพร้อมๆ กันครับ
10 สาเหตุ คอมเปิดไม่ติด
- เปิดไม่ติด หน้าจอไม่ขึ้น
- เปิดติด แต่รีสตาร์ทบ่อย
- เปิดติด แต่ใช้อยู่ก็ดับ
- คอมเปิดไม่ติด ไม่มีไฟสถานะขึ้น
- เปิดติด แต่ค้างหน้า BIOS
- คอมเปิดไม่ติด หลังอัพเกรดคอมใหม่
- เปิดคอมไม่ได้ มีแค่เครื่องหมายกระพริบบนหน้าจอ
- คอมเปิดไม่ติด เสียงดังปิ๊บๆ
- คอมเปิดติด แต่จอฟ้า BSOD
- คอมเปิดติด แต่เล่นเกมแล้วเด้งออกจากเกม
- รวมปัญหาและการแก้ไข
- Conclusion
1.เปิดไม่ติด หน้าจอไม่ขึ้น
อาการของคอมเปิดไม่ติด หน้าจอก็ไม่ขึ้นภาพ เป็นไปได้หลายสาเหตุ มาเริ่มกันตั้งแต่ปลั๊กไฟ และสายเพาเวอร์กันก่อน เพราะเป็นไปได้ว่า สายไฟอาจจะเก่า เสื่อมสภาพ ไปจนถึงปลั๊กรางเกิดความเสียหายและเพาเวอร์ซัพพลายอาจเสีย เพราะไม่มีสัญญาณอื่นใด มาให้ทราบได้เลย เนื่องจากในเหตุการณ์ปกติ หากมีกระแสไฟเข้ามา อย่างน้อยจะต้องมีสัญญาณหรือพัดลมเพาเวอร์ ทำงานให้เราพอได้ทราบ หรือจะเป็นไฟสถานะบนเมนบอร์ดให้ได้เห็น หรือมีเสียงจากเมนบอร์ดในกรณีที่มี Speaker มาบนบอร์ดอีกด้วย

การแก้ไข: ให้เริ่มเช็คตั้งแต่ตัวจ่ายไฟต้นทาง เช่น สายไฟ ปลั๊กราง จนมาถึงเพาเวอร์ซัพพลาย ว่ายังสามารถทำงานได้ตามปกติ หากเป็นไปได้ ให้ต่อสายเพาเวอร์เข้ากับปลั๊กบนผนังโดยตรง ไม่ผ่านปลั๊กราง เพื่อเช็คว่า เป็นที่สายหรืออุปกรณ์อื่น เพราะถ้ามีกระแสไฟเข้ามาที่เครื่องคอม แสดงว่าปลั๊กรางอาจเสีย ให้เปลี่ยนใหม่ แต่ถ้าไม่มีสัญญาณใดๆ เข้ามา ก็อาจเป็นไปได้ว่า สายไฟชำรุด ควรเปลี่ยนโดยด่วน แต่ก็มีโอกาสที่เพาเวอร์ซัพพลายจะพังได้เช่นกัน การเช็คอาจไม่ง่าย ยกเว้นว่าจะสามารถหากเพาเวอร์ซัพพลายตัวอื่น มาลองต่อเข้ากับเมนบอร์ด และลองเปิดคอมให้ทำงานอีกครั้ง
สิ่งที่ต้องระวังก็คือ ควรหมั่นเช็คสายไฟและอุปกรณ์ที่เกี่ยวข้องเป็นประจำ หากมีความเสียหาย เช่น สายไฟหักงอ ขาดหรือปลั๊กรางเริ่มหลุด มีไฟรั่ว รูปลั๊กแตก ก็ไม่ควรใช้ เปลี่ยนใหม่ เพื่อความปลอดภัยของเครื่องคอมที่คุณใช้ ชีวิตและทรัพย์สิน อย่าลืมว่าปลั๊กรางหรือสายไฟ ราคาหลักร้อย แต่อุปกรณ์คอมของคุณ ส่วนใหญ่ราคาหลักพันนะครับ ไม่ควรเสี่ยงโดยเด็ดขาด
2.เปิดติด แต่รีสตาร์ทบ่อย
บางทีก็เปิดเครื่องได้ คอมก็ติดให้ใจชื้นได้สักระยะ จากนั้นมาก็รีสตาร์ทแบบรัวๆ แบบนี้อาจเกิดขึ้นได้จากหลายสาเหตุ เช่น แรมสกปรก เสื่อมสภาพ ซีพียูเกิดความร้อนสูง หรือเกิดความผิดปกติบนเมนบอร์ด มาว่ากันทีละสาเหตุ ที่เจอกันบ่อยๆ ก็คือ คอมที่ใช้งานมานาน เช่นเดียวกับแรม ที่ใช้อาจเกิดความเสียหายจากกระแสไฟ เม็ดแรมเก่า ทำงานหนัก รวมไปถึงเกิดคราบ Oxide บนหน้าสัมผัส ก็ล้วนเป็นไปได้ทั้งสิ้น สิ่งต่อมาก็มีความเป็นไปได้เช่นกันก็คือ คอมร้อนเกินไป จนถึงขั้นที่ซีพียูต้องตัดการทำงาน เพื่อลดความเสียหาย สิ่งนี้ก็มักเกิดบนคอมที่ใช้งานมานานๆ เช่นกัน และสิ่งสุดท้าย ที่มีส่วนทำให้เกิดการรีสตาร์ทบ่อยก็คือ เมนบอร์ด ซึ่งอาจเกิดได้ตั้งแต่ ภาคจ่ายไฟ ไปจนถึงสล็อตแรม ที่ล้วนแต่ทำให้คอมรีสตาร์ทบ่อยทั้งสิ้น

การแก้ไข: ให้เริ่มจากสิ่งที่เช็คได้ง่ายสุด ก็คือแรม ด้วยการเปิดฝาข้างคอมออกมา (หากทำด้วยตัวเองได้) จากนั้นถอดแรมออกจากสล็อตทุกแถวแรม จากนั้นทำความสะอาดหน้าสัมผัส ที่เป็นแถบทองแดง ที่เสียบลงไปในสล็อต ด้วยการเช็ดด้วยผ้าแห้ง หรือใช้ยางลบในการถูแบบเบาๆ หรือจะใช้สเปรย์ที่เป็น Contact Cleaner มาพ่นตรงบริเวณหน้าสัมผัส แล้วทิ้งไว้ให้แห้ง แล้วจึงนำมาใส่ในสล็อตแรมอีกครั้ง ในกรณีที่มีแรมหลายสล็อต ให้เริ่มต้นใส่เพียงสล็อตเดียวก่อน เพื่อเป็นการรีเช็คว่าสล็อตบนเมนบอร์ดหรือแรมที่ใช้นั้นมีความเสียหาย
ส่วนสาเหตุถัดมาอย่างความร้อนสูง ให้เริ่มจากแกะฮีตซิงก์ซีพียูออกมาทำความสะอาด ซึ่งมีด้วยกันหลายวิธี ตั้งแต่ทำความสะอาดฝุ่นหรือเศษหยักไย่บนพัดลม และฮีตซิงก์ออกมาให้ได้มากที่สุด ด้วยการใช้แปรงปัดขนทำความสะอาด หรือจะใช้ที่เป่าลม ไล่ฝุ่นได้อย่างรวดเร็ว ก็จะช่วยให้พัดลมทำงานได้ดีขึ้น แต่ที่สำคัญและควรต้องทำ สำหรับคอมที่ใช้งานนานหลายปีก็คือ การเช็ดทำความสะอาดซิลิโคนเก่า ที่หมดสภาพ ออกจากหน้าสัมผัสของฮีตซิงก์ และบนซีพียู จากนั้นใส่ซิลิโคนเข้าไปใหม่ หากมีงบประมาณมาก ให้ซื้อซิลิโคนคุณภาพสูงมาใช้ ก็จะช่วยลดความร้อนไปได้มากเลยทีเดียว เป็นการแก้ไขที่ยั่งยืน ช่วยให้ใช้งานได้ยาวนานขึ้น
แต่ในกรณีของภาคจ่ายไฟบนเมนบอร์ดเสีย อาจจะตรวจเช็คได้ยาก เพราะคงต้องพึ่งช่างที่ร้านหรือศูนย์เคลม แต่ถ้ากรณีหมดประกันแล้ว ก็คงต้องส่งซ่อม หรือซื้อใหม่ น่าจะเป็นทางออกที่ดีที่สุด เพราะแม้จะซ่อมมาได้ แต่ระยะการใช้งานก็อาจจะไม่ได้ยาวนานนัก เพราะชิ้นอื่นๆ ก็เสื่อมสภาพกันไปตามกาลเวลา
3.เปิดคอมติด แต่ใช้อยู่ก็ดับ
อาการดับบ่อยๆ ของคอมพิวเตอร์ เป็นเรื่องที่น่าเป็นห่วง แม้ว่าจะเปิดคอมติดก็ตาม อาการแบบนี้เกือบจะเรียกว่าเปิดคอมไม่ติดก็ว่าได้ เพราะใช้งานไม่ได้ตามปกติ มาดูที่สาเหตุกันบ้างดีกว่า จากอาการที่ว่ามา ก็เป็นไปได้ทั้ง ซีพียูหรือการ์ดจอ มีความร้อนสูงขึ้นจนผิดปกติ รวมถึงเมนบอร์ดอาจมีปัญหา หรือเพาเวอร์ซัพพลายเสีย ซึ่งอาการที่ว่ามาเหล่านี้ การตรวจเช็ค และทำความสะอาดการ์ดจอ เป็นเรื่องที่พอทำได้ สำหรับผู้ใช้ที่มีสกิลเริ่มต้นกับปานกลาง

การแก้ไข: ก็ไม่ได้ยุ่งยากมากนัก หากเป็นการทำงานความสะอาดฮีตซิงก์และเปลี่ยนซิลิโคนให้ซีพียู ตามวิธีที่แนะนำไปในก่อนหน้านี้
แต่ถ้าเป็นการทำความสะอาดการ์ดจอ ก็มีตั้งแต่เช็ดปัดฝุ่นบนพัดลม ที่ติดขัดอยู่ให้ออกไป ด้วยการใช้แปรงปิดขนแบบยาว ปัดในทุกซอกของพัดลม แต่ถ้าจะให้ล้ำลึก และช่วยให้การ์ดจอกลับมาเหมือนใหม่ ก็ต้องถอดฮีตซิงก์ออกมา แล้วทำความสะอาดด้านใน ซึ่งหากใครพอมีทักษะในการแกะหรือถอดออก ก็ให้เตรียม แปรงปัดฝุ่น ปัดบนบอร์ดที่เป็นแผงวงจนบนการ์ดจอ จากนั้นฉีดด้วยสเปรย์ Contact Cleaner ทิ้งไว้ให้แห้ง จากนั้นเช็ดคราบซิลิโคนเก่าบนชิปการ์ดจอ และใส่ซิลิโคนใหม่เข้าไป จากนั้นจึงติดฮีตซิงก์กลับไปใหม่อีกครั้ง ก็จะช่วยให้การ์ดจอทำงานได้ตามปกติ
ส่วนสุดท้าย หากเป็นที่เพาเวอร์ซัพพลายก็คงต้องใช้วิธีเปลี่ยนหรือ ต้องมีเพาเวอร์สำรอง สำหรับการตรวจเช็ค ซึ่งส่วนใหญ่ก็คงไม่ได้มีสำรองกันง่ายๆ ซึ่งราคาของเพาเวอร์อาจไม่ได้แพงมาก เพราะเริ่มต้นที่พันกว่าบาท แต่การจะถอดใส่ อาจจะวุ่นวายพอสมควร สำหรับมือใหม่ ถ้าไม่สะดวกการส่งให้ช่างที่ร้านคอม เพื่อตรวจเช็คก็เป็นทางออกที่ดี
4.คอมเปิดไม่ติด แต่มีไฟสถานะขึ้นบนเคส
อาการที่เปิดคอมไม่ติด แต่กลับมีแสงไฟสถานะติดขึ้นบนตัวเคส อาจเกิดขึ้นจากอุปกรณ์บางอย่าง เช่น เมนบอร์ดหรือเพาเวอร์ซัพพลาย เพราะโอกาสที่มีไฟเข้า แต่ไม่สามารถทำงานได้เต็มระบบ หรือไม่เข้าเมนบอร์ด ให้พร้อมสำหรับการบูตระบบได้ จึงทำให้ไฟสถานะบางส่วนปรากฏขึ้นบนตัวเคส ซึ่งอาจจะต้องไล่เช็คกันตั้งแต่เพาเวอร์ซัพพลายไปจนถึงเมนบอร์ด

การแก้ไข: หากคุณพอมีทักษะด้านคอมอยู่บ้าง ให้เริ่มจากขยับสายสัญญาณที่เป็น Front panel ซึ่งจะต่อเข้ากับเมนบอร์ดตรงมุมล่างขวามือ ให้สังเกตชุดที่เป็นสายต่อเล็กๆ ประมาณ 4-5 เส้น ระบุว่าเป็น HDD LED, PW LED, Reset, Power หากต่อตรงเข้ากับขั้วและไม่หลุดหลวม แต่ยังเปิดไม่ติด ให้ไปเช็คที่เพาเวอร์ซัพพลาย
ด้วยการถอดขั้วต่อ 24-pins ที่เป็นสายเพาเวอร์บนเมนบอร์ด ด้วยการถอดใส่ให้แน่นอีกครั้ง รวมถึงสาย 8-pins CPU ที่ต่ออยู่บริเวณด้านบนของซีพียูด้วย หากทำทั้ง 2 จุดนี้ แล้วยังบูตคอมไม่ได้ คอมเปิดไม่ติด ก็อาจจะเป็นได้ทั้งเมนบอร์ดและเพาเวอร์ซัพพลาย ให้เปลี่ยน ส่งเคลมหรือซ่อม
5.เปิดติด แต่ค้างหน้า BIOS
อาการที่เปิดคอมติด แต่ไปค้างอยู่แค่หน้าไบออส ว่าไปแม้จะเป็นปัญหา แต่ก็ยังดีกว่าไม่มีสัญญาณอะไรเลย มาว่ากันที่อาการนี้ สิ่งที่จะเกิดขึ้นได้มีอยู่ไม่กี่อย่าง ตั้งแต่ค่าใน BIOS ผิดปกติ หรือจะเป็นไปได้ว่าระบบ Storage ไม่ทำงาน เรียกว่า Detect เจอ HDD หรือ SSD แต่บูตไม่ได้ ซึ่งในแต่ละส่วนนี้แก้ไขได้ไม่ยาก กรณีที่อุปกรณ์ Storage ที่ติดตั้งระบบปฏิบัติการไม่ได้เสีย
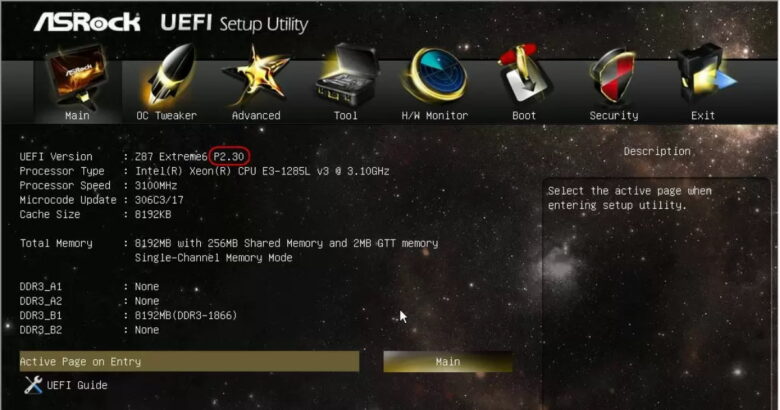
การแก้ไข: หากเริ่มกันตั้งแต่ต้น ก็อยากให้เข้าไป Reset BIOS ด้วยการเข้าไปที่หน้า Settings ของไบออส แล้วเลือก Set Default ให้คืนการตั้งค่าจากโรงงานกลับมา ซึ่งเป็นการแก้ไขที่ง่ายที่สุด แต่ถ้าไม่แน่ใจหรือไม่สามารถเข้าไบออสได้โดยตรง ให้ลอง Clear CMOS ได้จากเมนบอร์ด หรือเมนบอร์ดบางรุ่นมีปุ่ม Clear มาที่ Back panel ด้านหลังได้เลย จากนั้นจึงลองบูตเข้าสู่ระบบอีกครั้ง
วิธีต่อมาเป็นการเข้าไปตั้งค่าใน BIOS เช่นกัน ด้วยการเข้าไปที่หัวข้อ Chipset หรือ Boot เพื่อเช็คว่า มีการตรวจพบอุปกรณ์ Storage ที่มีระบบปฏิบัติการอยู่หรือไม่ หากมีให้เซ็ตเป็น First Boot หรือบูตเป็นตัวแรก หรือบางครั้งอาจจะต้องเซ็ตค่า Storage สำหรับผู้ที่ใช้ SSD M.2 NVMe ให้เลือก CSM support เป็น Enable จากนั้นให้เลือกตัวบูตระบบใหม่อีกครั้ง
6.คอมเปิดไม่ติด หลังอัพเกรดคอมใหม่
หลังการอัพเกรดฮาร์ดแวร์ใหม่ ทำให้คอมเปิดไม่ติด อาจเป็นไปได้ว่าตัวบูตระบบมีปัญหาหรืออาจคาบเกี่ยวไปที่ฮาร์ดแวร์ใหม่ที่ใส่เข้าไปด้วย หรืออาจเกิดจากไฟฟ้าลัดวงจรหรืออุปกรณ์บางอย่างทำงานผิดปกติ ไม่ว่าจะเป็น แรม ฮาร์ดดิสก์หรืออุปกรณ์ต่อพ่วงต่างๆ ที่ติดตั้งไว้มายบนเมนบอร์ด อาจทำให้เกิดการรีบูตแบบไม่หยุดหรือบูตไม่เข้าระบบ ฮาร์ดดิสก์หรือ SSD ก็มีส่วนสำคัญทำให้ไม่สามารถทำงานได้

การแก้ไข: ให้ลองถอดอุปกรณ์ที่อัพเกรดเข้าไปออกมาก่อน จากนั้นใช้ฮาร์ดแวร์ตัวเดิม ไม่ว่าจะเป็นแรม SSD ฮาร์ดดิสก์หรือการ์ดจอ ตัวก่อนหน้านี้มาใช้ รวมถึงนำฮาร์ดดิสก์หรือ SSD ตัวเดิมที่เคยใช้อยู่ มาบูตเข้าสู่ระบบดูก่อน เผื่อว่า SSD ตัวใหม่ที่ใส่เข้าไปมีปัญหา รวมถึงแรมอาจจะไม่ตรงสล็อตที่เมนบอร์ดกำหนดไว้ให้ เพราะถ้าใช้แบบ Single channel อาจจะต้องเริ่มที่สล็อต 1 ส่วนถ้าใส่แบบคู่หรือ Dual อาจจะต้องเริ่มที่สล็อต 0 เป็นต้น
แต่ถ้าอัพเกรดการ์ดจอใหม่ แล้วเปิดคอมไม่ติด ให้ลองเช็คดูว่าต่อสายเพาเวอร์สำหรับ PCIe ต่อบนการ์ดครบหรือไม่ รวมถึงการ์ดเสียบเข้ากับสล็อตได้แน่นดีหรือเปล่า เพราะหลายครั้งเรามักจะเจอการติดตั้งการ์ดจอขนาดใหญ่ลงไปบนเมนบอร์ดไม่แน่น หรือลอยขึ้นมาจากเมนบอร์ดก็มี ก็มีส่วนที่ทำให้คอมเปิดไม่ติดได้เช่นกัน
7.เปิดคอมไม่ติด มีแค่เครื่องหมายกระพริบบนหน้าจอ
ปัญหาเปิดคอมไม่ติด แต่มีเครื่องหมายกระพริบบนหน้าจอ อุปกรณ์ภายในเครื่องคอมอื่นๆ จะเสียเพิ่มมากขึ้น โดยเฉพาะคนที่ยังฝืนใช้คอม ในขณะที่ยังมีปัญหา เมื่อสวิทช์ถูกเปิด และไฟถูกตัดจากการลัดวงจรหรือไฟกระชาก ก็อาจทำให้อุปกรณ์คอม ที่มีความอ่อนไหว เสียหายตามไปด้วย อาทิ เมนบอร์ด แรม การ์ดจอ ดังนั้นหากพบกับปัญหาเรื่องของคอมดับเอง ไม่จำเป็น ก็อย่าไปกดเปิดบ่อยๆ เพราะอาจทำให้เกิดความเสียหายถาวรได้ และถ้าเป็นไปได้ ให้ลองหาอุปกรณ์ที่พอมีอยู่ ลองสลับสับเปลี่ยนดู เพื่อที่จะได้ตรวจเช็คและประเมินอาการได้ในเบื้องต้น

การแก้ไข: ให้ลองตรวจเช็คบรรดาอุปกรณ์ต่างๆ ตั้งแต่สายไฟ เพาเวอร์ซัพพลาย เมนบอร์ดและการ์ดจอ ซึ่งอาจเกิดจากความเสื่อมของอุปกรณ์หรือเกิดความเสียหาย เมื่อตรวจเจอต้นตอ จะถอดออกหรือเปลี่ยน
ถอดอุปกรณ์ต่อพ่วงทุกสิ่งออกให้หมด เช่น แรม การ์ดจอ และสิ่งอื่นๆ ที่ต่อพ่วงบนเมนบอร์ดออกทั้งหมด จากนั้นเช็คทีละชิ้น เพื่อดูว่าอุปกรณ์ชิ้นใดที่เกิดปัญหา ตัวอย่างคือ เดิมใส่แรมหลายแถว อาจเป็นไปได้ว่ามีแถวใดแถวหนึ่งเสีย ให้ถอดออกมาทั้งหมด แล้วสลับใส่เข้าไปทีละแถว แล้วดูอาการ แบบนี้เราก็จะทราบว่าเกิดจากแรมแถวใด ที่เสียก็นำไปเคลมตามปกติ
สายสัญญาณมีปัญหา นี่ก็เป็นต้นตอแห่งปัญหาได้เช่นกัน สายสัญญาณเหล่านี้ บางทีก็เสียหายได้ ไม่ได้เป็นอมตะ เพราะไม่ได้ทนทานขนาด Military grade ขนาดนั้น แม้ภายนอกจะดูแข็งแกร่ง แต่ภายในก็ยังเป็นสายเส้นเล็กๆ ยิ่งคนที่ชอบถอดสายเข้าออก ดึงที่สาย ไม่ได้ดึงที่หัวต่อ โต๊ะทับ แรงกระชาก ทั้งหมดนี้ ก็ทำให้คุณใช้งานอยู่ดีๆ หน้าจอก็ดับได้ สังเกตง่ายๆ จอมืดไปเฉยๆ แต่คอมยังทำงานได้อยู่ ดูที่ไฟคีย์บอร์ดก็รู้
8.คอมเปิดไม่ติด เสียงดังปิ๊บๆ
เสียง ปิ๊บ (Beep code) คือเสียงที่เมื่อคอมพิวเตอร์ของเรานั้นเกิดปัญหาจะส่งรหัสเสียงออกมาเป็น Beep หรือถ้าเป็นเมนบอร์ดรุ่นใหม่ๆ ที่ไม่มีลำโพงออนบอร์ด แต่ก็จะมีสิ่งที่เรียกว่า LED Debug มาให้ แต่ถ้าในกรณีที่ยังเป็นเมนบอร์ดทั่วไป เรายังพอหาโมดูลที่เป็น Speaker มาต่อบนเมนบอร์ดได้ เพื่อเช็คปัญหาที่เกิดขึ้นในการใช้งานคอมพิวเตอร์ได้ เมื่อเจอปัญหา คอมเปิดไม่ติด มีแต่เสียงปิ๊บๆ ให้ได้ยิน ก็พอจะหาสาเหตุได้ไม่ยากนัก โดยเราสามารถเช็ครหัสเสียงแล้วเอาไปวิเคราะห์อาการได้ว่าเครื่องเรามีอะไรเสียบ้าง ได้จากตารางด้านล่างนี้
| เสียงสัญญาณ | ความหมาย |
| เสียงบี๊บสั้นๆ 1 ครั้ง (Beep) | เครื่องทำงานปกติดี , POST ผ่าน |
| เสียงบี๊บสั้นๆ 2 ครั้ง /(Beep Beep) | เครื่องทำงานผิดปกติ , POST ไม่ผ่าน |
| เสียงบี๊บสั้นๆ หลายครั้งอย่างต่อเนื่อง (Beep Beep Beep Beep Beep) | แหล่งจ่ายไฟ (PowerSupply) หรือเมนบอร์ดมีปัญหา |
| เสียงบี๊บยาวๆ 1 ครั้ง และสั้นๆ 1 ครั้ง (Beep… Beep) | เมนบอร์ดมีปัญหา |
| เสียงบี๊บยาวๆ 1 ครั้ง และสั้นๆ 3 ครั้ง (Beep… Beep Beep Beep) | การ์ดจอเสียบไม่แน่น หรือการ์ดจอเสีย |
| เสียงบี๊บยาวๆ หลายครั้งอย่างต่อเนื่อง (Beep… Beep… Beep… Beep… Beep…) | แรมเสียบไม่แน่น หรือหน้าสัมผัสสกปรก |
| ไม่มีเสียงใดๆ | BIOS ล่ม, power supply มีปัญหา, หรือเมนบอร์ดเสีย |
9.คอมเปิดติด แต่จอฟ้า BSOD
Blue screen หรือ BSOD มีโอกาสเกิดขึ้นได้ตลอดเวลา ทั้งจากฮาร์ดแวร์หรือซอฟต์แวร์ ซึ่งสิ่งสำคัญอยู่ที่การตรวจเช็คระบบให้พร้อมสำหรับการทำงาน ที่พบกันบ่อย จะเป็นเรื่องของ แรม ฮาร์ดดิสก์และซอฟต์แวร์หรือยูทิลิตี้ที่ติดตั้งไว้ ความไม่เข้ากันหรือไฟล์ระบบบางส่วนเสียหาย ก็อาจจะทำให้เกิดปัญหานี้ได้ แต่ที่เจอกันบ่อยก็หนีไม่พ้นปัญหาแรมเสีย รวมไปถึงฮาร์ดดิสก์ที่ติด Bad sector รวมไปถึงเมนบอร์ดเกิดความเสียหาย ทั้งการลัดวงจร ชิปหรือแผงวงจรมีปัญหา
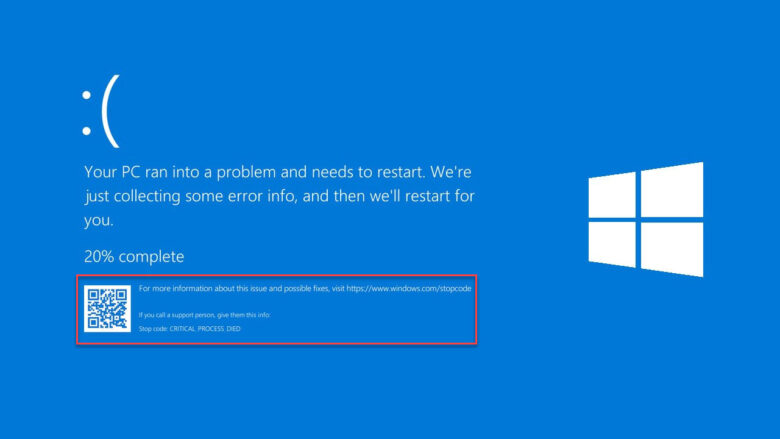
การแก้ไข: ปัญหาจอฟ้า BSOD นี้ ผู้ใช้ทั่วไปอาจแก้ไขเองได้ เช่น หากคุณเพิ่งติดตั้งซอฟต์แวร์หรือฮาร์ดแวร์เข้าไปใหม่ ให้ลองอัพเดตโปรแกรมหรือไดรเวอร์ล่าสุดอีกครั้งหนึ่ง จากนั้นสังเกตอาการอีกครั้ง นอกจากนี้ใช้วิธีนำระบบเดิมที่ไม่เคยเกิดปัญหามาใช้ด้วยสิ่งที่เรียกว่า Starting up using Last Known Good Configuration หรือใช้ หรือจะใช้ System Restore หรือใช้วิธีเรียกไดรเวอร์เดิมกลับคืนมา หรือ Rolling Back the device driver
แต่ถ้าเกิดอาการบลูสกรีนหนักมาก หรือไม่ได้มีความชำนาญด้านฮาร์ดแวร์หรือแกะอุปกรณ์คอม ก็คงต้องส่งช่างที่ศูนย์ ถอดเปลี่ยนหรือซ่อม แล้วแต่กรณี
10.คอมเปิดติด แต่เล่นเกมแล้วเด้งออกจากเกม
เกมเมอร์อาจเคยพบปัญหานี้กันบ่อย เข้าเกมไม่ได้ หรือปัญหาการติดตั้งเกม ลงเกมหรือเล่นเกม รวมถึงช่วงที่กำลังเปิดเล่นเกม แต่ไม่สามารถเข้าเกมได้ หรือเล่นเกมแล้วเกิดจอฟ้า เด้งหลุดออกจากเกมก็มีเช่นกัน สิ่งเหล่านี้เกิดขึ้นได้หลายสาเหตุ ไม่ว่าจะเป็นเรื่องของไดรเวอร์ ซอฟต์แวร์ ตัวเกมหรือจะเป็นที่ฮาร์ดแวร์ก็ได้เช่นกัน

การแก้ไข: อัพเดตวินโดว์ และอัพเดตไดรเวอร์ใหม่ ไม่ว่าคุณจะเปลี่ยนฮาร์ดแวร์ใหม่หรือใช้การ์ดจอตัวเดิม การอัพเดตไดรเวอร์จะช่วยให้ระบบทำความรู้จักกับการ์ดจอของคุณได้มากที่สุด และลดปัญหาความไม่ Compatible รวมถึงยังดึงศักยภาพของการ์ดจอออกมาทำงานได้ดียิ่งขึ้น ทั้งนี้การอัพเดตไดรเวอร์ในแต่ละครั้งของผู้ผลิต ยังรวมถึงการลดข้อบกพร่องในบางภาคส่วนอีกด้วย
ลองเช็คที่ซีพียู ในเบื้องต้นให้เช็คว่าพัดลมยังหมุนดีตามปกติหรือไม่ เพราะถ้าไม่หมุนหรือหมุนช้า เพราะฝุ่นเข้าไปเกาะ ให้แกะฮีตซิงก์ออกมาทำความสะอาด ด้วยการเช็ดปัดฝุ่นให้เรียบร้อย จากนั้นเช็ดทำความสะอาดหน้าสัมผัสของซีพียูและฮีตซิงก์ให้สะอาด แล้วป้ายซิลิโคนลงไป ติดตั้งฮีตซิงก์ให้แน่นหนา จากนั้นบูตเครื่อง กดปุ่ม Del ขณะบูต เข้าไปดูใน Hardware monitor เช็คว่าตัวเลขความร้อนสูงขึ้นอย่างรวดเร็วหรือไม่
การ์ดจอก็มีส่วนที่อาจทำให้เกิดปัญหาเด้งออกจากเกมได้เช่นกัน เพราะบางครั้งการใช้งานคอมต่อเนื่องยาวนาน ในขณะที่การระบายความร้อนไม่ดี ก็ทำให้หลุดออกจากเกมหรือเครื่องแฮงก์ ดับค้างก็เป็นได้ เช็คพัดลมการ์ดจอ ว่าทำงานได้ตามปกติหรือไม่ อาจทำความสะอาดฝุ่นที่พัดลมการ์ดจอ หรือถ้าพอมีความชำนาญ อาจลองแกะซิงก์การ์ดจอ มาทาซิลิโคนใหม่
สรุปปัญหาและวิธีแก้ไข
| อาการ | สาเหตุ | การแก้ปัญหา |
| 1.เปิดไม่ติด หน้าจอไม่ขึ้น | สายไฟอาจจะเก่า เสื่อมสภาพ จนถึงปลั๊กราง PSU เกิดความเสียหาย | เช็คอุปกรณ์จ่ายไฟ สายไฟ ปลั๊กราง เพาเวอร์ซัพพลาย อาจต้องเปลี่ยน |
| 2.เปิดติด แต่รีสตาร์ทบ่อย | แรมสกปรก เสื่อมสภาพ ซีพียูเกิดความร้อนสูง หรือเกิดความผิดปกติบนเมนบอร์ด | เช็คได้ง่ายสุด ก็คือแรม ทำความสะอาดหน้าสัมผัส แกะฮีตซิงก์ เปลี่ยนซิลิโคน |
| 3.เปิดติด แต่ใช้อยู่ก็ดับ | ซีพียูหรือการ์ดจอ มีความร้อนสูงขึ้นจนผิดปกติ รวมถึงเมนบอร์ดอาจมีปัญหา หรือเพาเวอร์ซัพพลายเสีย | ทำงานความสะอาดฮีตซิงก์และเปลี่ยนซิลิโคนให้ซีพียู ฉีดด้วยสเปรย์ Contact Cleaner ทิ้งไว้ให้แห้ง |
| 4.คอมเปิดไม่ติด ไม่มีไฟสถานะขึ้น | เมนบอร์ดหรือเพาเวอร์ซัพพลาย ไม่สามารถทำงานได้เต็มระบบ หรือไฟไม่เข้าเมนบอร์ด | ขยับสายสัญญาณ Front panel ซึ่งต่อเข้ากับเมนบอร์ดตรงมุมล่างขวามือ ถอดขั้วต่อ 24-pins ที่เป็นสายเพาเวอร์บนเมนบอร์ด ใส่ให้แน่นอีกครั้ง |
| 5.เปิดติด แต่ค้างหน้า BIOS | ค่าใน BIOS ผิดปกติ หรือจะเป็นไปได้ว่าระบบ Storage ไม่ทำงาน เรียกว่า Detect เจอ HDD หรือ SSD แต่บูตไม่ได้ | Reset BIOS ให้ลอง Clear CMOS ได้จากเมนบอร์ด Chipset หรือ Boot เพื่อเช็คว่า มีการตรวจพบอุปกรณ์ Storage ที่มีระบบปฏิบัติการอยู่หรือไม่ |
| 6.คอมเปิดไม่ติด หลังอัพเกรดคอมใหม่ | ตัวบูตระบบมีปัญหาหรือเกี่ยวไปที่ฮาร์ดแวร์ใหม่ หรือเกิดจากไฟฟ้าลัดวงจรและอุปกรณ์บางอย่างทำงานผิดปกติ | ลองถอดอุปกรณ์ที่อัพเกรดเข้าไปออกมาก่อน จากนั้นใช้ฮาร์ดแวร์ตัวเดิม ไม่ว่าจะเป็นแรม SSD ฮาร์ดดิสก์หรือการ์ดจอเก่า |
| 7.เปิดคอมไม่ได้ มีแค่เครื่องหมายกระพริบบนหน้าจอ | อาจเกิดจากปัญหาเรื่องของคอมดับเอง ไฟถูกตัดจากการลัดวงจรหรือไฟกระชาก | ตรวจเช็คบรรดาอุปกรณ์ต่างๆ ตั้งแต่สายไฟ เพาเวอร์ซัพพลาย เมนบอร์ดและการ์ดจอ |
| 8.คอมเปิดไม่ติด เสียงดังปิ๊บๆ | คอมเปิดไม่ติด มีแต่เสียงปิ๊บๆ ให้ได้ยิน | เช็คอาการจากเสียงที่มีในตาราง |
| 9.คอมเปิดติด แต่จอฟ้า BSOD | เรื่องของ แรม ฮาร์ดดิสก์และซอฟต์แวร์หรือยูทิลิตี้ที่ติดตั้งไว้ ความไม่เข้ากันหรือไฟล์ระบบบางส่วนเสียหาย | ลองอัพเดตโปรแกรมหรือไดรเวอร์ล่าสุด ใช้ System Restore หรือใช้วิธีเรียกไดรเวอร์ตัวเดิมกลับคืน |
| 10.คอมเปิดติด แต่เล่นเกมแล้วเด้งออกจากเกม | เปิดเล่นเกม แต่ไม่สามารถเข้าเกมได้ หรือเล่นเกมแล้วเกิดจอฟ้า เด้งหลุด | อัพเดตไดรเวอร์ใหม่ แกะฮีตซิงก์ออกมาทำความสะอาด ทาซิลิโคนใหม่ให้การ์ดจอ |
Conclusion
คอมดับคอมเปิดไม่ติด เป็นปัญหาที่สร้างความปวดหัวให้กับผู้ใช้ได้เสมอมา และหลายๆ ครั้ง ก็ไม่รู้ต้นสายปลายเหตุทั้งๆ ที่ก่อนหน้านี้ ยังใช้งานได้ปกติ แต่หลังจากชัทดาวน์ไปล่าสุด ก็เกิดอาการผิดปกติแบบนี้ขึ้น คอมดับเอง เปิดไม่ติด อย่างไรก็ดี ปัญหานี้ อาจมีทางแก้ไขได้ในเบื้องต้น แต่ขั้นแรกก็คงต้องตรวจเช็คตามจุดต่างๆ ให้ถี่ถ้วนเสียก่อน เริ่มตั้งแต่ฮาร์ดแวร์และอุปกรณ์ที่นำมาใช้ เพื่อให้ง่ายต่อการวิเคราะห์อาการ
- เพาเวอร์ซัพพลาย : เราสามารถตรวจเช็คได้ไม่ยาก เพราะเป็นสาเหตุหลักๆ เลยที่ทำให้เครื่องคอมเปิดไม่ติด ลองเช็คสายว่าเสียบแน่นดีหรือไม่ และลองตรวจสอบดูว่า พัดลม พาวเวอร์ซัพพายหมุนหรือไม่ หากไม่หมุนไม่ทำงานให้ คิดว่า พาวเวอร์ซัพพาย เสียแน่นอน
- เมนบอร์ด : กรณีมีปัญหาเปิดแล้วติดแต่ดับไปอีกครั้ง คนส่วนมากมักพบบ่อย จะเกิดจาก เมนบอร์ดเสีย มีปัญหา หรือ อาจจะยังไม่ได้อัพเดท BIOS เพื่อให้รองรับกับ CPU ตัวใหม่ๆ
- ฝุ่น : ฝุ่นหรือผงต่างๆ เมื่อคอมใช้งานมานานๆ ทำให้มีฝุ่นลงไปติดแผงวงจรของอุปกรณ์ภายในเคส ทำให้อาจเกิดปัญหาที่ทำให้คอมเปิดไม่ติดขึ้น ควรเปิดเช็คดูฝุ่นและทำความสะอาดด้วยการเป่าฝุ่นออกสัก ปี ละ 1 ครั้ง
- สวิทซ์เปิดปิด : บางครั้งปัญหาเปิดไม่ติดอาจจะเกินขึ้นกับ สวิทซ์เปิดปิดของเคสบางรุ่นที่อาจใช้งานมานาน หรือ แตกหัก ทำให้ ปุ่มเปิดเหล่านี้ไม่สามารถไปกระตุ้นการทำงานคอมให้เปิดเครื่องขึ้นมาได้
- Ram : หากเปิดเครื่องมาแต่จอดับไม่มีเสียงไม่มีอะไรให้ลองถอดแรมเพื่อลองฟังเสียงดูก่อน เพราะอาจจะเป็นที่แรมสกปรกหรือแรมอาจจะเสียก็เป็นได้
- สายไฟต่อเข้าเครื่อง มีปัญหา : สาย AC เส้นสีดำที่ต่อเข้ากลับเครื่องคอมพิวเตอร์ อาจมีปัญหาชำรุด หรือ เสีย ให้ลองเอาสายสำรองมาเสียบแทน
- สายไฟในเครื่องหลวม : หากคอมพิวเตอร์ของเพื่อนๆ นั้นมีอายุการใช้งานที่ยาวนาน อาจจะเกิดปัญหาหลวม หรือ อาจจะไม่แน่น ทำให้อุปกรณ์บางชนิดไม่ทำงาน
- ไวรัส : มีไวรัสบางชนิดที่สามารถทำให้เครื่องเราเปิดติด แต่อาจจะบูตเข้า OS ไม่ได้ส่งผลกระทบให้เครื่องไม่ติด ให้เราทำการแสกนหรือกำจัดไวรัสตัวนั้นซะ
- ปลั๊กไฟมีระบบความปลอดภัย : ทางทีมงานประสบมากับตัว ปลั๊กไฟบางชนิดมีกันไฟกระชาก และ เมื่อไฟดับ จะส่งผลให้ ปลั้กนั้นๆ ตัดไฟจ่ายทันที ทำให้เราไม่สามารถเปิดเครื่องคอมพิวเตอร์ได้เปิดแล้วไม่ติด ทางแก้ให้ทำการถอดสายไฟต่อเข้าเครื่องย้ายไปเสียบปลั๊กตัวอื่นแทน
- CPU เสีย : ปัญหานี้ถือว่าเกิดได้ยากมากๆ เพราะปกติแล้ว CPU นั่นจะมีอายุการใช้งานที่ทนสุดๆ เมื่อเกิดเสียหรือไหม้ จะทำให้เครื่องนั้นเปิดไม่ติดทันที
รวมถึงอยากให้ใส่ใจเรื่องของความสะอาดและการระบายอากาศที่ดี หมั่นตรวจเช็ค ด้วยการเปิดฝาเคสคอม เพื่อจัดการกับฝุ่นและชิ้นส่วนต่างๆ อย่างน้อยปีละ 2 ครั้ง และจัดทิศทางลมภายในคอมให้ดี เพื่อลดปัญหาความร้อนสะสม ด้วยการจัดเก็บสายไฟต่างๅ ภายใน รวมถึงให้มีลมเข้าออกตามปกติ เพียงเท่านี้ก็สามารถลดปัญหาคอมดับเอง เปิดไม่ติด ได้แล้ว
Related Topics

ยกเลิกรีสตาร์ท เพื่อเช็คอาการ Bluescreen บน Windows 10

เล่นเกม คอมดับ หน้าจอคอมดับเอง เช็คอาการ

เข้าเกมไม่ได้ หลุดออกจากเกม บน Windows 10

ปัญหาคอมปวดหัวจี๊ด เปิดไม่ติด, บลูสกรีน BSOD