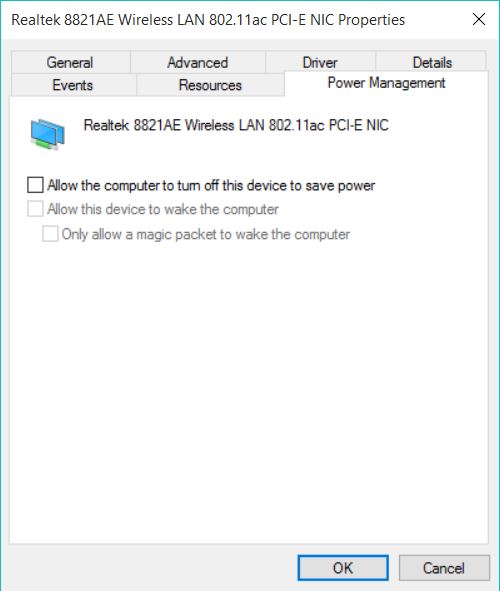เชื่อว่าหลายๆ คนก็อาจพบปัญหาดังกล่าวนี้อยู่บ่อยๆ โดยเฉพาะคนที่ใช้โน๊ตบุ๊คหรือจะเป็นพีซีก็ตาม ด้วยอาการต่อ Wi-Fi ไม่ได้บน Windows 10 ได้หลังจากเครื่องตื่นขึ้นจากโหมด Sleep สิ่งที่เกิดขึ้นคือ เมื่อเครื่องถูกปลุกขึ้นมา จะไม่มีการเชื่อมต่อ WiFi ให้หรือตรง System tray ไม่มีไอคอนที่ให้ดูสัญญาณ WiFi สำหรับการ Reconnect และที่หนักไปกว่านั้นคือ คุณจะไม่สามารถเลือกฟังก์ชั่นอื่นใดในการเชื่อมต่อได้เลย สิ่งนี้มักพบกันใน Windows 8 หรือ Windows 10 แต่ก็ยังพอมีวิธีแก้ไขเมื่อเจอปัญหา ต่อเน็ตไม่ได้ ต่อเน็ตไม่ติด ต่อ WiFi ไม่ติด หรือโน๊ตบุ๊คไม่ต่อ WiFi หลังจาก Sleep mode
ต่อ Wi-Fi ไม่ได้บน Windows 10
1.Device Manager
ขั้นตอนแรกให้กดปุ่ม Windows + R จากนั้นพิมพ์ devmgmt.msc แล้วกด Enter เพื่อเปิด Device Manager หรือคลิกขวาที่ Start menu แล้วเลือก Device Manager สำหรับ Windows 10
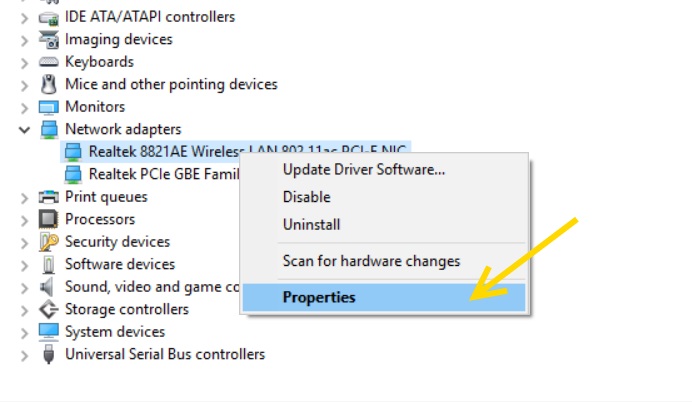
เมื่อเข้าไปที่ Device Manager ให้เลือกที่ Network Adaptor จากนั้นคลิกขวาตามตัวอย่าง แล้วเลือก Properties บนเมนู
ในหน้าต่าง Properties ให้ไปที่แท็ป Power Management และเอาเครื่องหมายหน้า Allow the computer to turn off this device to save power แล้วคลิก Ok

ปิดหน้าต่าง Device Manager และกด Apply แล้วเลือก Ok จากนั้น รีบูตระบบใหม่อีกครั้ง ต่อไปคอมพิวเตอร์ของคุณที่ใช้ Windows 10 และ Windows 8 ก็จะไม่ติดปัญหาการเชื่อมต่อ WiFi หรือโน๊ตบุ๊คไม่ต่อ WiFi หลังจาก Sleep mode อีกต่อไป
2.Update Driver Windows 10
ในกรณีที่ยังไม่แน่ใจว่าปัญหาต่อ Wi-Fi ไม่ได้บน Windows 10 เกิดจากสิ่งใด อาจเริ่มต้นจากการอัพเดตหรือดาวน์โหลดไดรเวอร์ WiFi controller ให้เป็นเวอร์ชั่นล่าสุดก่อน เริ่มต้นด้วยการเข้าไปที่ Device Manager ด้วยการคลิ๊กขวาที่มุมซ้ายล่างของหน้าเดสก์ทอป จากนั้นเลือก Device Manager เพื่อเริ่ม Update driver หรือการอัพเดตไดรเวอร์บน Windows 10 แบบง่าย
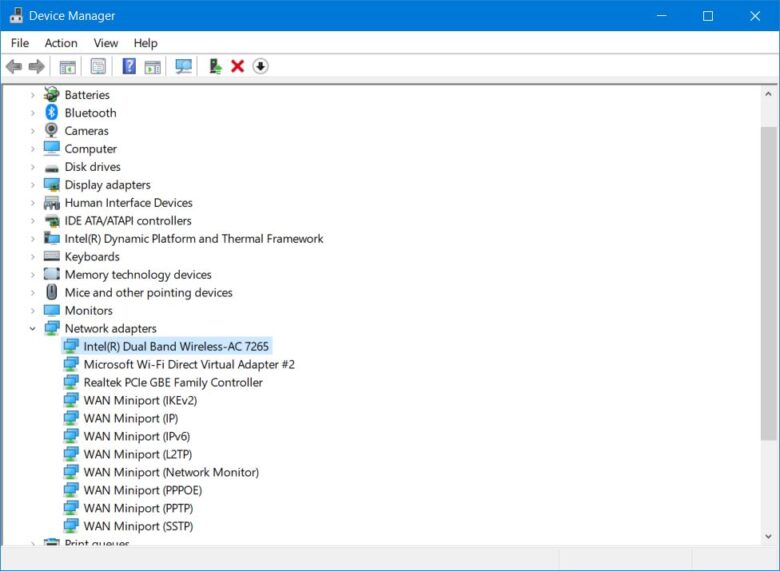
เมื่อเข้ามาแล้ว ให้ไปที่หัวข้อ Network adaptors ในนี้จะมีคอนโทรลเลอร์ของ Wireless LAN ปรากฏขึ้น ให้สังเกตที่เป็น Wireless เป็นหลัก ส่วนตัวรุ่นอื่นๆ ก็ขึ้นอยู่กับคอนโทรลเลอร์ของแต่ละค่าย และแต่ละรุ่นโน๊ตบุ๊คที่คุณใช้
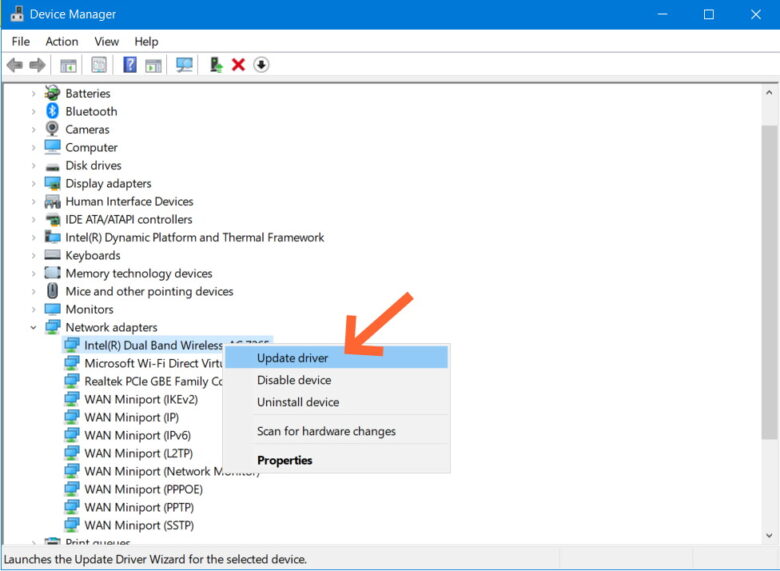
คลิ๊กที่ Update driver เพื่ออัพเดตไดรเวอร์ของ WiFi controller สำหรับการแก้ปัญหา WiFi ไม่ทำงานหลัง Sleep
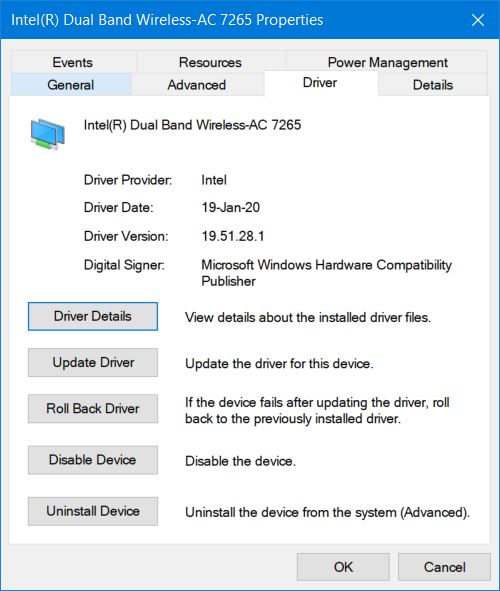
หลังจากที่คลิ๊ก Update แล้ว จะเข้ามาสู่หน้าต่างในการอัพเดต เลือกปุ่ม Update Driver
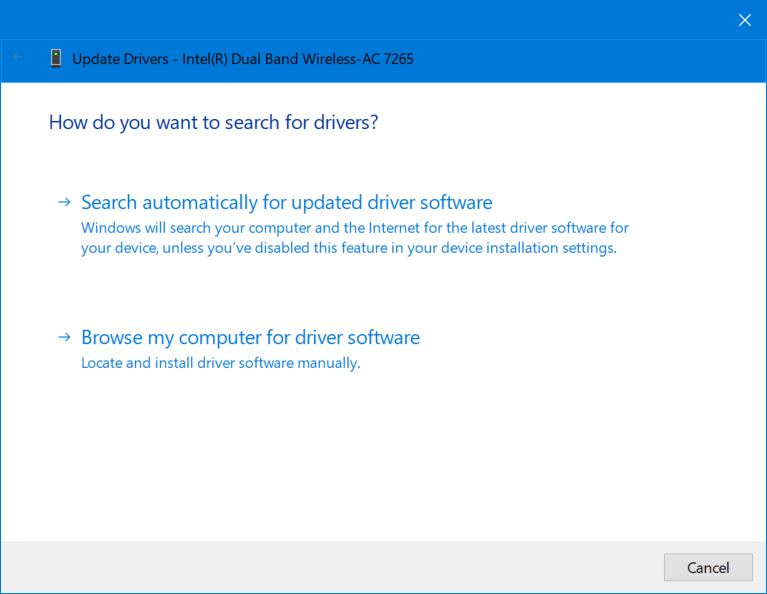
การอัพเดตจะมีให้เลือก 2 แบบด้วยกัน ซึ่งจะคล้ายกับการอัพเดตไดรเวอร์บรรดาอุปกรณ์ต่างๆ มีให้เลือกทั้งอัตโนมัติ คือการค้นหาไดรเวอร์ล่าสุดภายในเครื่อง หรือจากภายนอก ด้วยการต่ออินเทอร์เน็ต ซึ่งค่อนข้างสะดวกทีเดียว เพียงแต่ว่าบางครั้งอาจจะต้องกำหนดปลายทางในการเข้าถึงไดรเวอร์นั้นๆ และจะใช้เวลาค่อนข้างมากเลยทีเดียว
ส่วนอีกแบบหนึ่งจะเป็นแบบ Manual คือผู้ใช้หาดาวน์โหลดไดรเวอร์มาแล้ว ใช้ระบบ Browse my computer for driver software เพื่อเลือกปลายทางในการอัพเดต แบบนี้จะค่อนข้างรวดเร็ว แต่ผู้ใช้ก็ต้องหาไฟล์ไดรเวอร์ด้วยตัวเอง
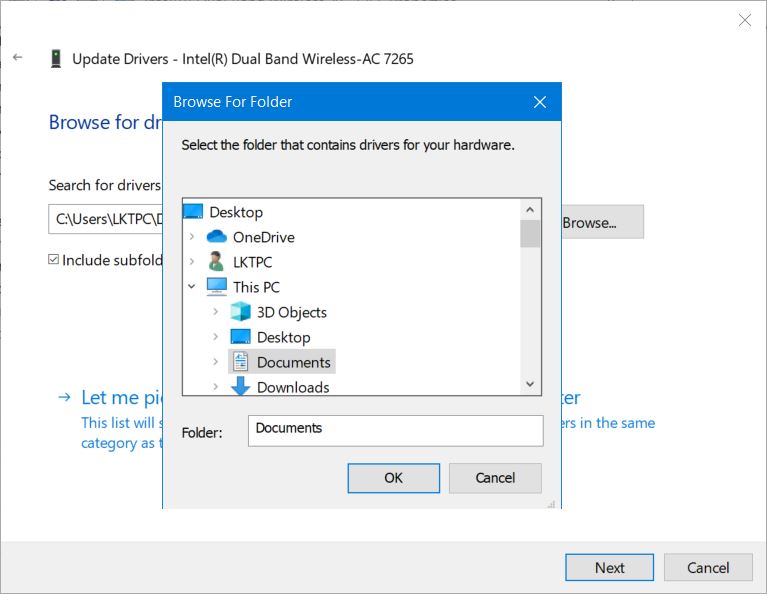
กรณีที่เลือกแบบ Manual คือการค้นหาไฟล์ WiFi controller ด้วยตัวเอง ก็ให้คลิ๊ก Browse for Folder จากนั้นคลิ๊กเลือกโฟลเดอร์ปลายทางที่จัดเก็บไฟล์ดังกล่าวเอาไว้
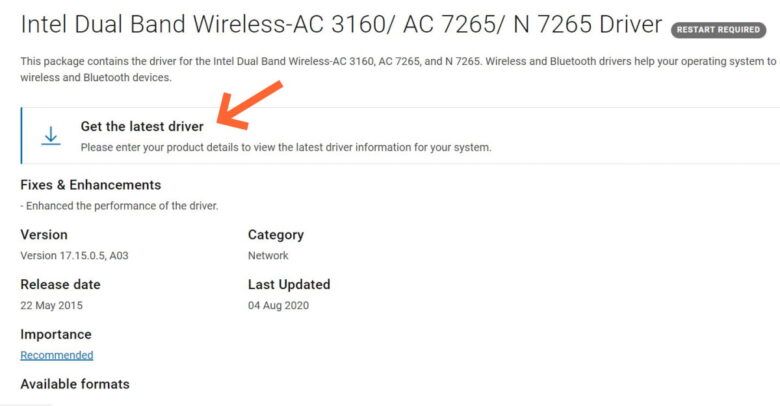
ตัวอย่างนี้จะเป็นช่องทางการค้นหาและดาวน์โหลดไดรเวอร์ มาทำการติดตั้ง โดยดูจากรุ่นหรือโมเดลของคอนโทรลเลอร์ WiFi ที่จะใช้ แล้วค้นหาจากบนเว็บไซต์ผู้ผลิตโน๊ตบุ๊คแต่ละรายหรือใช้การค้นหาจาก Search engine จากค่ายต่างๆ ได้ตามสะดวก
3.Change Power Plan
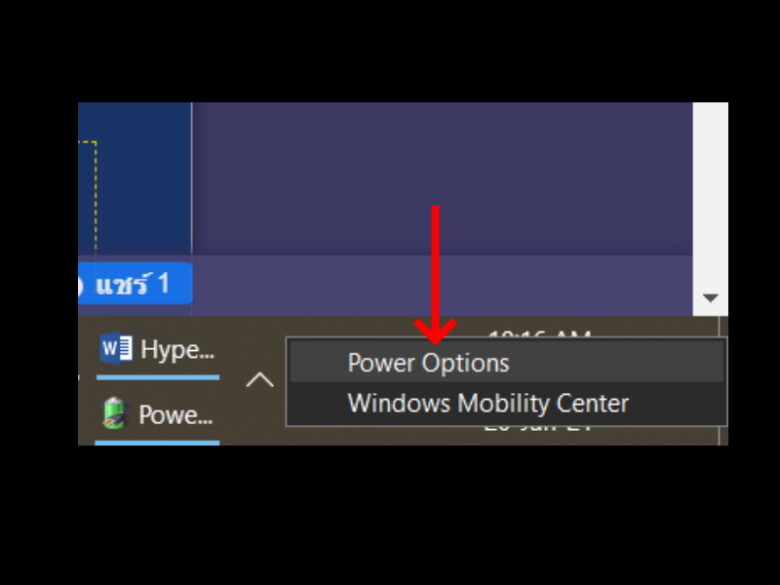
เมื่อต่อ Wi-Fi ไม่ได้บน Windows 10 กรณีที่เป็นโน๊ตบุ๊คเข้าไปในส่วนของ Power options ด้วยการคลิ๊กขวาที่รูปแบตตรงมุมล่างขวาของหน้าจอ ตามภาพ
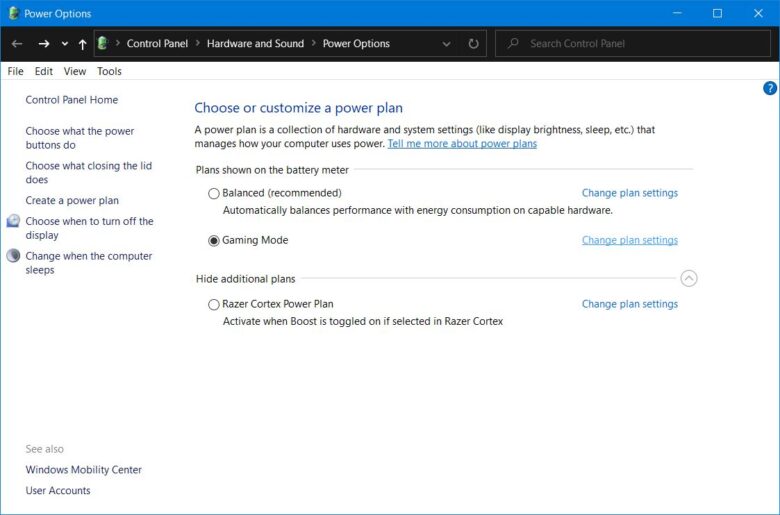
เลือกไปที่ Power Plan เดิมที่ตั้งเอาไว้ ในกรณีตัวอย่างนี้ตั้งไว้เป็น Game Mode คลิ๊กที่ Change plan settings ทางด้านขวา
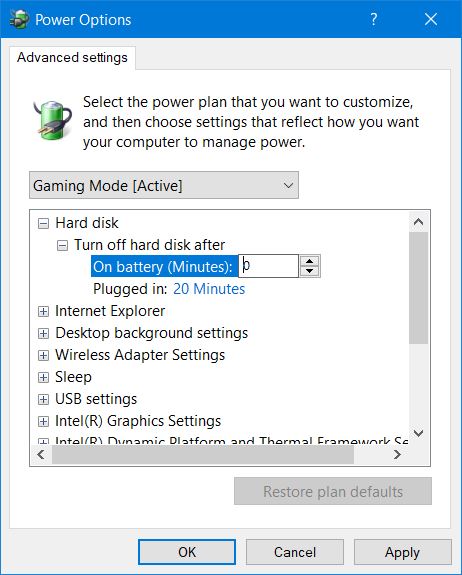
เมื่อคลิ๊กแล้วจะเข้าสู่หน้า Advanced settings เลือกโหมดที่ Active อยู่ (Game Mode) จากนั้นคลิ๊กที่หัวข้อ Hard disk
เข้าไปที่ Turn off hard disk after ตรงส่วนของ On battery (Minutes) ให้เปลี่ยนตัวเลขเป็น 0 จากนั้น เลือก Apply แล้ว Ok
ตรงนี้สามารถทำได้ทั้งการใช้งานบนแบตแบบไม่เสียบชาร์จ หรือจะใช้ในโหมดเมื่อต่อสายชาร์จอยู่ได้เช่นกัน อย่างไรก็ดีการให้ฮาร์ดดิสก์ทำงานด้วยการสแตบายเอาไว้ ก็อาจส่งผลต่ออายุการใช้งานด้วยเช่นกัน หากมีทางอื่น ที่แก้ไขได้ดีขึ้นแล้ว ให้มาปรับตัวเลขดังกล่าวได้
4.Change WiFi Adaptor

ในเมื่อแก้ไขจนสุดทาง แล้วยังไม่ดีขึ้น ลองเปลี่ยนอแดปเตอร์ WiFi แบบต่อภายนอก ก็น่าสนใจไม่น้อยเลย อาจจะไม่ได้สะดวกเหมือนเดิม เพราะต้องเสียพอร์ต USB ในการติดตั้ง และเป็นอุปกรณ์ที่ยังต้องพกพาไปใช้งานด้วย แต่ก็พอช่วยลดปัญหาที่เกิดขึ้นได้ในระดับหนึ่ง เพราะเงื่อนไขในการใช้อุปกรณ์ต่อแยกแบบนี้ จะต่างกันกับที่ติดตั้งมาภายใน ตัวเลือกมีมากมายในปัจจุบัน แต่สิ่งที่อยากแนะนำคือ ถ้าเป็นโน๊ตบุ๊ค อาจเลือกอแดปเตอร์ที่มีขนาดเล็กกระทัดรัด เมื่อติดตั้งแล้ว ไม่เกะกะหรือรบกวนพอร์ตช่องต่ออื่นๆ ซึ่งจะทำให้การใช้งานของคุณสะดวกขึ้น