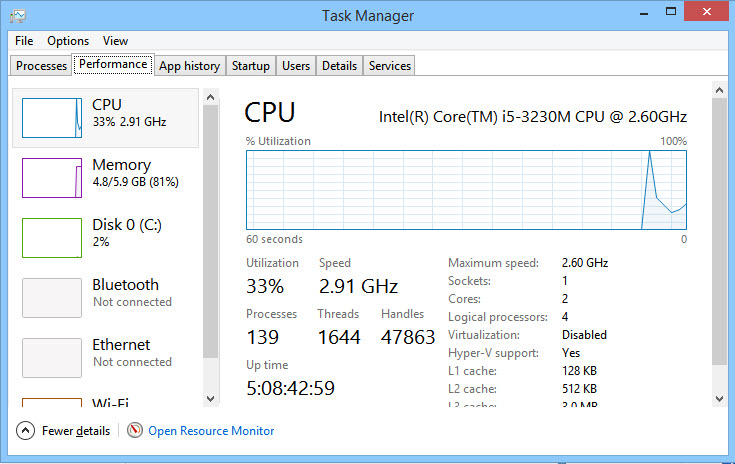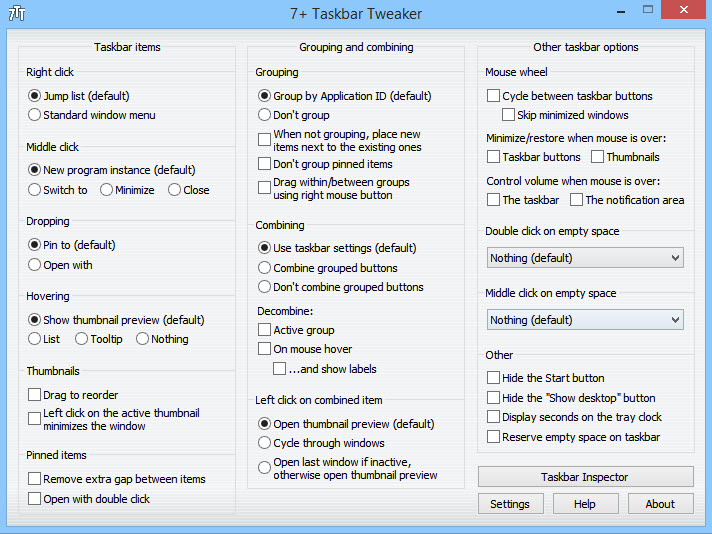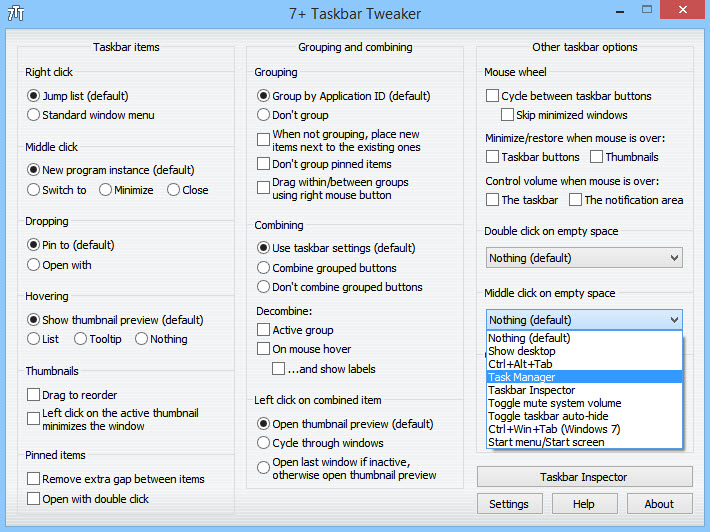สำหรับ Task Manager นับว่าเป็นอีกฟีเจอร์หนึ่งที่มีความสำคัญมากทีเดียวบนระบบปฏิบัติการ เรียกว่าเป็นตัวช่วยที่น่าสนใจไม่น้อย ในการตรวจเช็ค ดูแล จัดการบรรดาโปรแกรมและ Service ต่างๆ รวมถึงช่วยให้การมอนิเตอร์ระบบเป็นไปแบบเรียลไทม์ ทำให้ดูแลและตรวจสอบการทำงานได้อย่างครบถ้วน
ส่วนการที่จะเข้าไปถึง Task manager ได้นั้น สามารถทำได้หลายทาง ไม่ว่าจะเป็นการกดปุ่ม Ctrl + Shift + Esc หรือการเปิดใช้โดย คลิกขวาที่ Taskbar แล้วคลิกที่ Task Manager หรือจะกดที่ Ctrl + Alt + Del และคลิกเลือกที่ Task Manager หรือจะเป็นวิธีเดิมๆ ที่ใช้กันในการเปิด Task Manager ด้วยการไปที่ Start Screen หรือ Start Menu แล้วคลิกเปิดที่ Task Manager แต่ไม่ว่าจะอย่างไรการใช้งานส่วนใหญ่ก็จะต้องใช้คีย์บอร์ดในการเข้าถึง Task Manager มากกว่าการใช้งานเมาส์ แต่หากต้องการจะใช้เมาส์ในการเปิดฟีเจอร์นี้ ก็สามารถทำได้เช่นกัน
ไอเดียในการดับเบิลคลิกในพื้นที่ว่างๆ ของ Taskbar เพื่อเปิดใช้งาน Task Manager นั้น เป็นเพียงวิธีหนึ่งในการปรับแต่งบนโปรแกรมที่เรียกว่า 7+ Taskbar Tweaker ซึ่งเป็นโปรแกรมที่ช่วยในการ Tweak หรือปรับแต่ง Taskbar บนวินโดวส์ที่ใช้ รองรับการทำงานได้ตั้งแต่ Windows 7 มาจนถึง 8 และ 8.1 ในปัจจุบัน มีรายละเอียดในการทำงานที่น่าสนใจไม่น้อยทีเดียว โดยเรามาเริ่มที่การปรับในส่วนของ Task Manager กันก่อน
นอกจากนี้ยังมีพื้นที่สำหรับการปรับแต่ง Taskbar อีกมากมาย บนโปรแกรมตัวนี้ ที่จะช่วยให้การใช้งานสะดวกยิ่งขึ้น เช่น การปรับขนาดหน้าต่างโปรแกรม การปรับเสียง Volume หรือการซ่อน แสดงไอคอนหรือปุ่ม Start ต่างๆ เป็นต้น