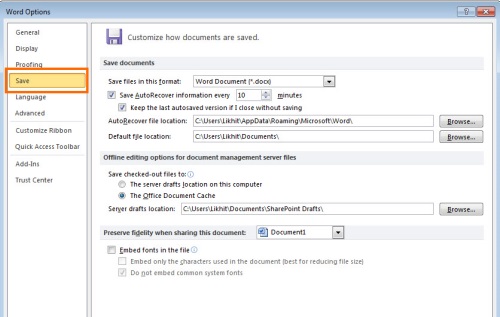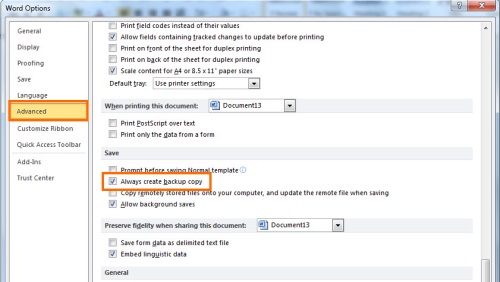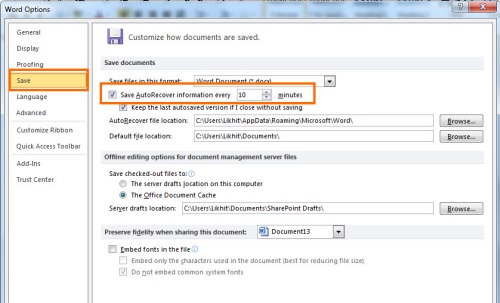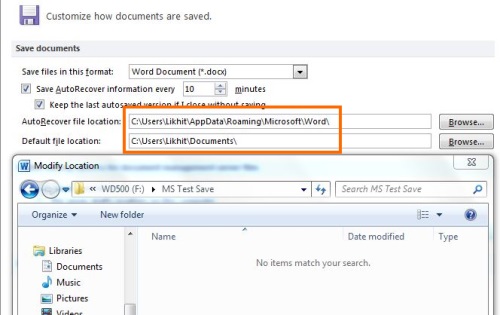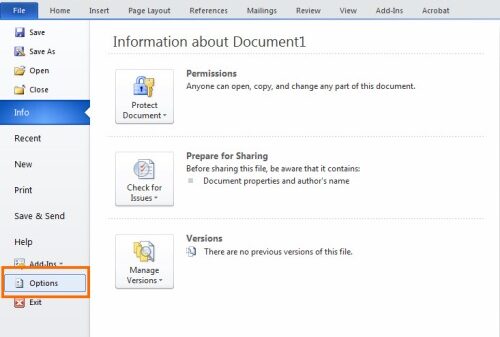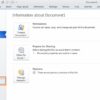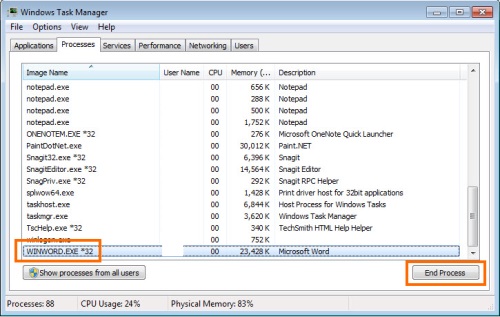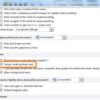ปัญหาในเรื่องไฟล์เอกสารหรือไฟล์ Word หาย นับว่าเป็นอีกหายนะหนึ่งของผู้ใช้คอมพิวเตอร์ โดยเฉพาะคนที่ต้องให้ความสำคัญในงานเอกสารหรือมีความจำเป็นอย่างยิ่ง โอกาสที่เกิดความเสียหายต่อไฟล์ที่ใช้งานอยู่หรือกำลังทำงานอยู่ สามารถเกิดขึ้นได้ทั้งจาก ตัวโปรแกรมที่ไม่สมบูรณ์ ไวรัสหรืออุบัติเหตุที่เกิดจากตัวเครื่อง แล้วส่งผลไปถึงไฟล์ Word อันทำให้ไฟล์ใช้งานไม่ได้หรือเปิดไม่ขึ้น รวมถึงไฟล์ Word หายไปจากพื้นที่จัดเก็บ ซึ่งผู้ใช้ก็คงต้องหาทางระมัดระวัง
สิ่งที่ผู้ใช้ต้องทำก็คือ จัดการระบบไฟล์ให้มีประสิทธิภาพและการจัดเตรียมพื้นที่เก็บไฟล์ให้อยู่ในความปลอดภัย รวมถึงมีแนวทางป้องกันและแก้ไข กรณีที่ไฟล์ Word หาย อย่างเป็นขั้นตอน เพื่อลดความเสียหายที่จะเกิดขึ้น
Save ปลอดภัย ใช้งาน MS Word ไม่ต้องกลัวไฟล์หาย
สำหรับคนที่ใช้งานซอฟต์แวร์สำนักงานอย่างเช่น MS Word เป็นประจำคงทราบดีว่า การทำงานบนเครื่องพีซีบางครั้งก็มีความเสี่ยงสูงหากเกิดไฟดับ แม้ว่าระบบของ MS Office จะมีระบบ Auto Save เพื่อช่วยบันทึกงานก็ตาม แต่บางครั้งหากทำไปได้สักระยะแล้วยังไม่ทันได้ที่ระบบจะได้ Save แต่ไฟมาดับก่อน ก็เท่ากับว่าที่ทำมาในช่วงนั้นก็เสียหายหมด รวมถึงถ้ายังไม่ได้ Save As หรือใส่ชื่อไฟล์เอาไว้ ก็แทบจะไม่ต้องหวังเลยว่าจะได้ไฟล์เหล่านั้นคืนมา หากเกิดอุบัติเหตุเครื่องดับจากไฟดับ ไฟตกหรือสิ่งใดก็ตามแต่ ดังนั้นเราควรจะต้องป้องกันไว้แต่เนิ่นๆ รวมถึงการกำหนดพื้นที่ในการจัดเก็บให้เป็นระบบ เพื่อป้องกันการหาไฟล์ไม่เจอนั่นเอง
ขั้นแรกในกรณีที่ต้องการให้ระบบมีความถี่มากขึ้น ซึ่งปกติระบบจะตั้งค่าเอาไว้ทุก 10 นาที ก็ให้เข้าไปแก้ไขเป็น 5 นาที เพื่อความปลอดภัยที่มากขึ้น โดยเข้าไปที่เมนู File คลิกที่ Option ที่หัวข้อ Save Documents ที่อยู่ทางขวา แล้วใส่เครื่องหมายที่หน้า Save AutoRecover information every?ให้เปลี่ยนจากตัวเลข 10 ให้เป็น 5 Minute เท่านี้ก็จะเพิ่มความปลอดภัยให้การทำงาน ในกรณีที่เจอกับปัญหาไฟตกไฟดับบ่อย รวมถึงได้พื้นที่จัดเก็บตามต้องการ ก็ไม่ต้องกังวลว่าหาไฟล์ไม่เจอหรือเซฟไฟล์เก็บเอาไว้ผิดที่อีกด้วย
ย้ายที่ Save file สำหรับเอกสาร MS Word
การจัดเก็บไฟล์เอกสารสำหรับ MS Word นั้น หลายคนเลือกพื้นที่จัดเก็บที่เป็นระเบียบสามารถติดตามและเรียกใช้ได้ง่าย แต่บางคนเลือกที่จะเก็บไว้ในที่ที่ปลอดภัยมากกว่าการจัดวางบนหน้าจอเดสก์ทอปหรือพื้นที่ Default อย่างเช่น My Document ที่ถือว่าเป็นพื้นที่หลักตั้งแต่ต้น แต่บางครั้งถ้าเบื่อกับการ Save As บ่อยๆ หรืออยากจะเปลี่ยนพื้นที่สำหรับการจัดเก็บไฟล์ใหม่ ก็สามารถทำได้เช่นกัน เพียงแต่ต้องเข้าไปตั้งค่าการใช้งานเล็กน้อย เพื่อแจ้งให้ระบบได้ทราบถึงบริเวณในการจัดเก็บหรือการตั้งค่า Location นั่นเอง ส่วนวิธีการก็คือ
ให้เปิดหน้าไฟล์เอกสาร MS Word ขึ้นมา จากนั้นคลิกไปที่เมนู File ด้านบนของริบบอน จากนั้นคลิกที่ Option ที่เมนู Save ทางด้านซ้ายมือ จากนั้นให้เลือกไปที่หัวข้อ Default file location จากนั้นให้ตั้งค่าพื้นที่สำหรับการ Save ใหม่ Browse ที่อยู่ด้านหลังของหัวข้อดังกล่าว จากนั้นเข้าไปเลือกที่ตั้งสำหรับการจัดเก็บใหม่ นอกจากนี้ในพื้นที่เดียวกัน ยังมีหัวข้อสำหรับการจัดเก็บไฟล์ Auto Recovery ให้อีกด้วย ซึ่งผู้ใช้เอง ก็สามารถกำหนดตำแหน่งที่ใช้จัดเก็บไฟล์เหล่านี้ เมื่อเกิดปัญหากับ MS Word ได้เช่นเดียวกัน
ไฟล์หายประจำทำไงดี มีวิธีแบ็คอัพ MS Word มั้ย
แม้ว่าระบบ MS Office 2010 จะมีระบบ Save AutoRecover สำหรับการบันทึกข้อมูลไว้เป็นระยะแล้ว แต่ถ้าในกรณีที่ไม่แน่ใจหรือว่าเกิดเหตุการณ์ไม่คาดฝัน อย่างเช่น เกิด Save ไม่ทันหรืออุบัติเหตุใดก็ตามแต่ จนทำให้ไม่สามารถเซฟไฟล์ได้ทันท่วงที ก็ยังมีระบบการ Backup ที่ดีออกมารองรับการทำงานนี้ด้วย เพียงแต่ว่าหลายคนอาจไม่ค่อยได้สนใจมากนัก เนื่องจากเป็นทางเลือกหนึ่งสำหรับให้กับผู้ใช้สำรองเอาไว้ ซึ่งหากต้องการจะเรียกใช้ก็สามารถทำได้เช่นกัน เพียงแค่เข้าไปตั้งค่าในส่วนของ Option ของระบบ MS Office เท่านั้นเอง อย่างเช่น บนระบบ Word
หน้าต่าง Word Option แสดงขึ้นมา ให้เลือกไปที่แท็บ Advance ที่อยู่ทางด้านซ้ายมือ ดูไปที่หัวข้อ Save ใส่เครื่องหมาย Always Create Backup Copy Save Document จากนั้นตั้งค่า Save AutoRecover ให้ถี่ขึ้นกว่าเดิมก็จะช่วยเพิ่มความปลอดภัยให้กับการใช้งานอีกระดับหนึ่ง เป็นอีกวิธีการหนึ่งสำหรับการใช้งาน MS Word ได้สบายใจมากยิ่งขึ้น เพราะนอกจากระบบ Auto save ที่ให้ความมั่นใจได้แล้ว ก็ยังมีระบบ Backup ที่ดีรองรับไว้เพิ่มเติม แต่ระบบดังกล่าวก็จะส่งผลต่อทรัพยากรอยู่บ้าง เนื่องจากต้องเพิ่มระยะการ Save เข้าไปอีกระดับหนึ่ง เหมือนกับการสำรองข้อมูลแบบเรียลไทม์นั่นเอง
เรียกคืนไฟล์ MS Word ที่หายไปด้วย Task Manager
การทำไฟล์งานสำคัญหายถือเป็นปัญหาใหญ่หลวงอีกอย่างหนึ่ง ซึ่งผู้ใช้หลายๆ คนอาจจะเคยต้องพบ ยิ่งในช่วงที่มีการใช้ไฟล์สำหรับการแก้ไขหรือสร้างงานเอกสารจำนวนมากๆ แล้ว ในการโยกย้ายข้อมูลแบบที่ไม่ระมัดระวัง ก็อาจจะทำให้ไฟล์เหล่านั้นสูญหายได้อย่างถาวร แต่ในกรณีที่สร้างเอกสารขึ้นมา แล้วอาจเกิดปัญหากับระบบหรือไฟดับหรือเกิดจากระบบแฮงก์ทำงานผิดปกติ จนต้องกดปิดเครื่อง ก็อาจจะใช้ระบบ Task Manager และ Auto Recovery มาทำงานร่วมกัน โดยใช้ได้ทั้งไฟล์ที่ Save แล้วและยังไม่ได้ Save
กรณีที่กำลังใช้งาน Word อยู่ แล้วเกิดเครื่องแฮงก์ จำเป็นจะต้องปิดเครื่องทันทีหรือรีสตาร์ทเครื่องใหม่ เมื่อเปิดระบบขึ้นมา ให้เรียก Task Manager ขึ้นมา ด้วยการคลิกเมาส์ขวาบนที่ว่างๆ ของ Task bar แล้วเลือก Start Task Manager ให้เลือกไปที่ Process แล้วเลือกที่ WINWORD.exe จากนั้นคลิก End Task กรณีที่โปรแกรมทำการ Auto Recovery ก็จะมีชื่อไฟล์แสดงอยู่ที่ด้านข้างซ้ายของหน้าต่าง MS Word ให้คลิกเลือกไฟล์ที่หายไปดังกล่าว เป็นอีกวิธีหนึ่งที่ช่วยในการค้นหาไฟล์ที่หายไปแบบไม่ทราบสาเหตุ ซึ่งผลที่ได้ก็ขึ้นอยู่กับว่าไฟล์ที่หายไปนั้นหายไปในลักษณะใด ซึ่งในกรณีที่ค้นหาด้วยวิธีพื้นฐานไม่เจอ ก็คงต้องพึ่งพาซอฟต์แวร์สำหรับการกู้คืนไฟล์มาช่วยในการแก้ไขสถานการณ์เพิ่มเติมในภายหลัง