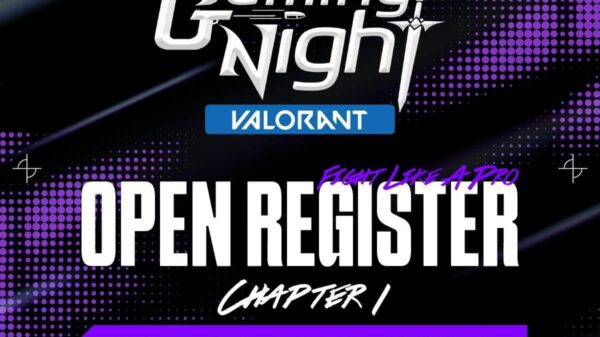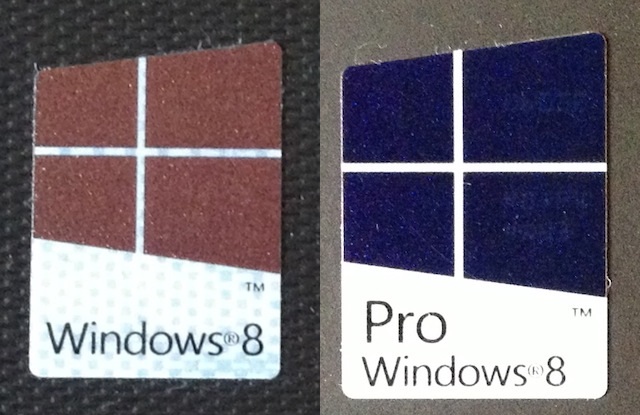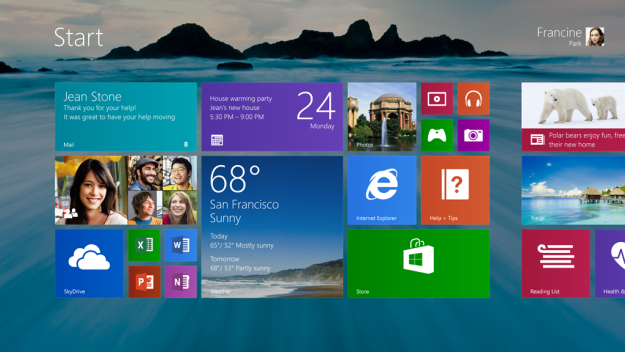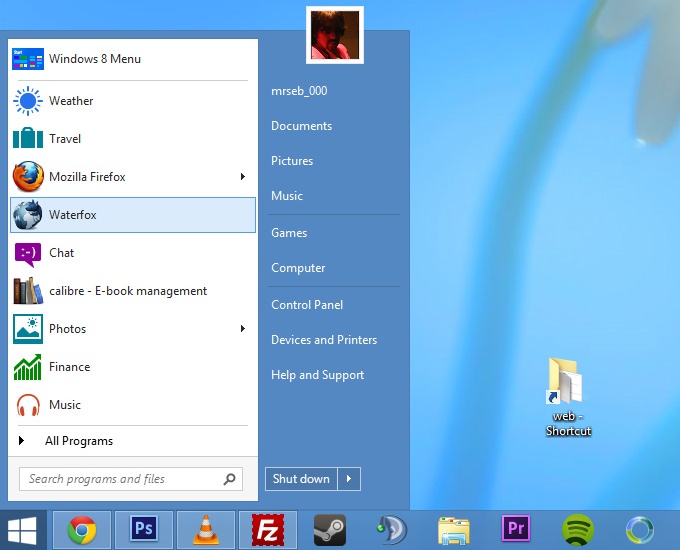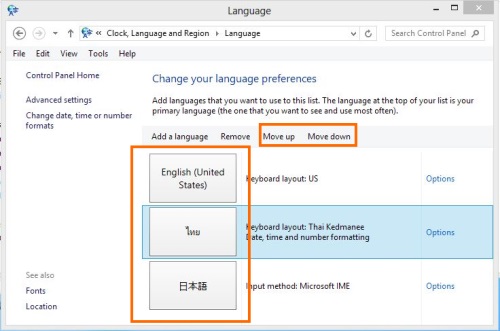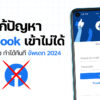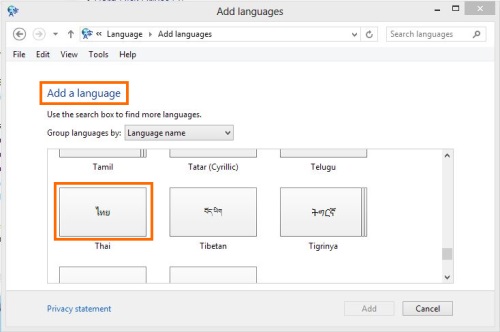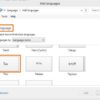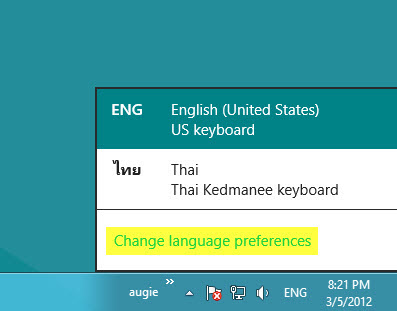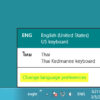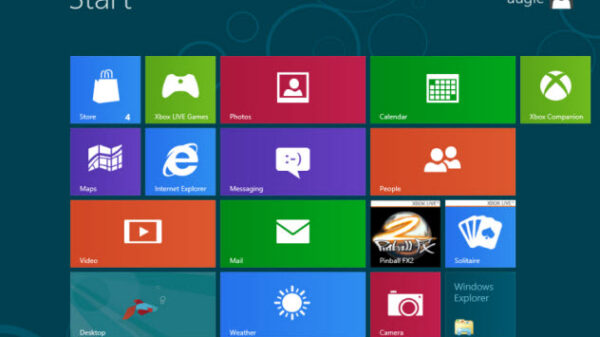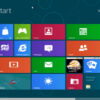Windows เป็นหนึ่งในระบบปฏิบัติการ (Operating Systems) ที่ได้รับความนิยม ปัจจุบันก็มาถึงเวอร์ชันใหม่ล่าสุดได้แก่ Windows 8 วันนี้เรามาดูกันในเรื่องของลิขสิทธิ์สำหรับการใช้งาน Windows 8 ที่ออกมามีหลายรุ่นหรือที่เรียกว่า Edition นั้นมีวางขายอยู่ตามตลาดทั่วไปนั้น โดยหลักๆ ก็มี
– Windows 8 Basic Editions
– Windows 8 Professional
– Windows 8 Enterprise
– Windows RT
สำหรับคอมพิวเตอร์ที่เป็น PC และ แท็บแลท (Tablet) ที่ใช้หน่วยประมวลผลแบบ x86 (ทั้ง 32 และ 64 บิต)? Windows 8 และ Windows 8 Pro จะถูกออกแบบมาให้เหมาะสมที่สุดสำหรับคอมพิวเตอร์ประเภทนี้ การใช้งาน Windows 8 ถึอว่าเหมาะสมที่สุดสำหรับผู้ใช้ทั่วไป ตามเวอร์ชันแล้วถือว่าต่ำสุดในเวอร์ชันทั้งหมดของชุด Windows 8 เทียบได้กับ Windows 7 Basic แต่ในการใช้งาน Windows 8 จะมีการปรับปรุงที่ดีกว่าในเรื่องของฟีเจอร์อย่าง Windows Explorer, Task Manager, การรองรับการใช้หลายจอทั้งยังรองรับการเปลี่ยนภาษาได้ซึ่งใน Windows 7 จะใช้ได้เฉพาะเวอร์ชัน Ultimate และ Enterprise เท่านั้น
Windows 8 Pro?ออกแบบมาเพื่อช่วยผู้ที่ชื่นชอบด้านเทคโนโลยีใหม่ๆ นักธุรกิจ และ ช่างเทคนิคด้านเทคโนโลยี ได้ใช้งานที่กว้างขึ้นกว่าเดิม ด้วยฟีเจอร์ที่ได้รับการปรับปรุงให้ดีขึ้นกว่าวินโดวส์ในเวอร์ชันก่อน อาทิเช่น Encryption, Virtualization, PC management และ การเชื่อมต่อด้านโดเมน ทั้งยังมี Windows Media Center ที่ปรับปรุงให้หน้าใช้ขึ้น
Windows 8 RT?เวอร์ชันใหม่ของโอเอสตระกูล Windows ออกแบบมาเพื่อใช้ในอุปกรณ์ที่เป็น ARM (Advanced RISC Machine) ก็คือหน่วยประมวลผลที่นิยมใช้ในอุปกรณ์พกพาขนาดเล็กอย่างเช่น เกมส์บอย หรือ PDA และที่ฮิตที่สุดในช่วงนี้ก็คือ แท็บเลทและโทรศัพท์มือถือใช้งาน?Windows 8 RT ออกแบบมาให้ใช้กับอุปกรณ์เหล่านี้ คุณจะใช้วินโดวส์ได้อย่างสบายๆ ทุกทีเพราะสามารถถือไปมาได้ทุกหนแห่งได้ตลอดด้วยฟีเจอร์ที่ประหยัดพลังงานกินไฟจากแบตเตอรี่น้อยมาก ทั้งยังคงไว้ด้วยความสามารถของวินโดวส์รุ่นใหญ่นั้นคือคุณสามารถใช้ Microsoft Word, Excel , PowerPoint และ Onenote ได้ รวมทั้ง Apps ใหม่ๆที่ออกแบบมาเพื่อ Windows RT อีกมากมายในอนาคต
Windows 8 Enterprise?มีฟีเจอร์ต่างๆ เหมือนกับ Windows 8 Pro ทุกประการ แต่เน้นไปที่ลูกค้าระดับองค์กร โดยเพิ่มฟีเจอร์ด้าน IT organizations , PC management , การรักษาความปลอดภัยขั้นสูง และอื่นๆอีกมาก
สำหรับคนที่ใช้งาน Windows 8 แล้ว คงไม่มีอะไรที่ดีไปกว่า การได้ใช้คีย์ลัดอันแสนสนุกในการเรียกใช้งานฟังก์ชันต่างๆ ได้อย่างรวดเร็ว เพราะนอกจากไม่ต้องอาศัยเมาส์ในการคลิกนู่นนี่ให้เสียเวลาแล้ว ก็ยังลดเวลาในการทำงานไปได้อีกไม่น้อย ซึ่งคีย์ลัดที่อยู่บนวินโดวส์มีค่อนข้างเยอะมาก แต่ในกรณีนี้เอาคีย์ลัดที่เป็นไฮไลต์ ที่ใช้งานบนหน้าจอของวินโดวส์เป็นหลัก ด้วยเน้นที่การใช้งานบ่อยๆ เป็นหลัก
มาดูหน้าตาการใช้งาน Windows 8 Consumer Preview
หลังจากที่ปล่อยบทความการติดตั้ง Windows 8 Consumer Preview ทั้งติดตั้งแบบ Clean และแบบอัพเกรด คราวนี้มาดูหน้าตาใช้งานของ Windows 8 เวอร์ชันนี้ว่ามีการเปลี่ยนแปลงอะไรบ้าง แบบไม่เจาะลึกนะครับ เอาพอรู้การเปลี่ยนแปลง ส่วนวิธีการใช้แต่ละจุดหรือ Tip แบบเจาะลึกการใช้จะตามมาในอันดับต่อไป
Start เมื่ออยู่ที่ Metro Style เมื่อคลิกก็จะป็นการเปิด Start แบบ Desktop ของ Windows เดิม ในทางกลับกัน เมื่ออยู่ที่หน้า Desktop ถ้าคลิกที่นี่ก็จะมาที่ Start แบบ Metro ส่วนที่ Search จะป็นการค้นหา Apps ต่างๆ ที่อยู่ในเครื่อง ลองคลิกขวาที่ว่างๆ ของหน้า Start เราจะพบว่ามีคำสั่ง All Apps แสดงออกมาจากด้านล่าง
Pin to Start ? สั่งให้ไอคอนของ Apps แสดงอยู่ที่หน้า Start
Pin to taskbar ? สั่งให้ไอคอนของ Apps ไปแสดงอยู่ที่ Taskbar ของหน้า Desktop
Open new windows ? เปิดใช้งาน Apps ที่หน้าต่างใหม่
Run as administrator ? รัน Apps ในสิทธิของ แอคมิน
Open file location ? เปิดโฟลเดอร์ที่ Apps อยู่
วิธีเพิ่มภาษาต่างๆ ใน Windows 8
สำหรับ Windows 8 Consumer Preview นี้สามารถรองรับภาษาต่างๆ ที่ใช้กันอย่างมากมายถึง 100 กว่าภาษา ซึ่งเป็นการสะดวกมาก สำหรับท่านที่ต้องใช้หลายภาษาในเครื่องเดียวกัน และการที่จะเพิ่มภาษาอื่นๆ เข้าไปในระบบของ Windows 8 ก็ไม่ได้เป็นเรื่องยากอะไร วิธีการเรียกว่าค่อยข้างง่ายเสียด้วยซ้ำ
Preview Pane ไม่ต้องเปิดไฟล์ก็รู้?ว่าข้างในมีข้อมูลอะไรอยู่
บางท่านอาจจะใช้งาน Windows 8 หรือ 8.1 มากันได้สักพักใหญ่ๆ แล้วหรือบางท่านก็อาจเริ่มใช้งาน ซึ่งสำหรับการใช้ Windows 8 หรือ 8.1 นั้นก็มีลูกเล่นหลายอย่างที่เราอาจจะไม่ได้รู้กันมาก่อน วันนี้ผมเลยมาแนะนำทริคเล็กๆ น้อยๆ มาฝากชาว Notebookspec ทุกท่าน แต่ทริคนี้จะเหมาะสำหรับผู้ใช้งานด้านเอกสารมากกว่า นั้นก็คือการแสดงข้อมูลแบบ Preview Pane ซึ่งการแสดงข้อมูลแบบนี้จะเป็นการแสดงตัวอย่างไฟล์ ใช้ได้ดีกับไฟล์ที่มีข้อมูลมากๆ ซึ่งถ้าเราเปิดเนี้ยก็กว่าจะได้เห็นก็ร้องโอ่ยกันเลยทีเดียว ได้แต่นั่งมองเมาส์หมุนๆ ๆ อยู่พักใหญ่กว่าจะได้ดู แต่ถ้าเราใช้ Preview Pane เราก็จะสามารถดูตัวอย่างข้อมูลไฟล์นั้นได้เลยโดยที่ไม่ต้องเปิดโปรแกรม