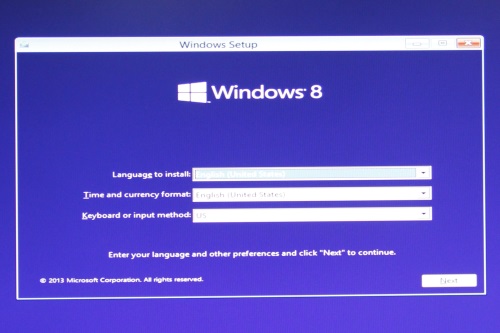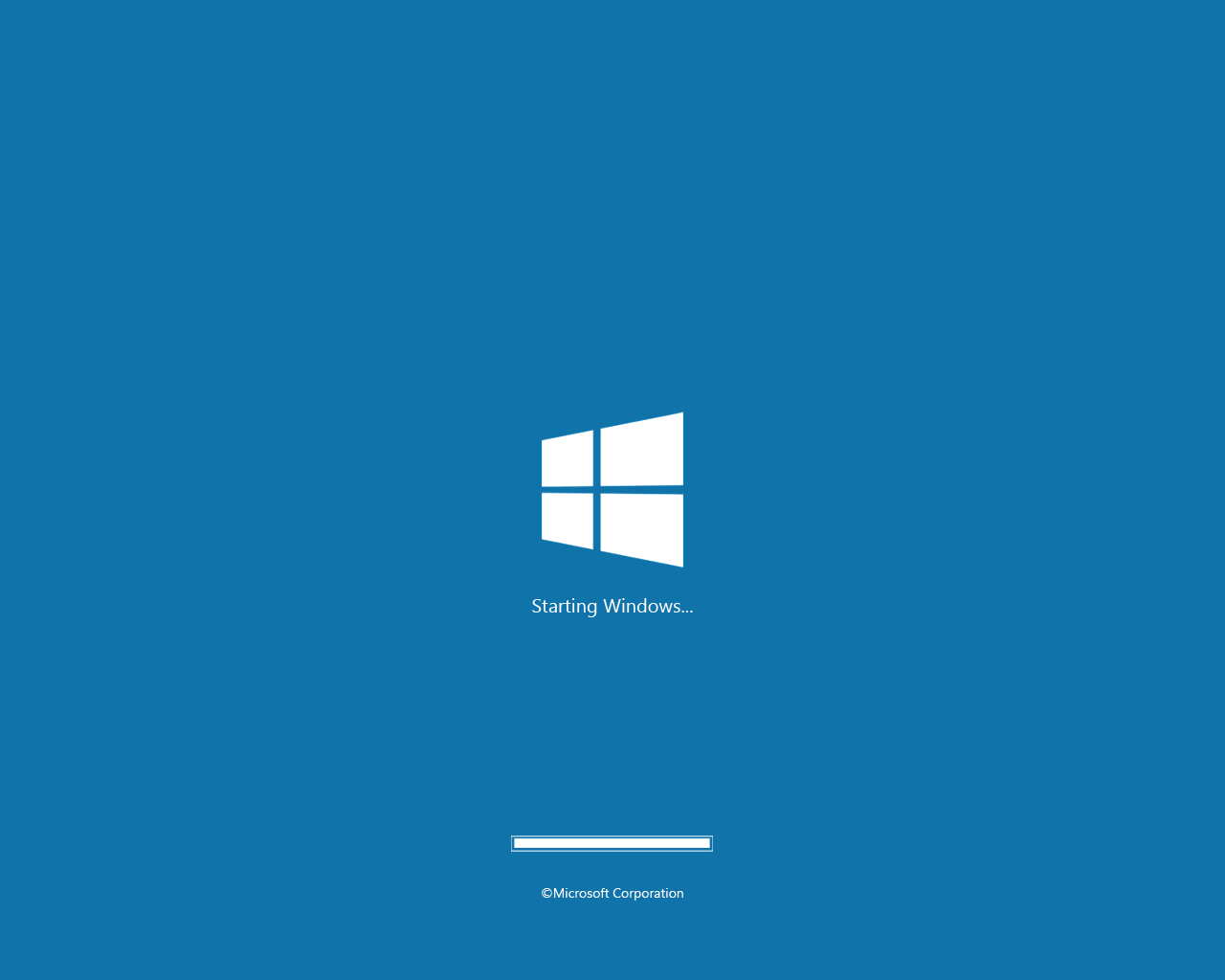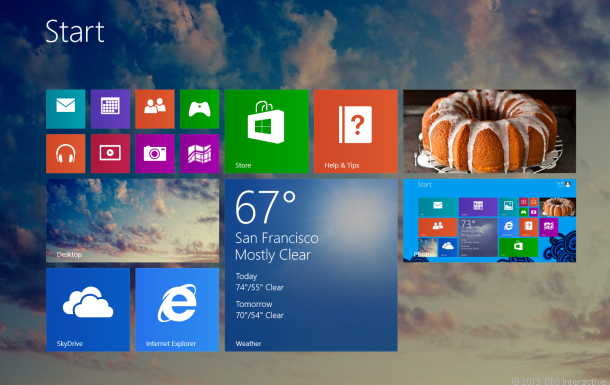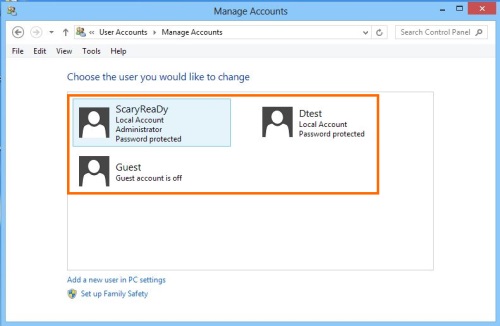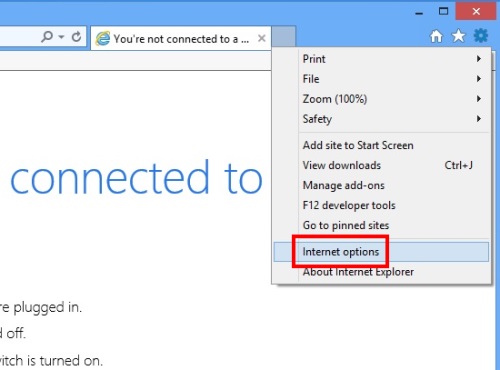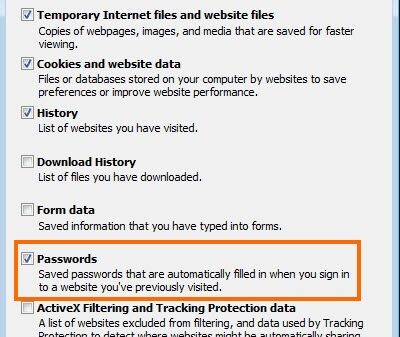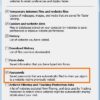หลายๆท่านที่ลง Windows มาจากร้านหรือซื้อโน๊ตบุ๊คมาใหม่ส่วนใหญ่ที่ผมเจอบ่อยๆจากผู้ใช้มือใหม่นั่นก็คือมักไม่ได้มีการป้องกัน Windows เลย เปิดเครื่องปุ๊บติดปั๊บไม่ต้องกรอกรหัสผ่านแต่อย่างใด ซึ่งส่วนใหญ่ก็เพื่อความรวดเร็วในการเข้าใช้งานเครื่อง หรือบางท่านเองก็ไม่ทราบว่าสามารถป้องกันรหัสผ่าน Windows ของเราได้
ด้วยความง่ายสะดวก และไม่รู้นี่ละครับเป็นต้นเหตุให้ข้อมูล รูป ต่างๆที่มักจะหลุดไปโดยที่เราไม่ได้ตั้งใจ ไม่ว่าจะทำโน๊ตบุ๊คหายมั่งละ หรืออาจจะมีคนรู้จักมาแอบใช้เครื่องเราแล้วเอาข้อมูลออกไปซึ่งตามได้ยากว่าเป็นใคร การตั้งค่าเพื่อให้ยืนยันในการล็อคอินเข้าใช้เครื่องก็เป็นสิ่งหนึ่งที่ช่วยให้ข้อมูลเราปลอดภัยยิ่งขึ้น แต่ถ้าในกรณีทีเราจำ Password ไม่ได้ ไม่ว่าจะเป็นการล็อคอินเข้าใช้เครื่องหรือการเข้าใช้โปรแกรมอื่นใดก็ตาม ในระบบ การยกเลิก Password ก็เป็นทางออกที่ดีที่สุด แต่ก็ต้องอาศัยวิธีการที่มีขั้นตอน
การยกเลิก Password รหัสผ่าน Windows ด้วย Hiren?s Boot
บางครั้งการใช้งานเหล่านี้ ย่อมมีปัญหาตามมาครับ แต่ก็มีวิธีการแก้ไขแตกต่างกันไป วันนี้ผมจะมาบอกเคล็ดในการปลดล็อครหัสผ่านของ Windows ที่พวกคุณตั้งไว้ แล้วความจำสั้นลืมรหัสต้อนเข้า Windows ไป ซึ่งคนไทยส่วนใหญ่มักจะมีนิสัยแบบนี้เกือบทุกคนอยู่แล้ว นิสัยขี้หลง ขี้ลืม เรามาดูวิธีการยกเลิก Password ปลดล็อครหัสผ่านกันดีกว่าครับ
ให้ตั้ง Boot Cd ใน Bios จากนั้นก็ใส่แผ่น Hiren Boot ลงไปครับ พอถึงหน้าต่างนี้แล้วให้คุณเลือกไปที่ Start BootCD ครับ จากนั้นตัวเครื่องจะ Boot Hiren Boot มายังหน้าเมนูหลัก จากนั้นให้คุณกดเลข 3 หรือ ใช้ลูกศรเลื่อนลงมาบรรทัดที่ 3 ก็ได้เช่นกัน แล้วก็กดปุ่ม Enter จากนั้นกด 1 แล้วกดปุ่ม Enter หรือ เลือกไปที่ Active Password Changer จะมีหน้าต่างให้คุณเลือก Driver ที่คุณได้ลง Windows ไว้ จากรูปให้คุณสังเกตที่ Disk Label ว่ามีชื่อ Driver ที่คุณตั้งไว้อยู่หรือไม่ อย่างเช่นของผม จะมี Windows อยู่ 2 ตัวในเครื่อง สังเกต Partition 0 เป็น Windows XP และ Partition 1 เป็น Windows 7 ความต้องการของผมคือต้องการจะปลดรหัสของ Windows XP
ยกเลิก Password หลังออกจาก Sleep ใน Windows 8
ปกติวินโดวส์เมื่อเราสั่งให้เครื่องเข้าโหมด Sleep หรือเครื่องเข้าเองเมื่อไม่ได้ใช้งานนานๆ เมื่อเวลาที่จะ Wake up หรือออกจากโหมด Sleep วินโดวส์จะมาที่หน้าล็อกอิน แล้วให้เราใส่พาสเวิร์ดเพื่อเข้าใช้งานวินโดวส์ตามปกติ แต่ถ้าเราไม่ต้องการให้แสดงหน้าล็อกอิน ยกเลิก Password และไม่ต้องใส่พาสเวิร์ดให้เสียเวลา เมื่อออกจากโหมด Sleep ก็ให้เข้าหน้าเดสก์ทอปพร้อมใช้งานเลย จากนั้นให้เข้าไปที่ Change that settings that are currently unavailable ที่หน้าต่าง System Settings ให้คลิกที่ Don?t require a password คลิก Save changes ก็เป็นอันเรียบร้อย ต่อไปนี้เมื่อออกจากโหมด Sleep วินโดวส์จะไม่ถามพาสเวิร์ดอีก
Windows 8 : ล็อกออนแบบไม่ต้องใส่พาสเวิร์ด?ยกเลิก Password
สำหรับคนที่ได้ทดลองใช้ Windows 8 มาแล้วจะรู้สึกได้ว่าตั้งแต่บูตเครื่องมาถึงหน้าล็อกออน (Log on) จะเร็วกว่า Windows 7 เพราะทางไมโครซอฟต์ได้ออกแบบมาเพื่อผู้ใช้ได้ใช้ (เข้าระบบ) ได้รวดเร็ว แต่ถ้าจะให้เร็วไปกว่านั้นเอาแบบ Log on อัตโนมัติ ผ่านหน้าล็อกออนเข้าหน้าเดสก์ทอป พร้อมใช้งานโดยไม่ต้องมาใส่พาสเวิร์ดให้เสียเวลา (เหมาะสำหรับเครื่องที่มีผู้ใช้คนเดียวหรือมักจะลืมรหัสผ่าน) ก็เป็นการดี วิธีการให้ Log on ได้ง่ายขึ้น ป้องกันการลืมรหัสผ่าน ก็ไม่ได้ยุ่งยาก ซึ่งวิธีการทำก็จะเหมือนกับทำใน Windows 7 แต่ที่เอามาบอกก็สำหรับคนที่ไม่ใช้วิธีนี้จะได้เรียนรู้การปรับแต่ง Windows 7 ได้ตามใจชอบ แต่ในรณีที่ต้องการยกเลิกการ Log on ยกเลิก Password อัตโนมัติ ก็ให้คลิกใส่เครื่องหมายถูกที่ Users must enter a user name and password to use this computer คลิก OK เท่านี้เมื่อ ลืมรหัสผ่านก็ยังเปิดใช้งานได้ตามปกติ
Clear Password ให้ทันที ไม่มีการจำพาสส์เวิร์ดบน IE
ในการใช้งาน Web browser ส่วนใหญ่ผู้ใช้มักจะถนัดในการใช้วิธี Remember password เพราะเป็นวิธีการที่ง่ายและสะดวก รวมถึงหลายคนไม่อยากจะมานั่งพิมพ์ Password กันบ่อยๆ เพราะเสียเวลา บางคนคิดว่าใช้เครื่องอยู่คนเดียวก็ไม่น่าเป็นอะไรหรือบางทีก็กลัวจะลืมรหัสผ่าน ความจริงแล้วก็ไม่ได้ผิดอะไร เพียงแต่ถ้าเกิดมีโอกาสที่บางคนมาขอยืมใช้เครื่องหรือต้องเปิดใช้ Web browser อย่างเช่นใช้งาน Internet Explorer แล้วต้องเข้าหน้าเว็บเพื่อเช็คเมล์หรือเข้า Facebook บางทีหน้าจอพอเปิดเข้าเว็บก็กลายเป็น Log-in ของคุณไปในทันที แม้จะไม่เจตนา แต่ก็เชื่อว่าหลายคนอาจจะแอบเห็นการสนทนาของคุณกับคนอื่น ซึ่งเป็นแบบนี้คงไม่ส่วนตัวแน่
ดังนั้นหากไม่ต้องการที่จะให้ระบบจดจำพาสส์เวิร์ด ยกเลิก Password?รวมถึงยกเลิกที่เคยทำมาแล้ว ก็สามารถแก้ไขได้ ด้วยการเลือกไปที่แท็บ Content บน Internet Option เช่นเดียวกัน จากนั้นเลือกที่หัวข้อ Auto Complete แล้วคลิกที่ Settings ในหน้าต่าง Auto Complete นี้ ให้เอาเครื่องหมายหน้า Username and password on form ออก จากนั้นคลิกที่ Delete AutoComplete History
ยกเลิก Password ใน Internet Explorer 8
ใน IE 8 มีคุณลักษณะอัตโนมัติ ในการจัดการรหัสผ่านที่คุณใส่ในรูปแบบ HTML ข้อดีคือคุณสามารถใช้งานเว็บไซต์ต่างได้สะดวก เพียงแค่ต้องเริ่มพิมพ์ชื่อผู้ใช้ ?IE 8 ก็จะเติมชื่อผู้ใช้และ Password ให้อัตโนมัติ แต่ในสิ่งที่ IE 8 ให้มาเพื่อความสะดวกของผู้ใช้ ก็มีภัยตามมาด้วย นั้นคือถ้าใครเข้ามาใช้คอมพิวเตอร์ของคุณ เพียงเขากรอกชื่อคุณ ในเว็บไซต์ที่เคยเข้าไป เขาก็สามารถใช้? Account? ของคุณได้เพราะ IE 8 ช่วยจำ Password และกรอกให้อัตโนมัติ ฉะนั้นแนะนำให้ปิดการจำ Password ยกเลิก Password เพื่อความปลอดภัยดีกว่า วิธีปิดก็มีอยู่ 2 วิธี โดยวิธีแรก ทำผ่านทาง Internet Explorer 8 และวิธีที่สอง ผ่านทาง Local Group Policy Editor