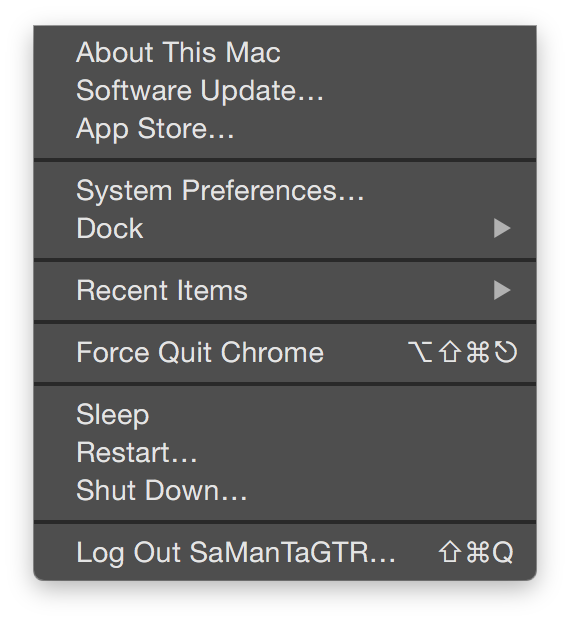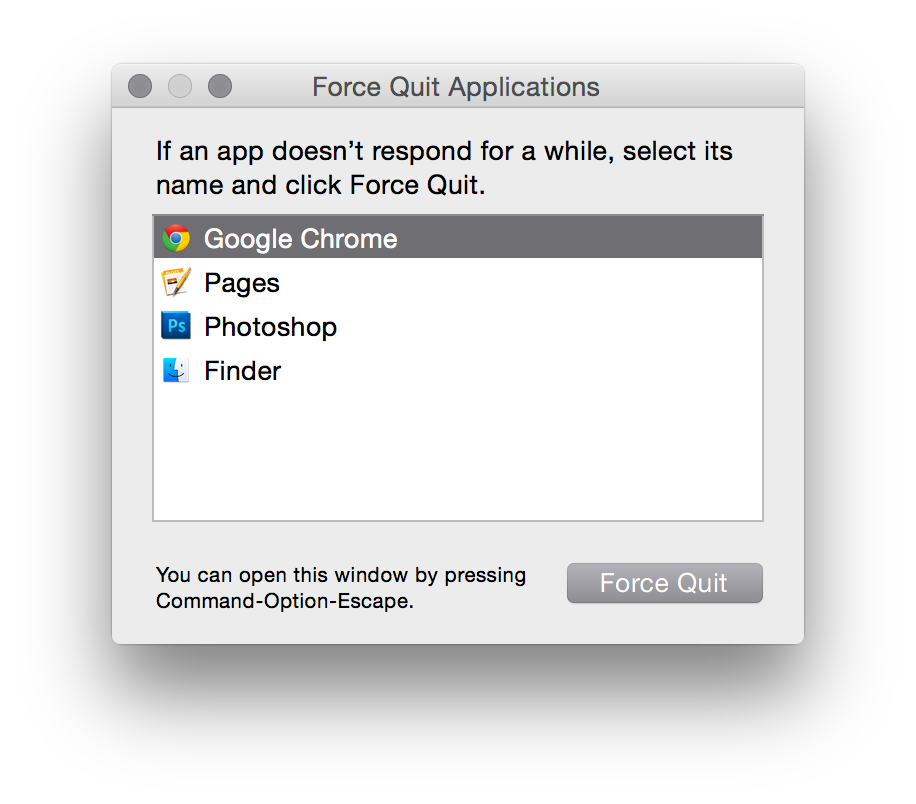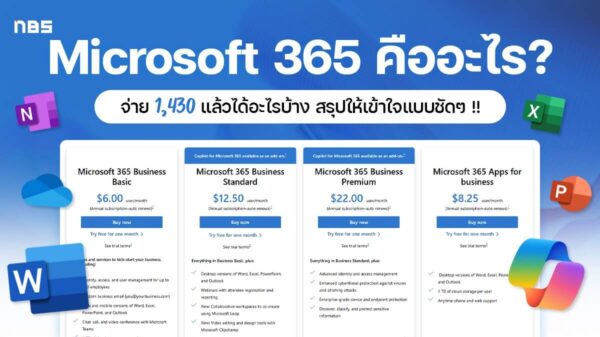น่าจะเป็นปัญหากวนใจอันดับต้นๆ ของคนใช้งาน Mac ก็ว่าได้กับกรณีที่ Mac เปิดเครื่องไม่ติด, Mac เปิดเครื่องไม่ได้, Mac เปิดเครื่องไม่ขึ้น ซึ่งบทความนี้จะกล่าวถึงสิ่งที่ควรทำหาก Mac ของคุณเปิดไม่ได้ เพื่อเป็นการแยกปัญหานี้จากปัญหาจอแสดงผล ตรวจสอบให้แน่ใจว่าเมื่อคุณกดปุ่มเปิดปิด:
- คุณไม่ได้ยินเสียงเครื่องทำงาน
- คุณไม่ได้ยินเสียงพัดลมหรือไดรฟ์
- ไม่มีวิดีโอบนจอแสดงผลในตัวหรือภายนอก
หากคอมพิวเตอร์ของคุณมีไฟเข้าแต่ไม่แสดงวิดีโอใดๆ อาจมีอาการที่คล้ายอาการเหล่านี้ตั้งแต่หนึ่งข้อขึ้นไปเมื่อคุณกดปุ่มเปิดปิด:
- คุณอาจได้ยินเสียงเครื่องทำงาน
- คุณอาจได้ยินเสียงพัดลมหรือไดรฟ์
- คุณอาจเห็นไฟจาก LED ในโหมดพักเครื่อง (ถ้า Mac ของคุณมีไฟนี้)
- การกดแป้น Caps Lock บนแป้นพิมพ์ทำให้ไฟติด
วิธีแก้ไข Mac เปิดเครื่องไม่ติด
ถ้าคอมพิวเตอร์ Mac หรือ MacBook ของคุณเปิดไม่ติด ให้ลองแต่ละขั้นตอนต่อไปนี้:
- ตรวจสอบว่าคุณมีการเชื่อมต่อที่ดีจาก Mac ของคุณไปยังเต้าเสียบปลั๊กไฟที่ผนังโดยการยืนยันว่าสายไฟและอะแดปเตอร์ต่อเข้ากับปลั๊กไฟสนิทแล้ว ถ้ามี ในการตรวจสอบว่าเต้าเสียบปลั๊กไฟที่ผนังใช้งานได้หรือไม่ ลองเสียบปลั๊กโคมไฟหรือเครื่องใช้ไฟฟ้าอื่นดู
- ถ้าเต้าเสียบปลั๊กใช้งานได้แต่คอมพิวเตอร์ยังไม่มีไฟเข้า ลองใช้สายไฟ?หรืออะแดปเตอร์อื่น ถ้ามี ถ้าใช้งานได้ คุณอาจต้องเปลี่ยนสายไฟ?หรืออะแดปเตอร์ใหม่
หมายเหตุ:?โปรดดู?อุปกรณ์แบบพกพาของ Apple: การแก้ไขปัญหาอะแดปเตอร์ MagSafe?สำหรับ?การแก้ไขปัญหาเกี่ยวกับอะแดปเตอร์?MagSafe - ถอดอุปกรณ์เสริมทั้งหมดที่เสียบกับคอมพิวเตอร์ อย่างเช่น เครื่องพิมพ์ ฮับ หรืออุปกรณ์เคลื่อนที่อื่นๆ
- ถ้า Mac ของคุณรองรับหน่วยความจำที่ผู้ใช้สามารถติดตั้งได้ Solid State Drive หรือฮาร์ดไดรฟ์?และคุณเพิ่งติดตั้งอุปกรณ์เหล่านี้ ตรวจสอบให้แน่ใจว่าคุณติดตั้งถูกต้องและเข้ากันได้กับคอมพิวเตอร์ของคุณ ถ้าเป็นไปได้ ให้ติดตั้งหน่วยความจำหรือไดรฟ์ดั้งเดิมเข้าไปในคอมพิวเตอร์ใหม่ เพื่อดูว่ายังมีอาการดังกล่าวหลังจากนั้นหรือไม่
- รีเซ็ต?SMC
- หากคุณยังไม่สามารถเริ่มต้นระบบคอมพิวเตอร์ของคุณหลังจากลองทำแต่ละขั้นตอนเหล่านี้ โปรดไปที่?Apple Store?หรือ?ผู้ให้บริการที่ได้รับอนุมัติจาก Apple (AASP)?เพื่อรับการวินิจฉัยเพิ่มเติม ถ้าคุณวางแผนจะไปเยี่ยมร้านค้าปลีกของ Apple สามารถทำการสำรองได้ที่ Genius Bar โดยใช้?http://www.apple.com/retail/geniusbar/?(สามารถใช้ได้ในบางประเทศเท่านั้น)หมายเหตุ:?อาจมีค่าวินิจฉัยสำหรับปัญหาที่ไม่ครอบคลุมโดยการรับประกันหรือแผนการคุ้มครอง AppleCare (APP)
วิธีการ Shut Down, Sleep และ Restart บน Mac
หลักๆ แล้วการปิดเครื่องในระบบปฏิบัติการ OS X บนเครื่อง Mac ก็มีรูปแบบขั้นตอนที่คล้ายคอมพิวเตอร์ระบบปฏิบัติการ Windows ทั่วไปเหมือนกัน คือ ทางผู้ใช้งานจำเป็นต้องใช้คำสั่ง Shut Down เพื่อที่จะให้ระบบการทำงานของเครื่องนั้นทำการจัดเก็บข้อมูลที่ใช้งานล่าสุดเสียก่อน โดยไม่แนะนำว่าให้บังคับปิดเครื่องด้วยวิธีการกดค้างที่ปุ่ม Power หรือถอดปลั๊กไฟกรณีเครื่อง Mac ที่เป็นเดสก์ท๊อป เพราะนั่นจะเป็นการบังคับให้เครื่องปิด ซึ่งส่งผลให้เครื่อง Mac ของเรานั้นปิดไม่สมบูรณ์ และอาจจะก่อเกิดความเสียหายได้ในที่สุด
สำหรับวิธีการ Shut Down เครื่อง Mac ที่ถูกต้อง มีดังต่อไปนี้
- คลิกไปที่ปุ่มโลโก้ Apple ที่อยู่มุมซ้ายของหน้าจอ
- จากนั้นเลือกไปที่เมนูคำสั่ง Shut Down
- จะมีหน้าต่างเด้งขึ้นมา พร้อมมีข้อความแจ้งว่า Mac ของเราจะ Shut Down ใน 60 วินาที โดยนับถอยหลังไปเรื่อยๆ
- ถ้าหากเราต้องการให้ Shut Down ทันที ให้คลิกไปที่ปุ่ม Shut Down ได้เลย
กรณีเครื่อง Mac แฮงค์หรือค้างไป เราก็สามารถใช้วิธีกดปุ่ม Power ค้างได้นะครับ แต่แนะนำว่าใช้กรณีที่จำเป็นจริงๆ เท่านั้น ส่วนเครื่อง Mac ไหนเป็นระบบปฏิบัติการ OS X 10.9 Mavericks แล้ว ถ้าเรากดปุ่ม Power ค้างไว้เพียง 2 วินาที ก็จะเป็นการเรียกหน้าต่าง Shut Down Dialogue ขึ้นมาแทนนะครับ จากนั้นค่อยเลือกคำสั่งที่เราต้องการใช้งานอีกทีหนึ่ง หรือถ้าทรายว่ามีโปรแกรมไหนค้างอยู่จนทำให้ปิดเครื่องไม่ได้ ก็ให้ทำตามขั้นตอนนี้
- คลิกไปที่ปุ่มโลโก้ Apple ที่อยู่มุมซ้ายของหน้าจอ
- เลือกไปที่?Force Quit
- เลือกโปรแกรมที่ทำให้เครื่องค้างจนปิดไม่ได้
- กด?Force Quit
- จากนั้นเราก็ทำการปิดเครื่อง Mac แบบปกติ
ซึ่งเมื่อเราเลิกใช้งานเครื่อง Mac นอกเหนือจากการที่เราเลือกคำสั่ง Shut Down แล้ว ระบบปฏิบัติการ OS X ยังมีคำสั่ง Sleep ไว้ใช้กรณีที่เราหยุดใช้งานชั่วคราว เพื่อที่เวลากลับมาใช้โปรแกรมหรือไฟล์ต่างๆ ที่เปิดค้างเอาไว้จะได้พร้อมใช้งานทันที เรียกได้ว่ามีหน้าที่คล้ายกับ Sleep ในฝั่งของระบบปฏิบัติการ Windows เหมือนกัน โดยขั้นตอนการใช้คำสั่ง Sleep ของเครื่อง Mac มีดังต่อไปนี้
- คลิกไปที่ปุ่มโลโก้ Apple ที่อยู่มุมซ้ายของหน้าจอ
- จากนั้นเลือกไปที่เมนูคำสั่ง Sleep
- ตัวเครื่องจะทำการปิดหน้าจอและบันทึกสถานะปัจจุบันลงฮาร์ดดิสก์ พร้อมกับเข้าสู่โหมด Stand By ทันที
- หรืออีกวิธีก็คือกดไปที่ปุ่ม Power หนึ่งครั้ง ก็จะเป็นใช้คำสั่ง Sleep ได้เหมือนกันครับ
คราวนี้ในการสั่งให้ตื่นจากโหมด Sleep ก็สามารถทำได้ง่ายๆ เพียงกดเมาส์หรือคีย์บอร์ดที่เชื่อมต่อเอาไว้อยู่ เครื่อง Mac ก็จะพร้อมใช้งานอีกครั้งทันที โดยที่โปรแกรมหรือไฟล์ต่างๆ ยังคงเดิมเหมือนกับที่เราจะสั่ง Sleep เลย
ส่วนถ้าคนไหนใช้เครื่อง Mac ที่เป็นโน๊ตบุ๊คอย่าง MacBook Air หรือ MacBook Pro เราก็สามารถใช้งานคำสั่ง Sleep ด้วยการพับฝาหน้าจอลงมาแทนการกกเมนูก็ได้นะครับ ซึ่งเมื่อเราพับหน้าจอ เครื่อง MacBook ของเราก็จะเข้าสู่โหมด Sleep ในอัตโนมัติ เมื่อไรที่เราต้องการใช้งานอีกครั้ง ก็พับเปิดฝาหน้าจอของเครื่องขึ้นมาได้เลย ซึ่งถ้าใครตั้งรหัสเข้าใช้งานเอาไว้ ก็จำเป็นต้องกรอกรหัสก่อนทุกครั้งนะครับ หรือถ้าบางคนไม่ได้ตั้งรหัสเอาไว้ เปิดมาก็จะเป็นหน้าโปรแกรมล่าสุดที่เราทำงานค้างไว้เลย
หากใครต้องการที่จะเปิดเครื่อง Mac ขึ้นมาใหม่อีกรอบ ก็สามารถใช้คำสั่ง Sleep ได้ โดยระบบจะทำการปิดเครื่องเอง พร้อมกับเปิดเครื่องอัตโนมัติให้อีกครั้งหนึ่ง ซึ่งในส่วนของขั้นตอนก็คล้ายๆ กับ Shut Down และ Sleep ด้วยการกดเข้าไปที่โลโก้ Apple จากนั้นก็เลือกคำสั่ง Restart ครับ