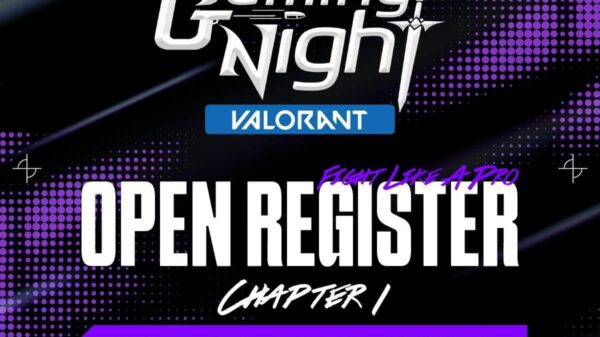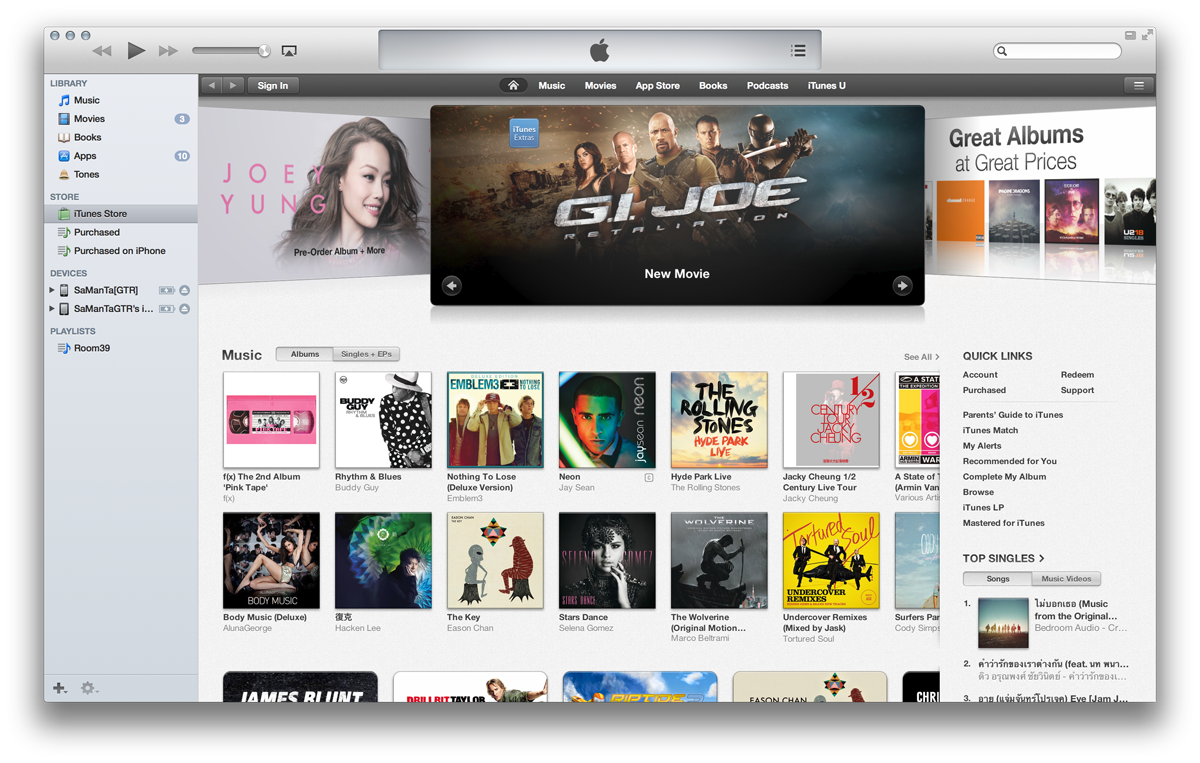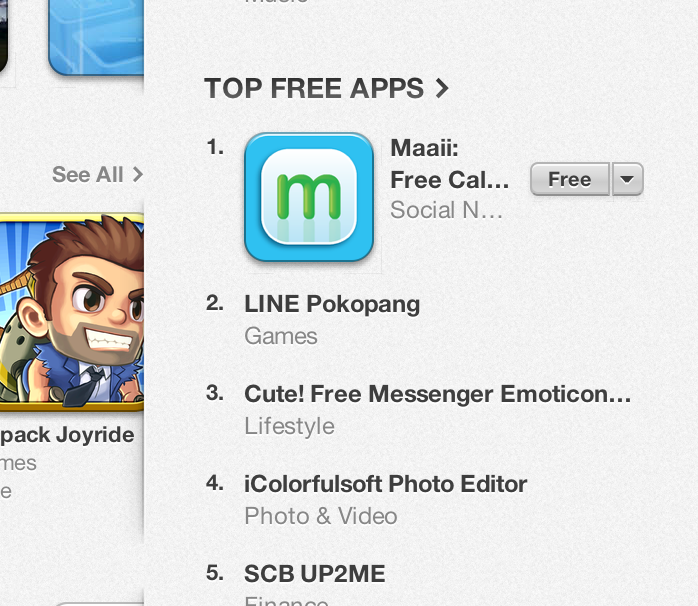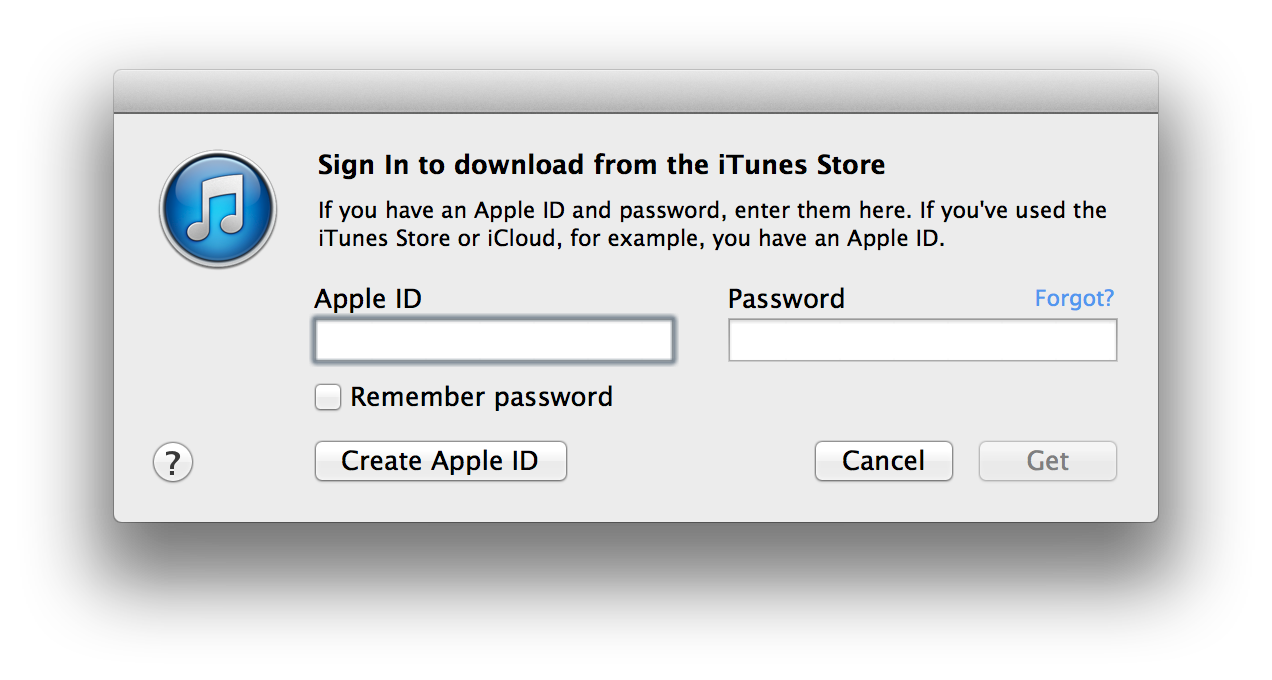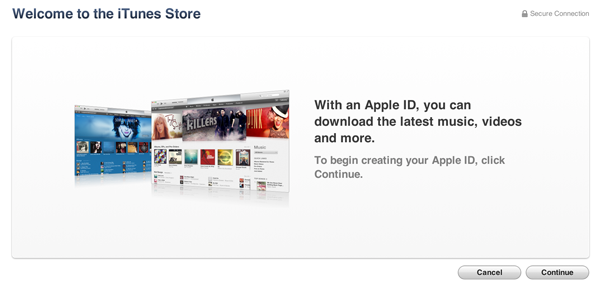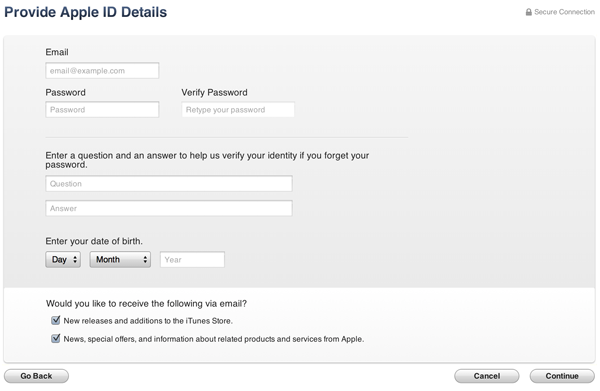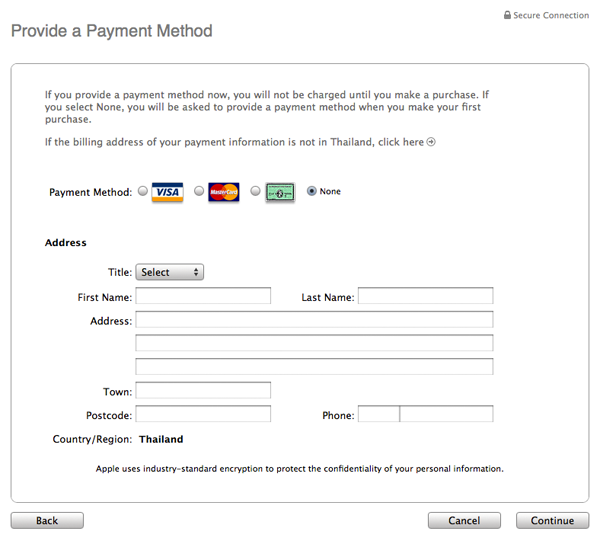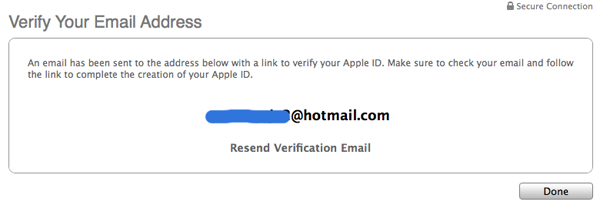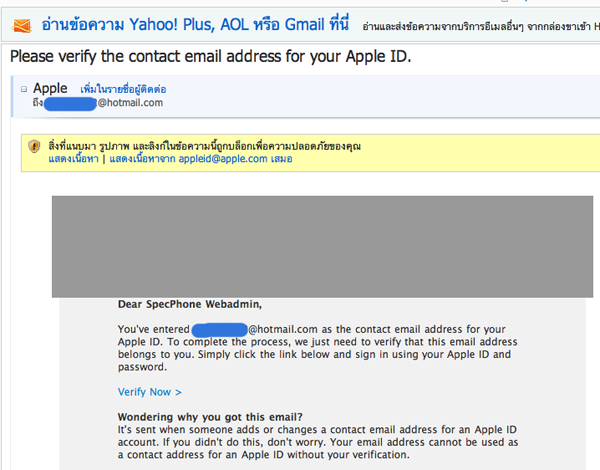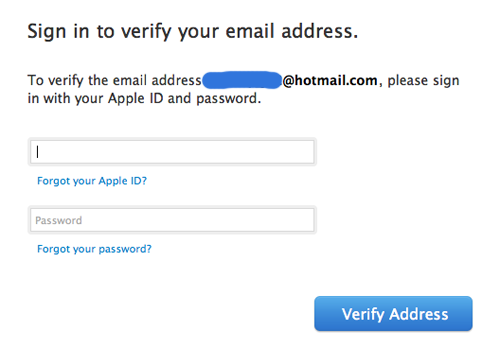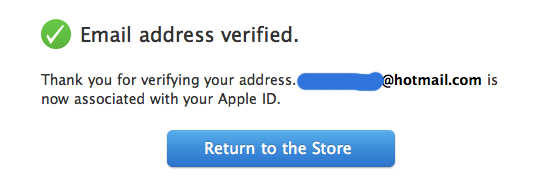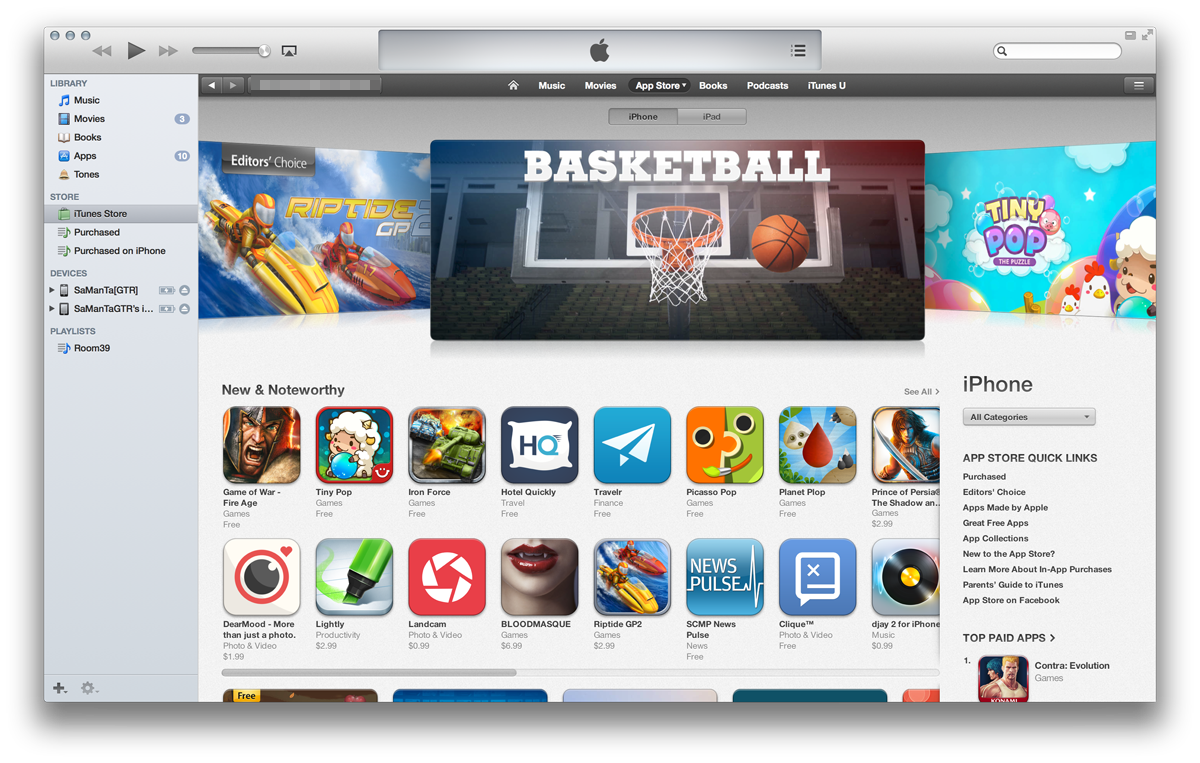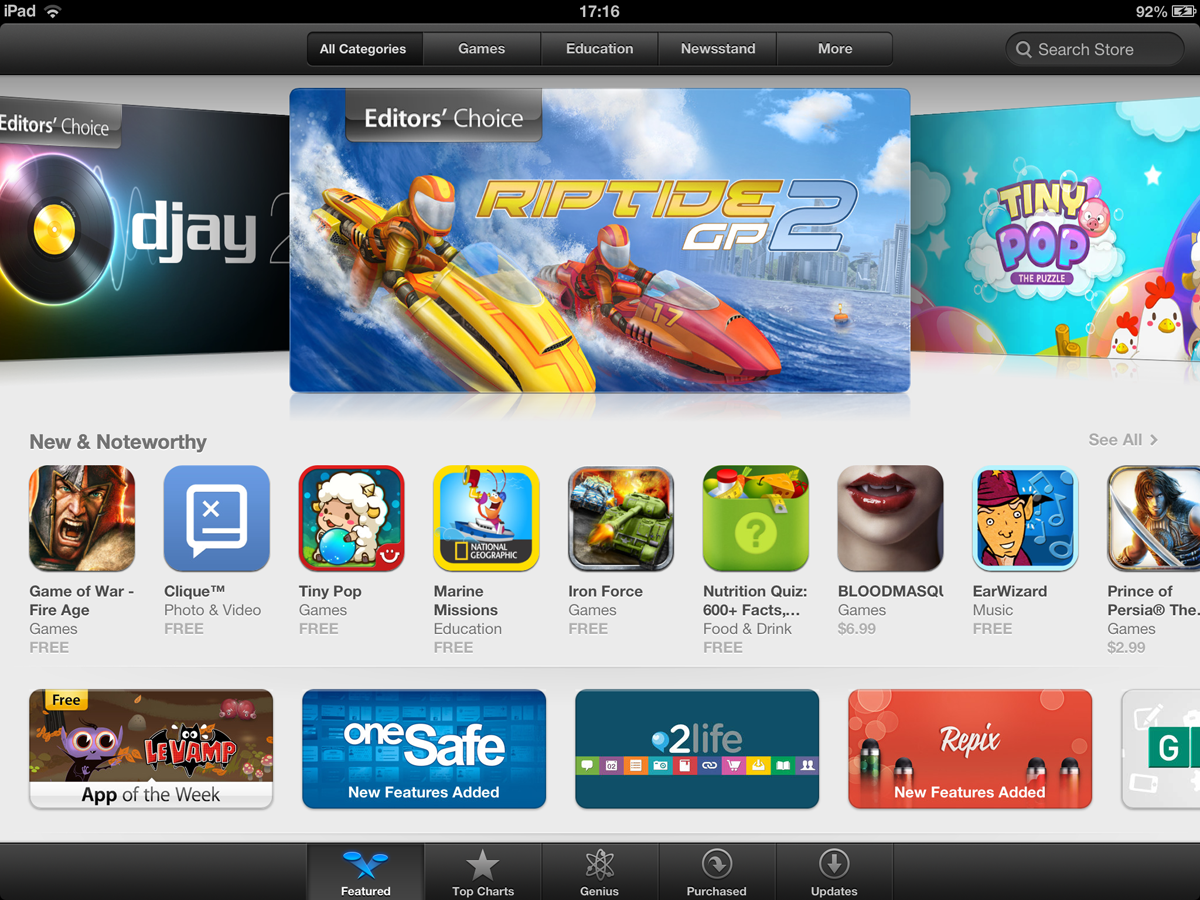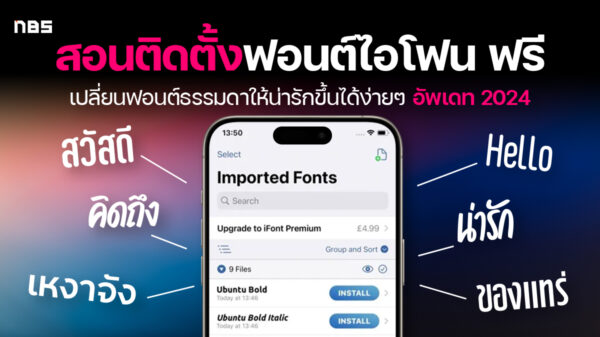เรียกได้ว่าเป็นอะไรที่มือใหม่ iPhone, iPad, iPod Touch หรือ Apple TV รวมไปถึง Mac, MacBook ควรจะทราบเอาไว้และขาดไม่ได้เลย เพราะถ้าหากเราต้องการที่จะดาวน์โหลดโปรแกรมฟรี หรือโปรแกรมที่ต้องจ่ายเงินผ่านบัตรเครดิต ต้องทำการผ่านทาง App Store / iTunes Store ที่ต้องอาศัย Apple ID ทั้งนั้น ในการยืนยันการทำการดาวน์โหลด
ที่สำคัญคือ?หากเราไม่มีหรือไม่อยากใช้บัตรเครดิตก็สามารถสมัครได้ทันที?ไม่หงุดหงิดเสียอารมณ์เอาล่ะครับ มาเข้าสู่ขั้นตอนการสมัครที่ทำกันได้ง่ายๆ เลยดีกว่า?
– เปิดโปรแกรม iTunes ขึ้นมา จากนั้นเลือกไปที่ iTunes Store เราก็จะพบกับหน้าตาของ App Store ถ้าสังเกตเห็นกันเราจะเห็นมุมซ้ายบนของโปรแกรมมีคำว่า Sign In อยู่ แต่แน่นอนว่าเราไม่เข้าแบบปกติอยู่แล้ว เพราะว่าเราจะสมัครโดยไม่ใช้บัตรเครดิตเป็นหลัก
– ถัดมาให้เราเข้ามาที่แถบเมนู App Store จากนั้นก็เลื่อนหน้าต่างลงมาดู เราก็จะพบกับหมวดจัดอันดับ Free Apps อยู่ ให้เราเลือกไปที่ App ใด App หนึ่ง และคลิกไปที่ Free ทันที
– เราก็จะเจอหน้าต่างที่ให้เราทำการล็อกอินเข้าไป ดังรูปด้านบน แต่แน่นอนว่าเรายังไม่มี Apple ID เลยซะหน่อย หรือเคยทำการสมัครมาก่อนด้วยซ้ำ เอาล่ะครับ ไม่ต้องคิดมาคลิกไปที่คำว่า Create New Account ได้ทันที
– เราจะเจอหน้าจอต้อนรับในการสมัครบัญชีของ iTunes Store ที่ให้เราหยุดอ่านสรรพคุณซักเล็กน้อย แล้วคลิกไปที่ Continue ได้เลยครับ
– หน้าจอถัดมาก็คือข้อตกลงที่เกี่ยวข้องกับเงื่อนไขและข้อตกลงของทาง Apple ซึ่งเมื่อเราได้ทำการอ่านจนหมดแล้ว (ไม่ต้องอ่านก็ได้นะครับ ^^) ก็ให้เลือกติ๊กถูกไปที่??ฉันได้อ่านและยอมรับข้อกำหนดและเงื่อนไขดังกล่าวแล้ว??ก็คลิกไปที่ Continue ได้เลย
– หน้าจอต่อมาเป็นหน้าจอในการสร้าง Apple ID จริงๆ แล้วล่ะครับ ซึ่งสิ่งที่ Apple ต้องการข้อมูลจากเราก็มีดังนี้
- Email :?อีเมลล์ที่เราใช้งานอยู่หรือที่เราต้องการไว้ใช้สมัคร
- Password :?การตั้งรหัสผ่านสำหรับ Apple ID (โดยมีเงื่อนไขรหัสนั้นต้องมีอย่างน้อย 8 ตัว และประกอบ ตัวเลข ตัวอักษรทั้งขนาดเล็ก / ขนาดใหญ่ ปนกันอยู่)
- Verify Password?:?คือการกรอกรหัสผ่านเดิม ที่เหมือนกับช่องข้างบนลง
- Question :?คำถามกันลืมรหัสผ่าน (โดยเราจะตั้งคำถามอะไรก็ได้)
- Answer :?คำตอบที่ไม่จำเป็นต้องตรงคำถามด้าบบน
- Date of Birth :?วันเ ดือน ปีเกิด ที่เราสามารถเลือกได้ตามใจชอบ อยากแก่ อยากเด็กก็ว่ากันไปงานนี้
จากนั้นให้ติ๊กเลือกเพื่อรับข่าวสารต่างๆ ของ Apple ผ่านทางอีเมลล์ที่เราสมัคร (หรือถ้าไม่ต้องการก็ไม่ต้องติ๊กเลือก) และสุดท้ายสำหรับหน้านี้ก็คือการคลิก Continue เพื่อไปต่อ
– และแล้วก็มาถึงส่วนที่สำคัญสำหรับคนที่ไม่ต้องการใช้บัตรเครดิตสมัคร รวมไปถึงไม่มีบัตรเครดิตอยู่แล้ว ส่วนใครใคร่สมัครด้วยบัตรเครดิตก็สามารถดำเนินการได้ทันที เรียกได้ว่า Happy กันทั้ง 2 ฝ่าย โดยสิ่งที่ทาง Apple ต้องการข้อมูลมีดังนี้
- Payment Method :?เลือกวิธีชำระเงินให้เราเลือก None ไปเลยครับสำหรับคนที่ไม่มีบัตรเครดิตหรืออยากใช้แต่ของฟรี ถ้ามีและต้องการใช้ก็เลือกไปตามบัตรเครดิตนั้นๆ ได้ทันทีครับ
- Titile :?คำนำหน้า
- First Name :?ชื่อ
- Last Name :?นามสกุล
- Address :?ที่อยู่
- Town :?เมือง
- Postcode :?รหัสไปรษณีย์
- Phone :?เบอร์โทรศัพท์
ข้อมูลทั้งหมดนี้ เราสามารถที่จะกรอกใส่ไปตามสะดวก เพราะแก้ไขในเว็บอีกทีก็ทำได้ ตอนนี้ให้สมัครผ่านไปก่อนหรือใครจะใส่ให้เรียบร้อยตรงกับความจริงก็ไม่ว่ากัน และเมื่อกรอกครบหมดแล้วก็คลิกคำว่า Continue ได้เลยครับ
– หน้าต่อมาเราจะพบกับข้อความที่แจ้งให้เราไปทำการเช็คอีเมลเพื่อยืนยันการสมัครครับ โดยเรากดสามารถกด Done ได้ทันที ซึ่งเราก็เสร็จในส่วน iTunes ตรงจุดนี้เลย ไปเปิดเว็บบราวเซอร์เพื่อดูอีเมลจาก Apple กันดีกว่า
– และเราจะพบเจอกับอีเมลลฉบับหนึ่งที่ส่งจาก Apple จากนั้นเราก็คลิกไปที่คำว่า Verify Now ได้เลย แล้วเราจะถูกนำเข้าไปสู่ เว็บไซต์ของ Apple ครับ
– ซึ่งในหน้าเว็บไซต์นั้นจะมีการให้เรากรอก Apple ID พร้อมกับรหัสผ่าน เพื่อยืนยันอีกครั้ง เพื่อยืนยันตัวตนว่าเป็นเจ้าของอีเมลดังกล่าวจริงๆ และเป็นการยืนยันอีกว่าเป็นเจ้าของ Apple ID นี้จริงๆ
– จากนั้นเราก็จะพบกับหน้าสุดท้ายที่แจ้งว่า Apple ID ของเราพร้อมใช้งานแล้ว สามารถไปดาวน์โหลดได้ที่ iTunes Store หรือ App Store ได้ทันที ซึ่งเมื่อเราคลิกไปที่ Return to The Store ระบบจะทำการนำเราเข้ามายังโปรแกรม iTunes พร้อมกับล็อกอินอัตโนมัติให้พร้อมสำหรับการดาวน์โหลด App ได้ตามต้องการครับ
หวังว่าทั้ง 11 ขั้นตอนการสมัคร Apple ID ที่ทาง NotebookSPEC.com ได้แนะนำไป คงเป็นประโยชน์ให้กับมือใหม่ iPhone, iPad, iPod Touch และ Mac ทุกๆ ท่านนะครับ หลังจากนี้ถ้าใครมีปัญหาอะไรหรือติดขัดตรงไหนก็สามารถโพสสอบถามกันได้ทันที และจากนี้ไปเราจะทยอยส่งบทความที่เป็นประโยชน์กับแฟนๆ Apple ให้มากยิ่งขึ้นครับ